Já está sabendo da novidade no Power BI? Eu quero te mostrar como funcionam as medidas rápidas no Power BI que estão atualizadas!
Caso prefira esse conteúdo no formato de vídeo-aula, assista ao vídeo abaixo ou acesse o nosso canal do YouTube!
Para receber por e-mail o(s) arquivo(s) utilizados na aula, preencha:
Fala, Impressionadores! No post de hoje você vai ver uma novidade no Power BI: as medidas rápidas!
Elas estão em uma nova atualização do Power BI, que você vai ver como habilitar medidas rápidas no Power BI.
Esses novos recursos geralmente ficam desabilitados quando estão em período de testes e quase em liberação. Precisamos liberá-los para já aproveitá-los!
E aí, vamos ver como funciona essa novidade do Power BI?
O que são medidas rápidas no Power BI?
As medidas rápidas são medidas automáticas criadas pelo próprio Power BI, tentando inferir o que você quer calcular com expressões DAX inteligentes.
Basta você escrever o que quer, um cálculo e um tipo de dado/coluna, e o Power BI tenta “adivinhar” qual é o cálculo que você quer, e propõe os cálculos sugeridos que ele entende com a sua escrita.
Você pode aproveitar dos cálculos avançados com praticidade e rapidez utilizando as medidas rápidas Power BI.
Habilitando as medidas rápidas
Como já havíamos antecipado, as novidades Power BI (em testes finais ou quando são lançados em modo beta) geralmente ficam desabilitadas.
Para aproveitar os novos recursos e testá-los, ou liberá-los quando estão quase prontos para sair nas novas atualizações, precisamos habilitá-los!
Inicialmente, se você for incluir medidas rápidas no seu relatório, você pode se deparar com algumas das mensagens abaixo:
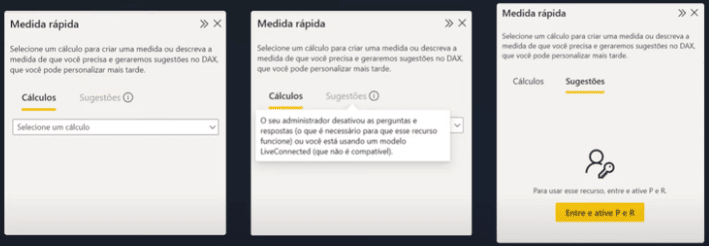
Habilitando as medidas rápidas
Para habilitá-las no seu arquivo de Power BI, você deve, nas opções do programa, optar pelos Recursos de Visualização, e habilitar a caixa de sugestões de medidas rápidas, destacada a seguir:
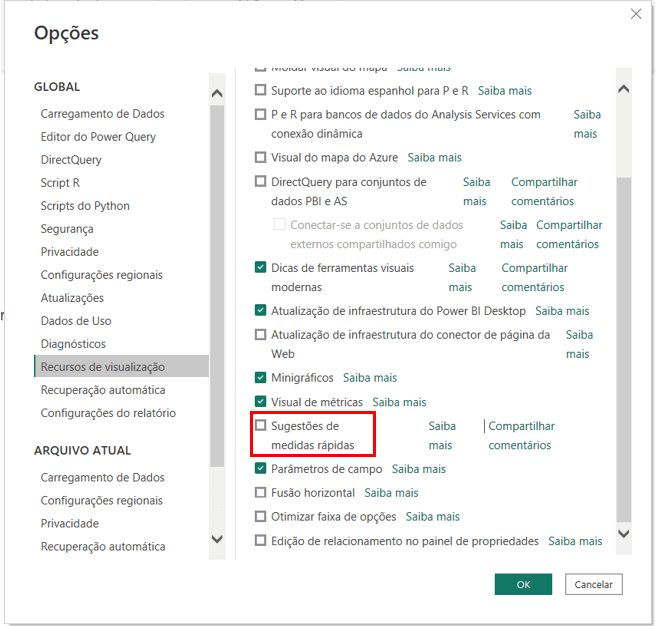
Pode ser que seja necessário também habilitar nas configurações da sua organização, de forma online.
Mostramos os passos detalhados para habilitar esse recurso online na videoaula:
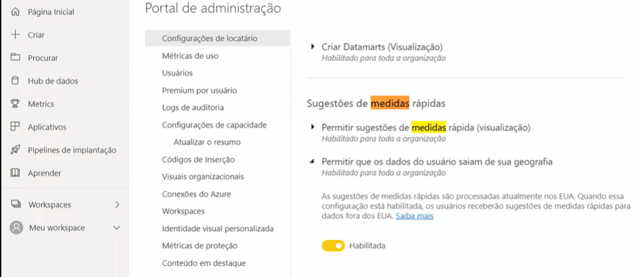
Criando as medidas rápidas
Vamos agora, no arquivo de aula disponibilizado, partir para exemplos práticos de medidas rápidas no nosso relatório.
O arquivo disponibilizado para a aula de hoje já tem tabelas importadas, com base nas vendas, devoluções, lojas, clientes e produtos de uma empresa, além de uma tabela calendário.
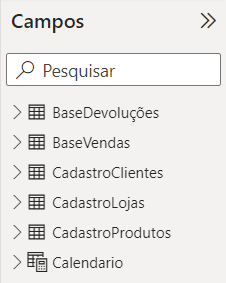
A dica para gerar as medidas rápidas é pensar numa palavra-chave para o cálculo, e lembrar de incluir o nome da coluna desejada para fazer as operações com as funções ou cálculos matemáticos.
Detalhe: as colunas de informações das tabelas inseridas vão ficar sublinhadas em azul.
Observe a seguir exemplos de medidas, e como elas serão retornadas pelas sugestões do Power BI.
a) Medidas de Agregação (soma, média, contagem)
– Soma da qtd vendida – Idade média – Preço máximo de produto
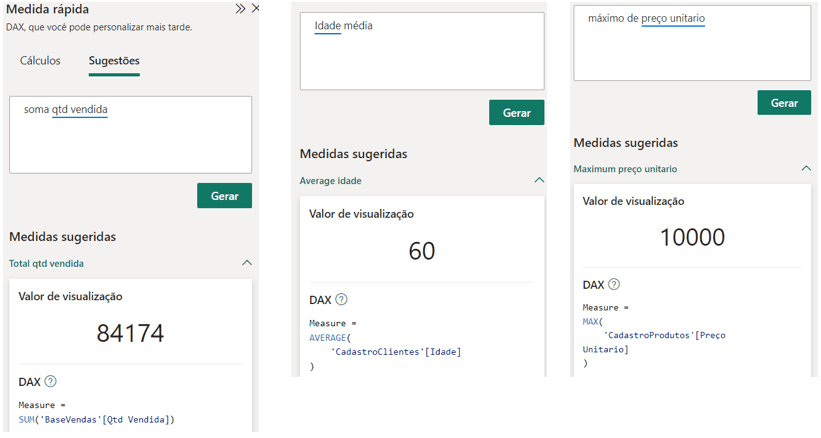
b) Medidas de Filtros
– qtd vendida marca Apple – qtd vendida nos Estados Unidos em 2020 – qtd vendida por ordem de compra
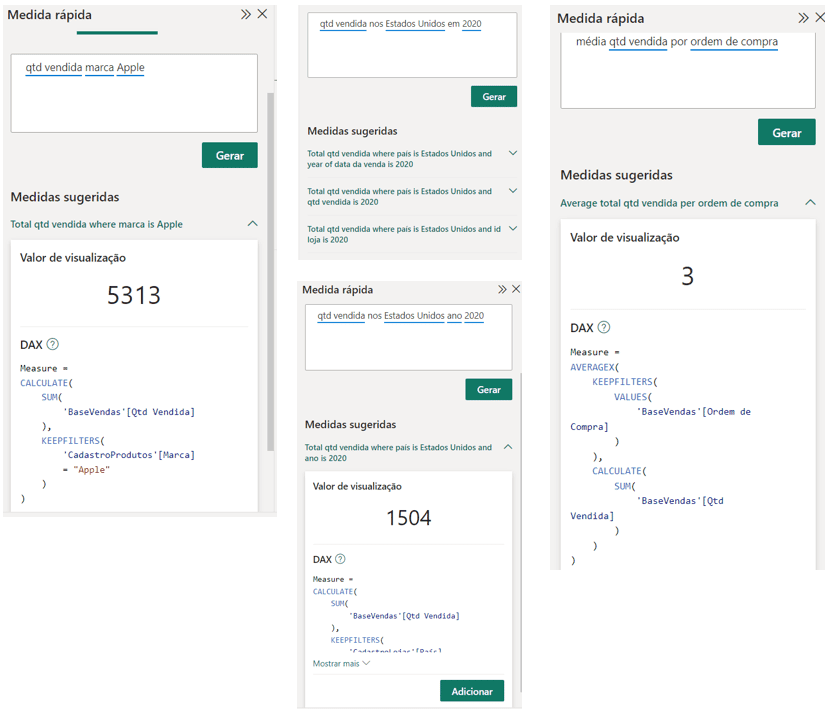
c) Medidas Top
– Produto mais vendido – três produtos mais vendidos
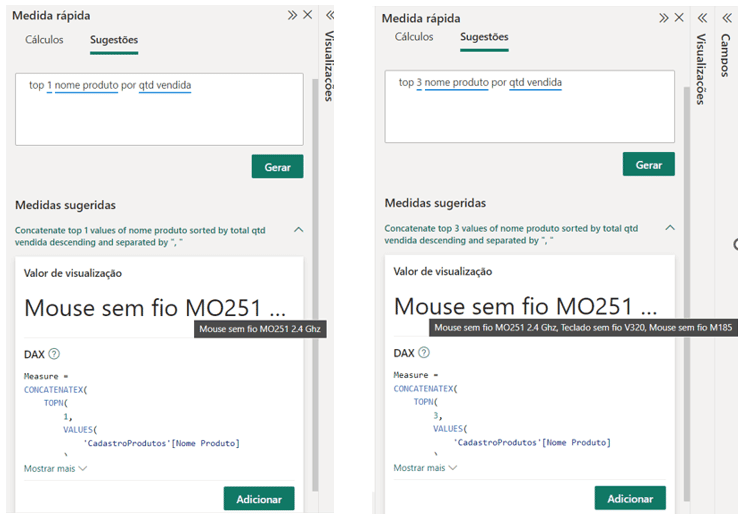
d) Medidas de operações matemáticas
– qtd vendida menos qtd devolvida – qtd devolvida dividido por qtd vendida
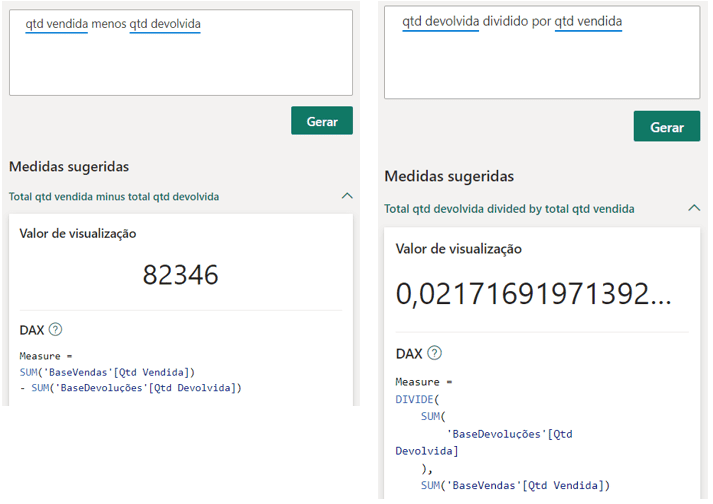
Até agora, fizemos operações diretamente com colunas. O interessante é que podemos também fazer medidas rápidas aproveitando as medidas já prontas.
Por exemplo: temos a medida de faturamento já criada no relatório disponibilizado. A seguir demonstramos sua fórmula:
Faturamento =
SUMX(BaseVendas, BaseVendas[Qtd Vendida]*RELATED(CadastroProdutos[Preço Unitario]))
Podemos, então, utilizá-la na medida rápida abaixo:
– faturamento dividido pela quantidade de ordem compra (dá pra fazer com faturamento por ordem de compra)
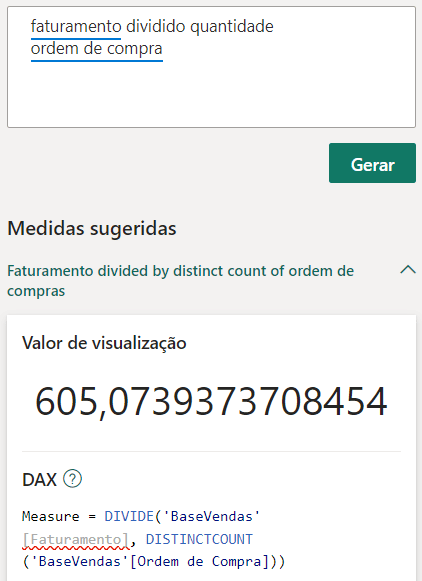
e) Medidas de Agregação por categoria
– Qtd vendida média por Loja – média de faturamento mensal em 2020
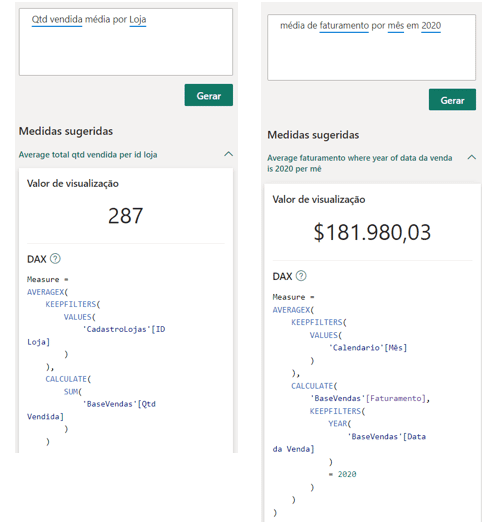
f) Medidas de Inteligência de Tempo
As fórmulas de inteligência de tempo vão ser chamadas de forma bem simples e rápida também, mas é extremamente importante entender que, para que elas funcionem de forma plena, você deve referenciar a tabela que contém as informações de datas.
No vídeo mostramos as situações em que não estão ideais, como quando aparecem as fórmulas referenciando as colunas de data de nascimento dos clientes, ou para o caso de datas de devolução e data de venda.
É importante configurar e indicar para o Power BI qual é a tabela utilizada como tabela de datas/calendário. Dessa forma, já indicamos para ele com qual tabela devemos trabalhar para as funções de inteligência de tempo!
Seguimos com os exemplos:
– qtd Vendas YTD – YoY faturamento
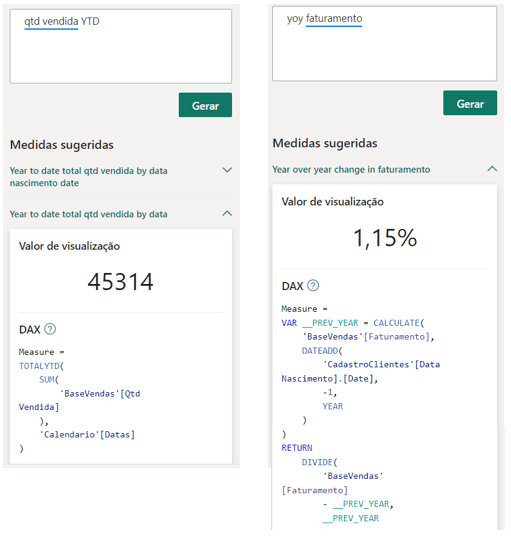
OBS: Lembrando que essas fórmulas, como números únicos NÃO fazem sentido. Como elas são relativas ao tempo, devem ser dispostas em uma matriz conforme os anos, meses, dias se passam para serem interpretadas.
g) Medidas de Condições
Se qtd vendida > 100000 “bom”, senão “ruim”
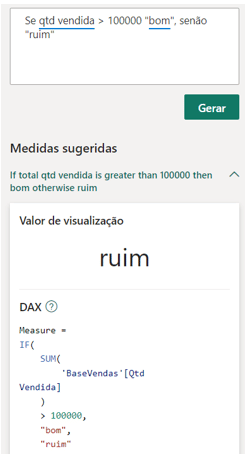
Nesse post você aprendeu a lidar com uma novidade do Power BI: medidas rápidas! Agora com um potencial diferente de sugestões!
Aprendeu o que são as medidas rápidas, como habilitá-las, e diversos exemplos!
Com elas, as expressões DAX podem sair com mais rapidez, caso você já tenha alguma experiência para apenas conferir as fórmulas sugeridas pelo próprio Power BI!
Valeu, Impressionadores! Fique ligado no nosso canal do Youtube para mais conteúdo de Power BI!
Para acessar outras publicações de Power BI, clique aqui!
Leia também sobre: “Filtros personalizados – como usar segmentação de dados no power BI?”

Expert em VBA e Power BI da Hashtag Treinamentos. Auxilia no suporte aos alunos da Hashtag Treinamentos e na criação de conteúdos para os que acompanham nossos canais.