Descubra como trocar gráficos no Power BI, alterne entre percentual e valor absoluto no Power BI de maneira simples, utilizando apenas um botão!
Caso prefira esse conteúdo no formato de vídeo-aula, assista ao vídeo abaixo ou acesse o nosso canal do YouTube!
Para receber por e-mail o(s) arquivo(s) utilizados na aula, preencha:
Na aula de hoje, vou te mostrar como trocar gráficos no Power BI, alterne entre percentual e valor absoluto no Power BI utilizando apenas um botão. Ou seja, você vai ter uma análise com o valor absoluto e uma análise com o percentual no mesmo gráfico.
Para que você não fique com dois gráficos mostrando a mesma informação, apenas trocando entre valor absoluto e percentual, você pode utilizar esse método que vou te mostrar para alternar entre as visualizações.
O processo é bastante simples, e para isso, vamos utilizar o parâmetro no Power BI. Ele será responsável por efetuar essa transição das informações de valor absoluto para percentual.
Faça o download do material disponível na aula e vamos aprender juntos como trocar gráficos no Power BI com apenas um botão!
Dentro do material disponível para download, você encontrará os arquivos que serão utilizados nesta aula. Entre eles, temos a tabela que servirá como nossa base de dados.
Essa tabela contém o histórico completo de vendas da empresa, incluindo valores, datas, locais de venda e demais informações relevantes.
Nosso objetivo é construir um gráfico que permita, por meio de um botão, alternar entre o faturamento absoluto da empresa e o faturamento em percentual.
O primeiro passo vai ser calcularmos o faturamento absoluto da empresa. Para isso, vamos criar uma nova medida clicando com o botão direito do mouse sobre a tabela e selecionando a opção Nova Medida. A fórmula será a seguinte:
Faturamento Absoluto = SUM('Base Vendas'[Faturamento])Essa fórmula calcula a soma de todos os valores da coluna Faturamento da tabela Base Vendas.
Para visualizar o resultado dessa medida, vamos à guia relatório do Power BI e começarmos a criar o nosso gráfico de faturamento.
Vamos criar um gráfico de colunas empilhadas, passando a Data da Venda com Ano e Mês para o Eixo X e a medida Faturamento Absoluto para o Eixo Y.
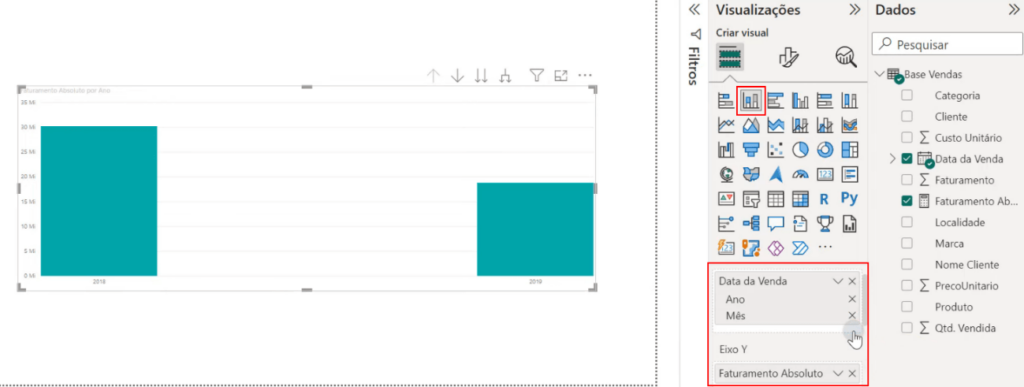
Para aprimorar a visualização, expanda um nível abaixo na hierarquia do gráfico, deixando-o assim:
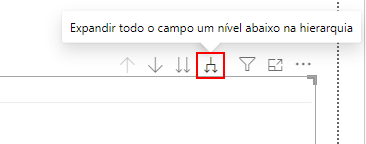
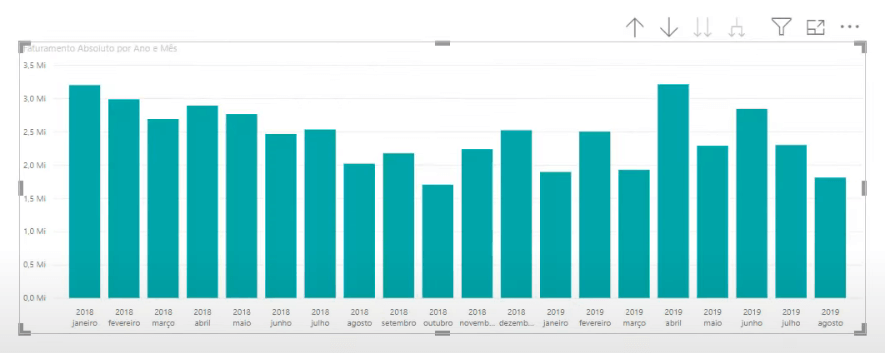
Nesse gráfico teremos o faturamento da empresa ao longo do tempo. Adicione a coluna Localidade à opção de legenda para visualizar como foi o faturamento por região.
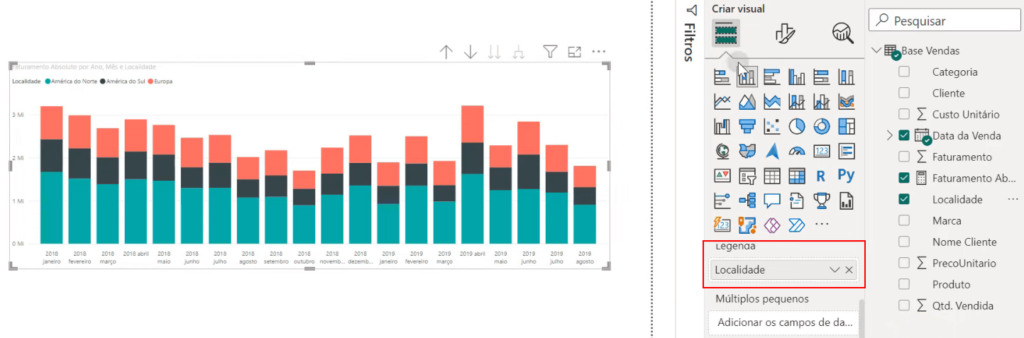
Para tornar as informações mais claras, vamos adicionar o rótulo de dados ao nosso gráfico e formatar o Faturamento absoluto para moeda. Como nossos valores estão em dólares, selecionaremos a opção $ Inglês (Estados Unidos).
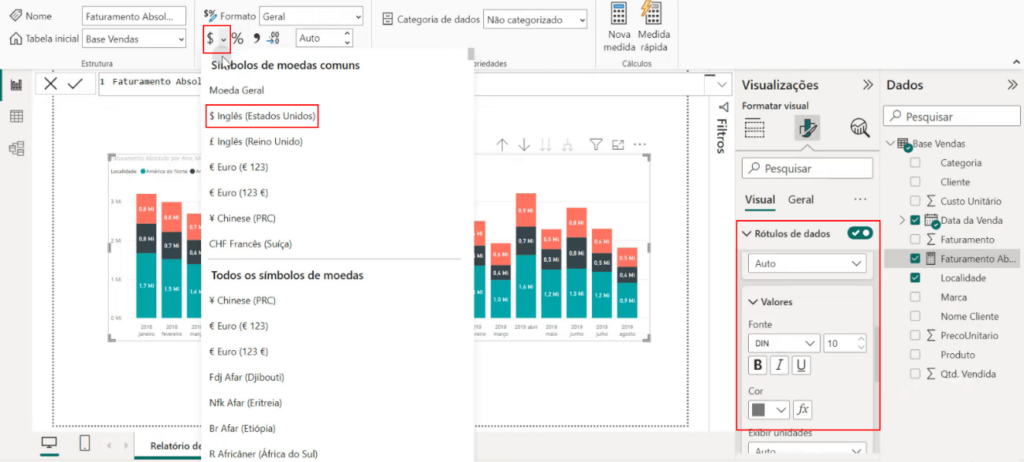
Assim nosso gráfico ficará da seguinte forma:
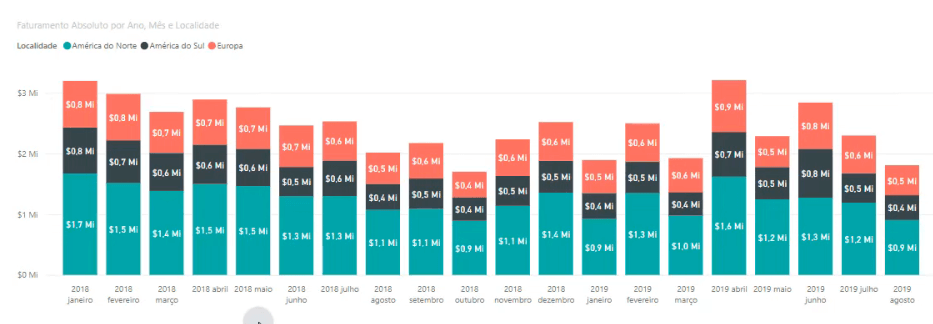
Podemos visualizar o faturamento absoluto de cada uma das regiões nele. No entanto, observe que isso só é possível de ser feito porque temos poucas regiões. Se tivéssemos muitas regiões, as informações ficariam muito empilhadas e dificultariam a visualização.
Vamos realizar algumas formatações para aprimorar o visual do nosso gráfico. Como já incluímos os rótulos de dados, podemos remover os valores do eixo Y. Além disso, aumentaremos o tamanho da fonte do título e da legenda, e definiremos a cor da fonte como preta.
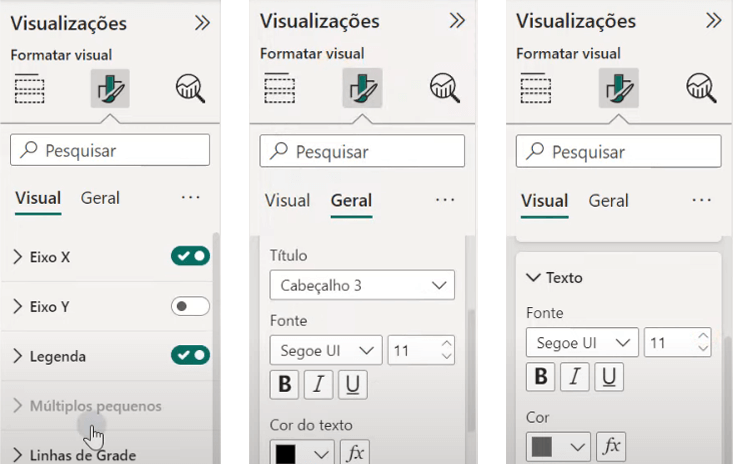
Para o faturamento percentual, desejamos que o gráfico exiba, em cada mês, quanto que a contribuição de cada região representa em % para o faturamento total daquele mês.
Para calcular o percentual que cada região representa do total, precisamos pegar o valor correspondente a ela naquele mês e dividir pelo valor total daquele mês.
No entanto, para conseguirmos usar o valor total dentro da nossa medida, precisamos fazer algumas adaptações na fórmula.
Isso ocorre porque, ao utilizar uma medida dentro de um gráfico e aplicar filtros e condições a ele, esses filtros também afetam a medida.
Logo, quando utilizarmos na fórmula [Faturamento Absoluto], esse faturamento terá aplicado sobre ele o filtro de localidade mais o filtro de mês.
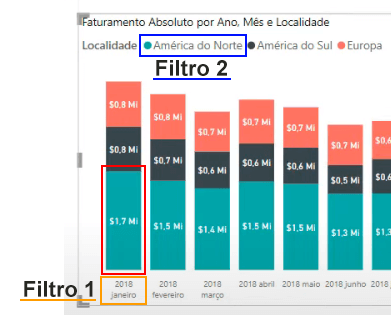
Portanto, vamos criar uma nova medida em que dividiremos o [Faturamento Absoluto], que terá os dois filtros aplicados, pelo [Faturamento Absoluto] apenas com o filtro da data e não da localidade.
Assim, teremos a divisão entre o valor de uma localidade em um mês pelo total da localidade naquele mês. Podemos fazer isso da seguinte forma:
Faturamento (%) = [Faturamento Absoluto]/
CALCULATE(
[Faturamento Absoluto],
ALL('Base Vendas'[Localidade])
)A função CALCULATE nos permite modificar as condições sob as quais uma expressão é avaliada, e a função ALL é utilizada para remover ou ignorar temporariamente filtros que foram aplicados.
Ao utilizar a função CALCULATE sobre [Faturamento Absoluto], podemos passar uma nova condição para essa medida. Nesse caso, passamos como condição a função ALL, tendo como argumento a ‘Base Vendas'[Localidade].
Dessa forma, estamos pegando a medida [Faturamento Absoluto] e ignorando o filtro de localidade aplicado nela, para que possamos dividir o valor de cada região pelo valor total em cada período.
Para verificar se a medida foi criada corretamente, podemos remover o Faturamento Absoluto do eixo Y e adicionar o Faturamento %, alterando a formatação para ser exibida como %.
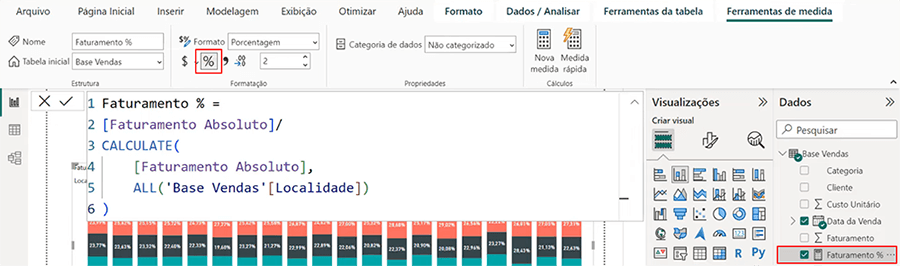
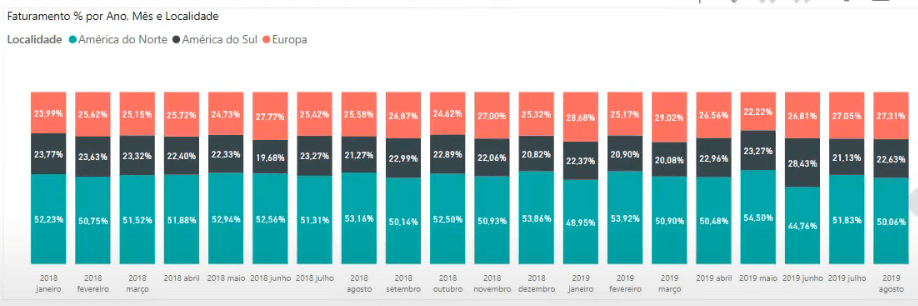
Agora que temos nossas duas medidas criadas e funcionando, podemos abordar o desafio desta aula: criar um botão para permitir que o usuário consiga trocar gráficos no Power BI, alterando a visualização do Faturamento Absoluto para o Faturamento % com apenas um clique.
Para realizar isso, adicionaremos um novo parâmetro ao nosso relatório. Na guia Modelagem, clique em Novo parâmetro e Campos.
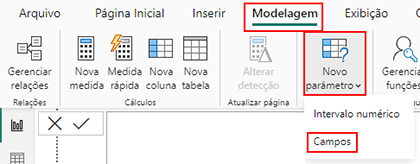
Na janela que será aberta, adicione, em Adicionar e reordenar campos, o Faturamento % e o Faturamento Absoluto.
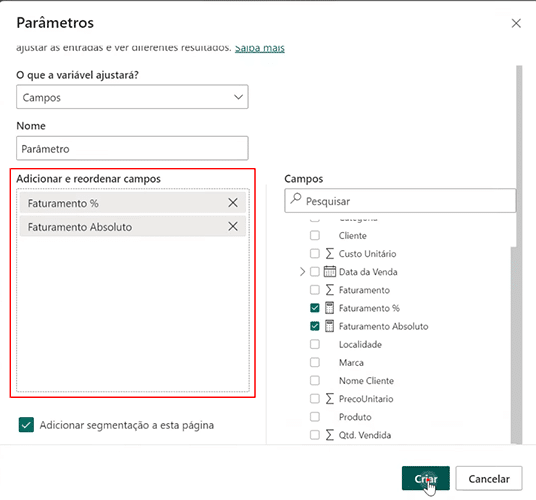
Com isso, teremos um filtro justamente com essas duas opções.
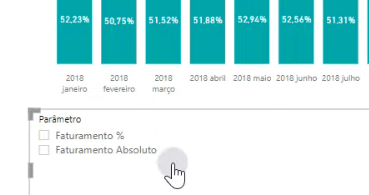
Podemos excluir o botão que foi criado automaticamente e, em seguida, vamos construir nosso botão do zero.
Ao verificar na guia de tabelas do Power BI, notamos que foi criada uma tabela chamada Parâmetro, contendo os campos que atribuímos a ela.

De volta à guia do relatório, criaremos uma segmentação de dados, selecionando o Parâmetro que acabamos de criar como Campo.
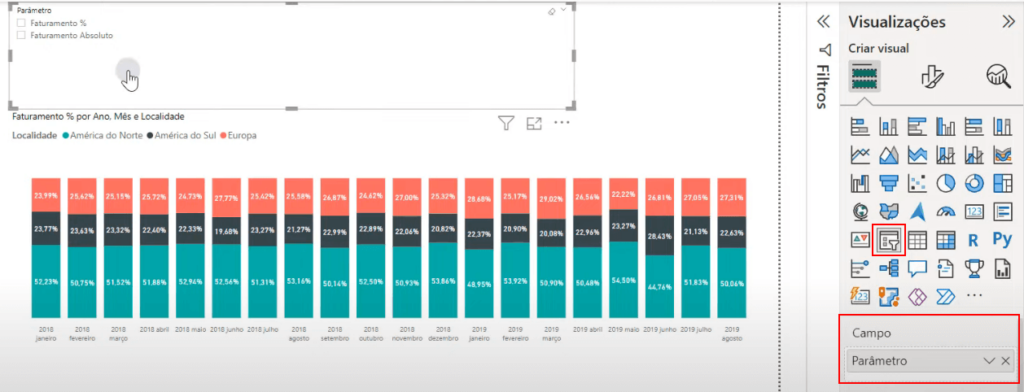
Aprimoraremos a visualização e o funcionamento da segmentação de dados.
Nas configurações da segmentação, ajustaremos o Estilo para Lista vertical e marcaremos a opção Seleção única em Seleção.
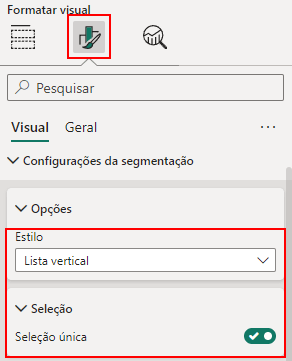
Desativaremos a opção Cabeçalho de segmentação de dados e, em Valores, alteraremos a fonte para DIN tamanho 20.
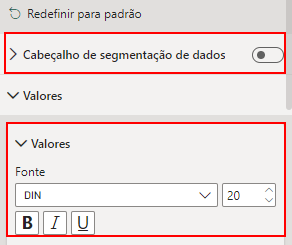
Dessa forma, nossa segmentação de dados ficará com essa aparência:
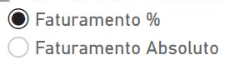
Agora, para vincular essa segmentação de dados ao nosso gráfico, basta atribuirmos o nosso Parâmetro ao Eixo Y.
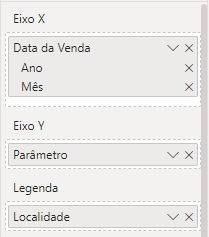
Assim, será possível visualizar as informações de acordo com o valor selecionado na segmentação de dados.
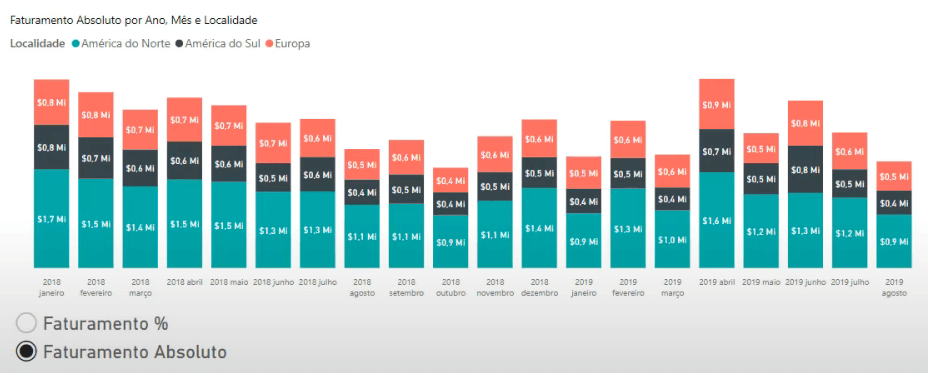
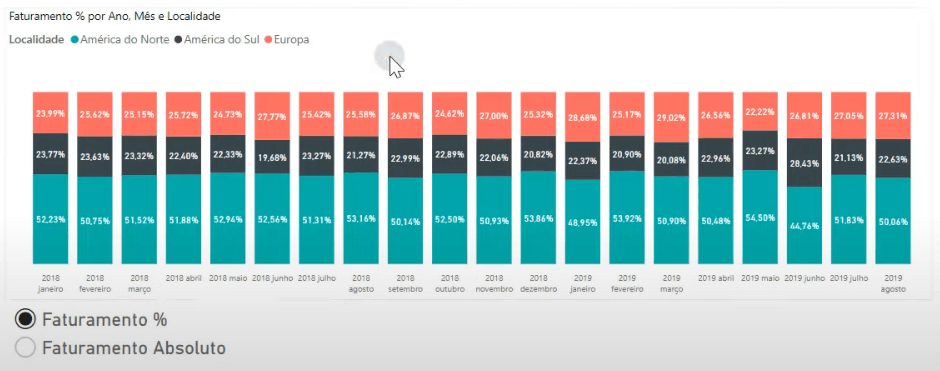
Nessa aula, você aprendeu como trocar gráficos no Power BI com apenas um botão. Alternando entre valor absoluto e valor percentual.
Através desse passo a passo você aprendeu a construir esse filtro utilizando o Parâmetro no Power BI, explicando como criar as medidas para o Valor Absoluto e o Valor Percentual no seu relatório.
Dessa forma, com um único gráfico, você pode exibir essas duas informações de maneira prática, fácil e intuitiva, elevando o profissionalismo do seu relatório.
Para acessar outras publicações de Power BI, clique aqui!

Expert em conteúdos da Hashtag Treinamentos. Auxilia na criação de conteúdos de variados temas voltados para aqueles que acompanham nossos canais.