Como Criar Dashboards com as Funções PROCV e SE no Excel? Aprenda hoje a fazer dois dashboards incríveis com funções simples.
Caso prefira esse conteúdo no formato de vídeo-aula, assista ao vídeo abaixo ou acesse o nosso canal do YouTube!
Para receber por e-mail o(s) arquivo(s) que utilizamos na aula, preencha:
Fala Impressionadores! Na aula de hoje eu quero te mostrar como criar dashboards com as funções PROCV e SE no Excel.
Serão dois dashboards mais simples, mas você vai notar que com apenas essas duas funções você já consegue criar relatórios interativos e fáceis de serem utilizados.
Dashboards são muito importantes, pois conseguem melhorar a visualização dos dados, assim fica mais fácil entender e até manipular as informações.
Isso facilita principalmente quando temos uma visualização gráfica, pois fica muito mais claro como os dados estão se comportando ao longo do tempo.
E aí, quer aprender como funcionam as funções PROCV e SE no Excel para criar seu próximo dashboard e já impressionar nas suas apresentações?
Então vem comigo que eu vou te mostrar como usar essas duas funções e criar dois dashboards de forma muito rápida!
Nosso objetivo é fazer dois dashboards, um usando a função PROCV e outro usando a função SE.
O primeiro passo é abrir a planilha do material didático desta aula, feito isso, copie as duas primeiras linhas da tabela e cole logo abaixo apagando apenas o número 2021 referente ao ano.
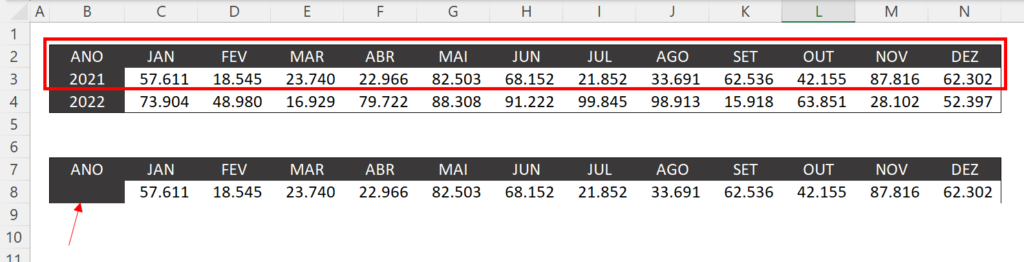
Neste espaço onde retiramos o ano vamos fazer uma validação de dados.
Clique na célula B8 e na guia Dados clique em validação de dados.
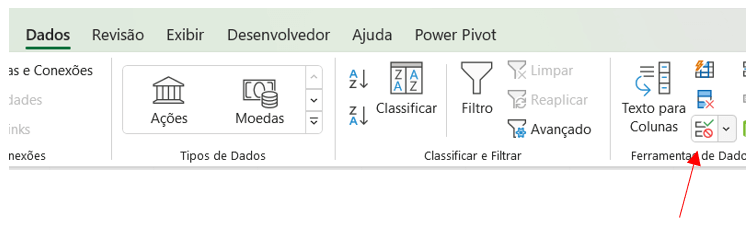
Clicando em validação de dados vai surgir a janela abaixo, nela vamos colocar em Permitir -> Lista e em Fonte vamos selecionar as duas células que estão com os anos 2021 e 2022, feito isso, dê ok.
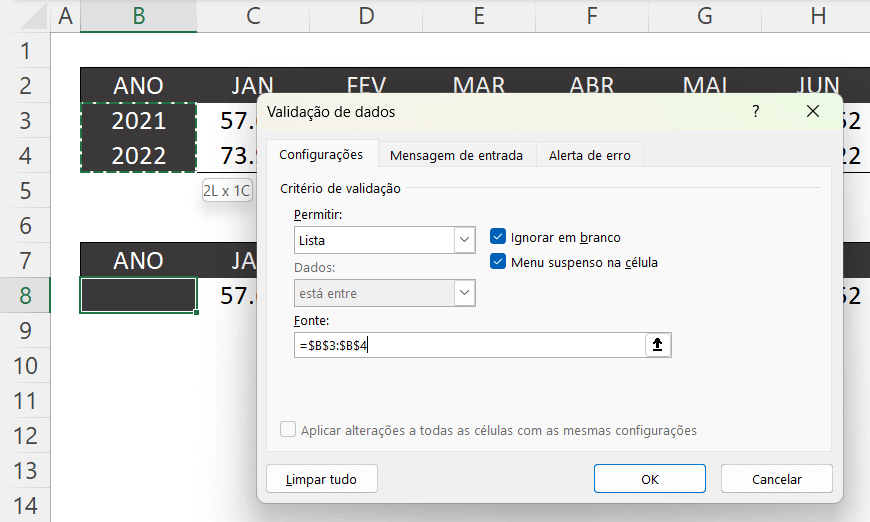
Apague também todos os valores que estão ao lado da célula com a seleção de dados
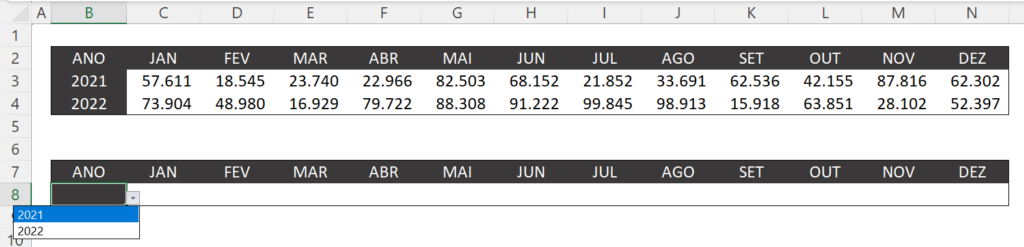
O objetivo agora é usar a função SE para completar todas as células em branco.
Então quando você escolher o ano de 2021 na seleção de dados, todos os valores devem ser de 2021, se colocar 2022 então os resultados mudam para 2022.
Vamos fazer uma comparação simples, se o valor da célula onde temos a validação de dados B8 for igual a 2021, então colocamos o resultado referente a 2021 para o mês de janeiro C3, agora, se o ano não for 2021 só resta a opção 2022 porque só temos duas opções, o último argumento será o valor de janeiro de 2022 C4.
=SE(B8=2021;C3;C4)
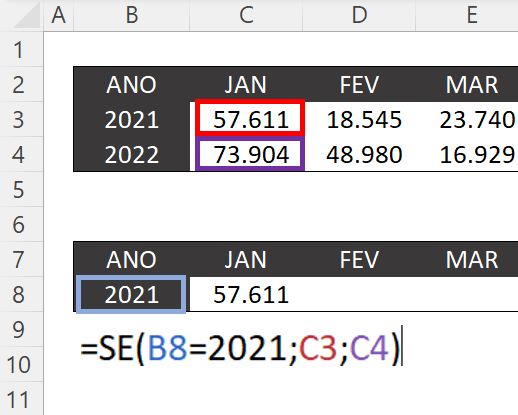
Precisamos replicar essa função para todas as células à direita, clique e arraste para a direita os valores indicados em azul e vermelho na imagem abaixo, eles vão pular a cada mês, o que faz muito sentido nesta lógica.
Porém, o valor da célula de validação não pode seguir a mesma lógica ou teremos um erro na comparação.
Por este motivo primeiro tranque a célula B8 da função clicando sobre ela e apertando o atalho f4, feito isso pode arrastar a função para a direita até o final da tabela.
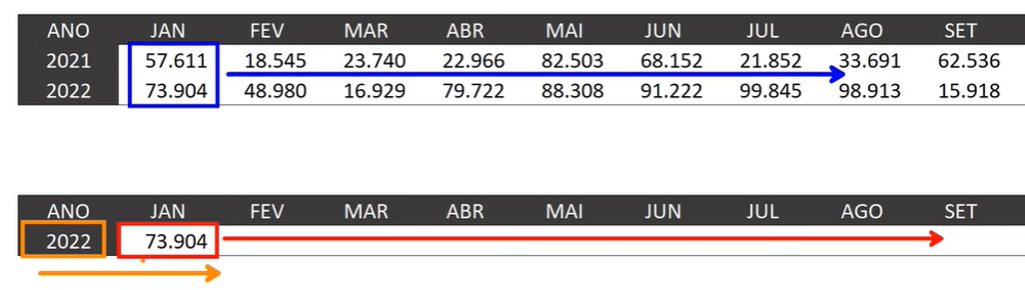
Como deve ficar:
=SE($B$8=2021;C3;C4)
Agora que a nossa validação de dados já está definindo os valores das células, podemos selecionar as linhas da primeira tabela, clicar com o botão direito do mouse sobre elas e ocultá-las.
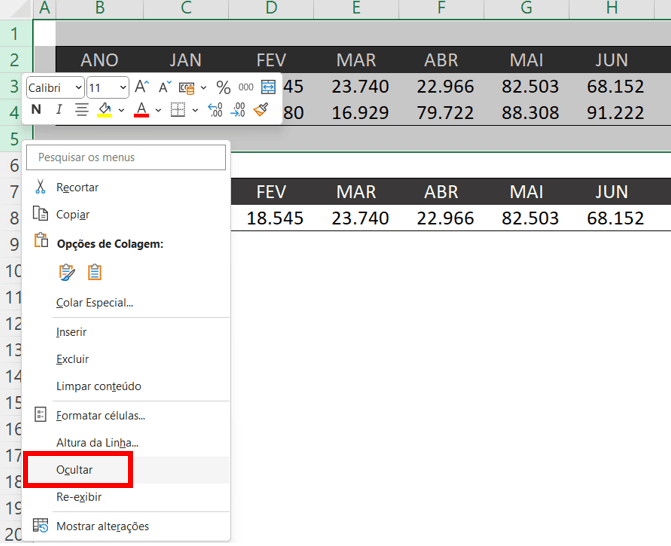
Feito isso, selecione toda a tabela e clique na guia Inserir -> Clique em gráfico -> Gráfico de coluna
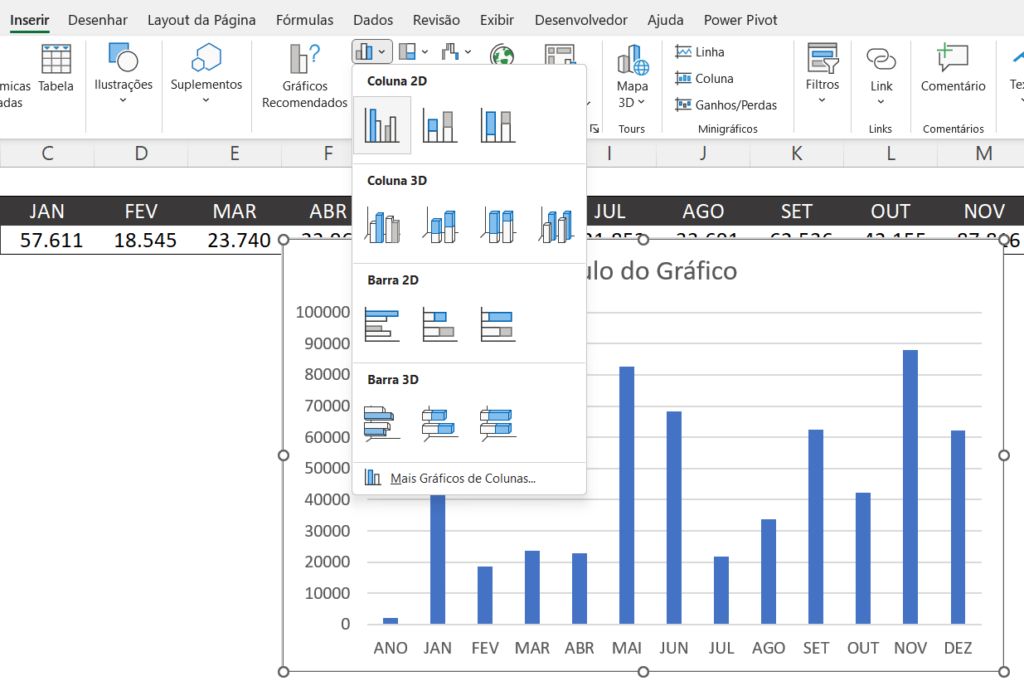
Prontinho, temos agora um dashboard onde podemos selecionar o ano e o gráfico se move de acordo com essa seleção!
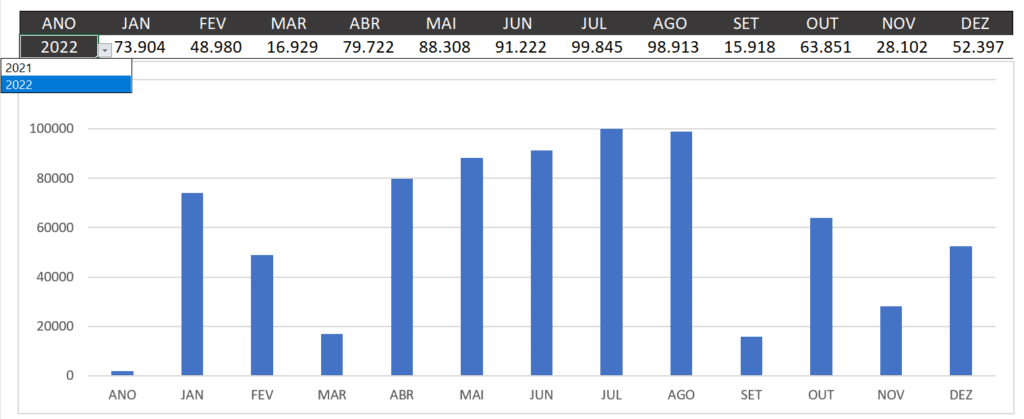
Fazer esse dashboard em uma tabela que só temos duas linhas de informação é simples com a função SE, pois não precisamos fazer muitas comparações.
Mas, e se a tabela tivesse mais de quatro linhas para análise? Neste caso usar a função SE é muito dispendioso.
Pensando nisso trouxe mais um exemplo de dashboard usando a função PROCV!
Esta nova tabela vai começar com o mesmo procedimento da anterior, a única diferença é que vamos selecionar mais células na nossa lista de validação de dados, os outros passos até aqui seguem iguais.
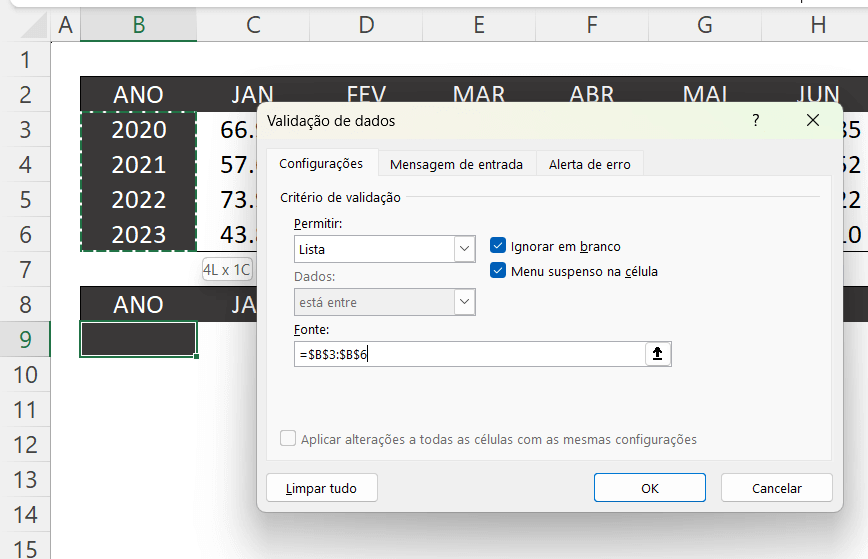
Agora vamos à função:
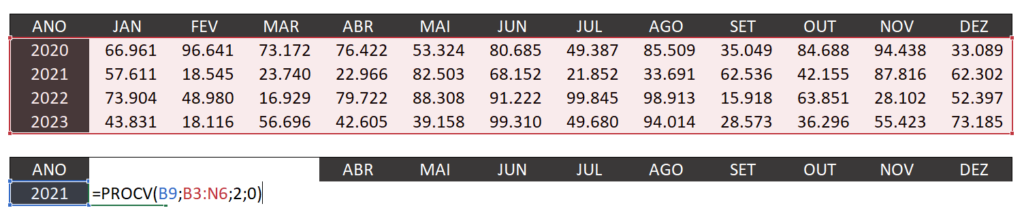
=PROCV(B9;B3:N6;2;0)
Trancamento
Nesta função vamos trancar o primeiro argumento que possui a célula que seleciona os anos e o segundo argumento que representa a matriz tabela e esta também não pode se mover.
Já o terceiro argumento que é o número da coluna onde temos a resposta deverá mudar de 2 para 3 de 3 para 4 e assim por diante para acompanhar os meses.
Como fazer para que esse valor se altere?
Neste caso vamos enumerar as colunas na linha acima da tabela, ao invés de indicar o número 2 na função vamos colocar a célula que representa o número 2.
Dessa forma quando arrastarmos a função essa célula também sofrerá a mudança e vamos conseguir trocar todos os meses. Observe no exemplo abaixo:
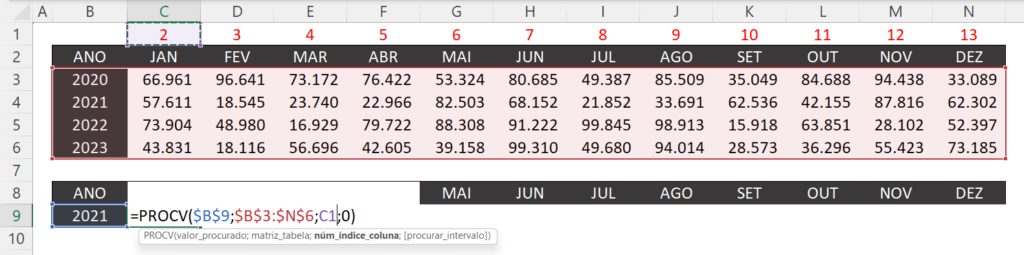
Note que agora o terceiro argumento é a célula C1 que corresponde ao número 2, observe também os trancamentos, pois são essenciais para que o dashboard funcione corretamente.
Para finalizar arraste a função, após isso, vamos novamente ocultar as linhas onde temos a primeira tabela que nos serviu de base.
Selecione a tabela com as fórmulas e insira um gráfico como fizemos no exemplo anterior.
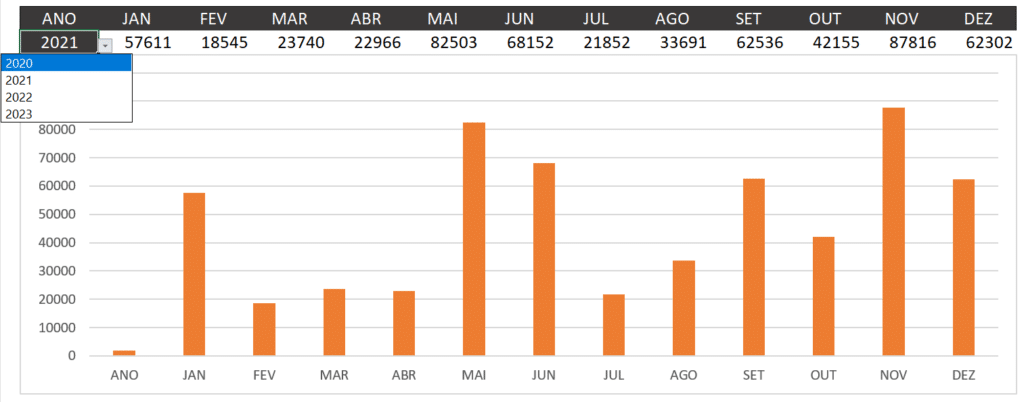
Nesta aula fizemos dois dashboards sem o uso de tabela dinâmica, usando apenas funções simples como a função SE e PROCV, também usamos validação de dados e trancamentos.
Este é um ótimo exemplo para quem nunca fez um dashboard e está começando os seus estudos do Excel.
Se você quer aprender um pouco mais sobre este tema acesse a aula sobre dashboards de finanças pessoais no site e aprenda mais formas de impressionar com seus trabalhos!
Eu fico por aqui! Até a próxima! Abraço,

Essa é uma apostila básica de Excel para que você saia do zero de forma 100% gratuita!
Para acessar outras publicações de Excel Avançado, clique aqui!

Expert em conteúdos da Hashtag Treinamentos. Auxilia na criação de conteúdos de variados temas voltados para aqueles que acompanham nossos canais.