Conheça estes 3 truques para usar com gráficos no Excel, que vão te ajudar na criação e apresentação dos seus gráficos de forma mais eficiente.
Caso prefira esse conteúdo no formato de vídeo-aula, assista ao vídeo abaixo ou acesse o nosso canal do YouTube!
Para receber por e-mail o(s) arquivo(s) que utilizamos na aula, preencha:
Na aula de hoje, separei três truques para usar com gráficos no Excel que vão te ajudar na criação e apresentação dos seus gráficos, tornando-os mais eficientes e permitindo que você obtenha resultados e apresentações melhores, otimizadas e mais eficientes.
Vou te mostrar como criar um gráfico utilizando o atalho do Excel, apenas selecionando as células desejadas. Além disso, também vou te ensinar como criar um eixo secundário para exibir informações com escalas diferentes. Por fim, falaremos dos rótulos de dados no Excel.
Para praticar esses truques, disponibilizei um arquivo para download, para que você possa acompanhar cada um deles. Então, vamos conferir esses três truques para usar com gráficos no Excel!
O primeiro truque que quero te mostrar é como criar um gráfico de forma rápida e fácil no Excel, utilizando um atalho. Dessa forma, você não precisa passar por todo o processo de criar um gráfico em branco e inserir manualmente a série de dados.
Basta selecionar as células da tabela de dados que você deseja utilizar e pressionar as teclas Alt + F1 no seu teclado.
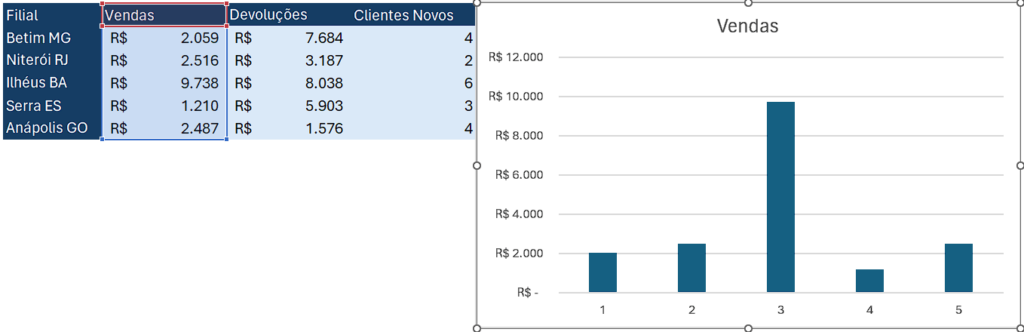
Ou, se você quiser utilizar todas as informações da tabela para criar o gráfico, basta clicar em qualquer célula presente e pressionar Alt + F1, e o Excel entenderá que você deseja usar a tabela inteira.
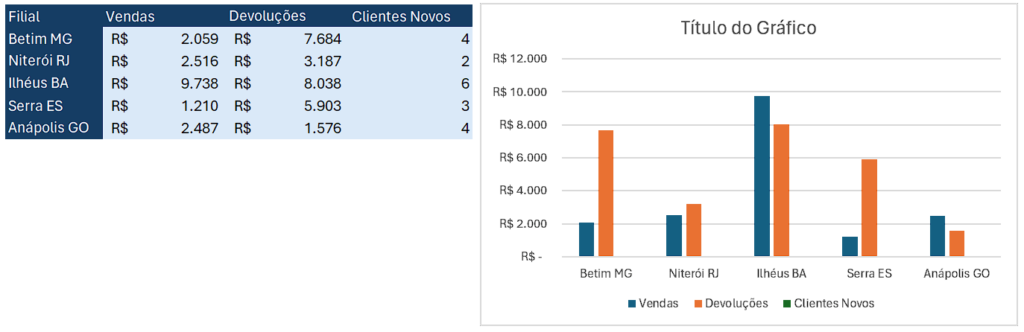
Com esse truque, você será capaz de gerar um gráfico de colunas em poucos segundos!
O segundo dos três truques para usar com gráficos no Excel que vamos ver é como criar um eixo secundário para exibir as informações que possuem escalas diferentes. Nem sempre os valores apresentados na tabela terão a mesma escala e é importante saber como lidar com isso.
Vamos usar o último gráfico que criamos como exemplo. Em nossa tabela, temos três séries de dados, porém, repare que não temos a coluna de Clientes Novos sendo exibida.
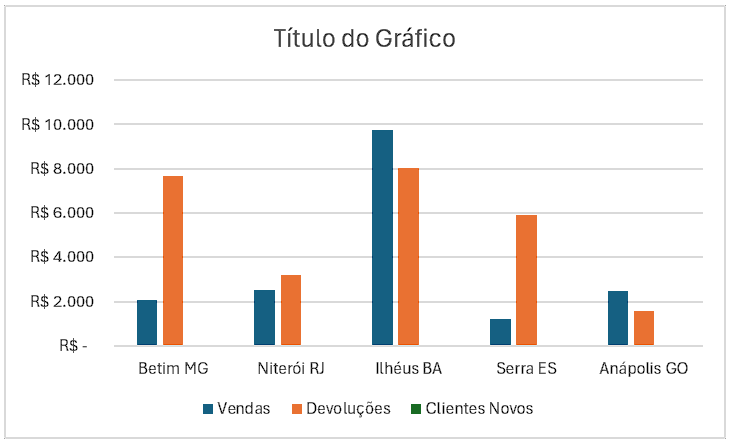
Isso ocorre porque as Vendas e as Devoluções estão na escala dos milhares, enquanto o número de Clientes Novos é de apenas algumas unidades. Os valores ficam tão baixos que não é possível visualizar a coluna.
Nesse caso, vamos criar um eixo com as séries de Vendas e Devoluções, que estão na mesma proporção. No eixo principal, deixaremos apenas os Clientes Novos. Para fazer isso, clique com o botão direito na série de Vendas no gráfico e abra Formatar Série de Dados.
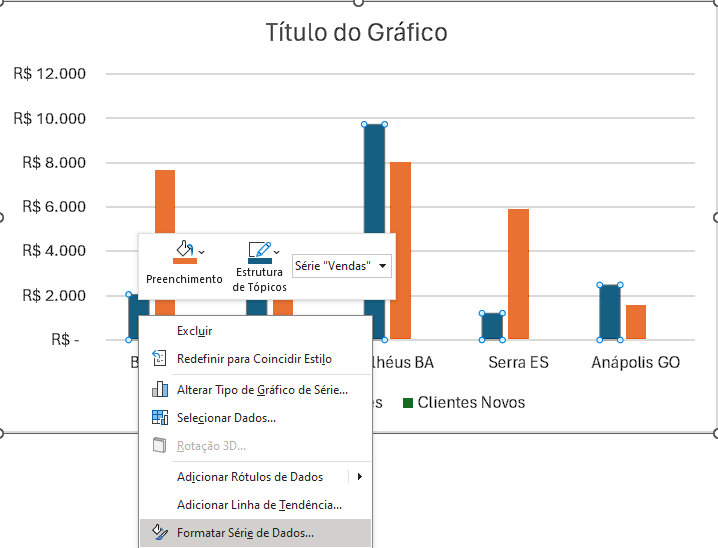
Dentro desse painel, marque a opção Plotar Série no Eixo Secundário.
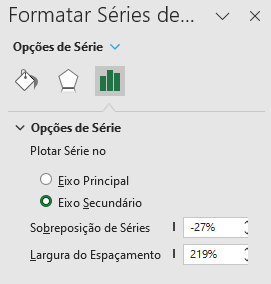
Repita o mesmo processo para a coluna de Devoluções.
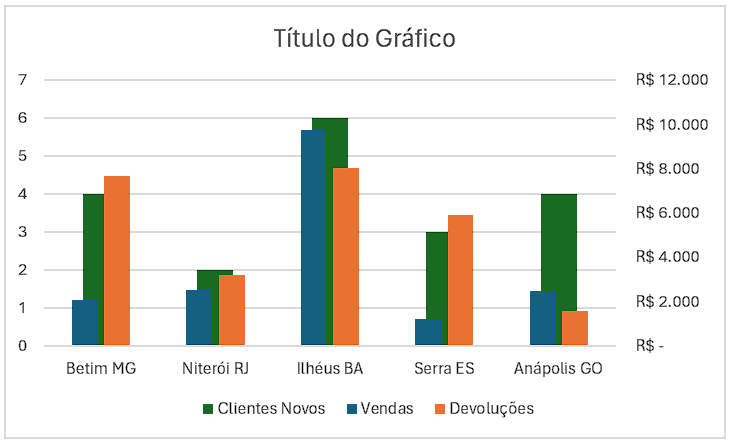
Dessa forma, teremos dois eixos no gráfico: o eixo da esquerda ajustado para exibir a quantidade de Clientes Novos e o eixo da direita com os valores das Vendas e Devoluções.
Você perceberá que a coluna de Clientes Novos ficará por trás das colunas de Vendas e Devoluções, pois estamos lidando com eixos diferentes.
Você pode alterar essa visualização clicando com o botão direito sobre o gráfico e selecionando Alterar Tipo de Gráfico.
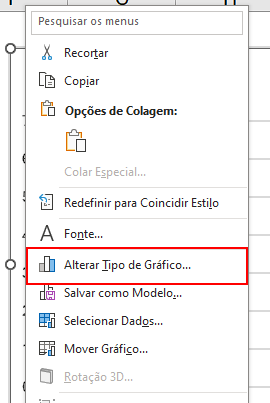
Na opção Combinação, é possível transformar a coluna de Clientes Novos em uma linha, melhorando a visualização do gráfico.
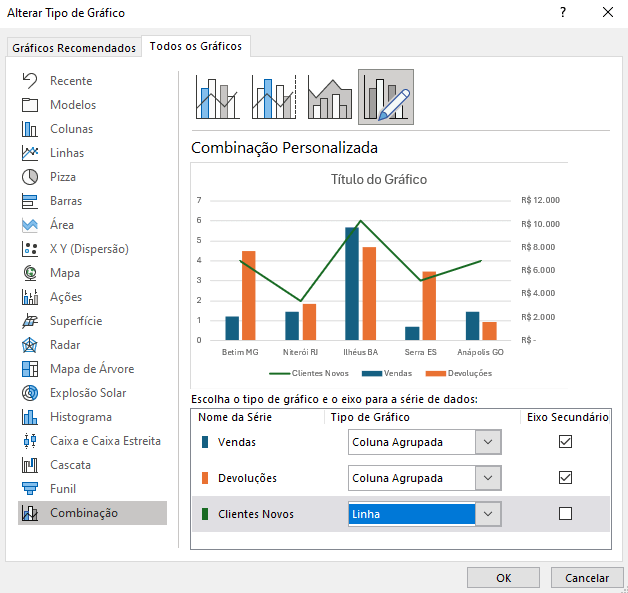
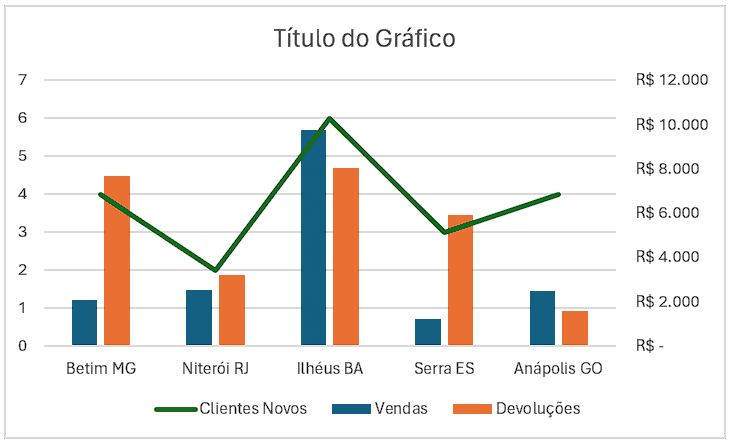
Por fim, minha última dica é sobre o uso dos rótulos de dados no Excel e em quais situações devemos utilizá-los. Muitas vezes, optamos por gráficos mais limpos visualmente, pois isso melhora a compreensão. E é nesse processo que os rótulos de dados costumam ser fortes aliados.
Vamos usar o último gráfico que criamos e deixá-lo mais limpo, removendo informações desnecessárias. Para esse exemplo, também vamos desconsiderar a linha de Clientes Novos.
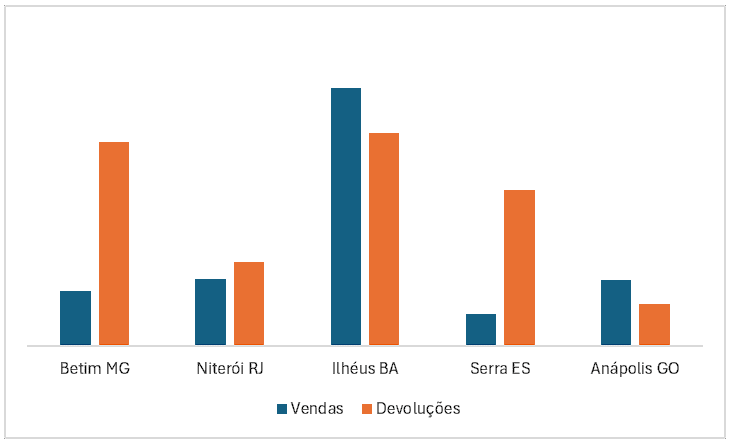
Perceba como o gráfico ficou mais limpo, porém sem as informações que desejamos visualizar. Nesses casos, muitas vezes optamos por utilizar os rótulos de dados, clicando em Elementos do Gráfico e marcando essa opção.
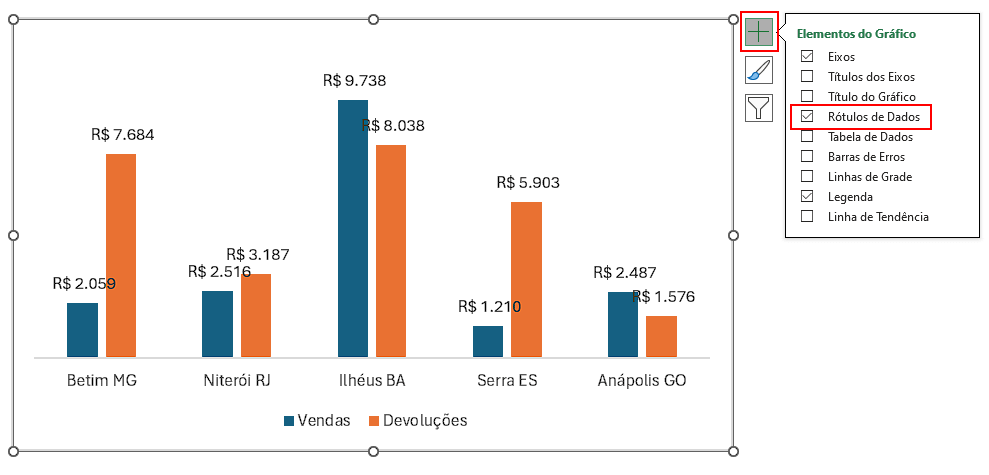
Os rótulos de dados são ótimos para tornar o gráfico mais visual. No entanto, observe como alguns valores muito próximos se misturam e se sobrepõem às colunas. Quanto menor o gráfico, mais confusa fica essa sobreposição.
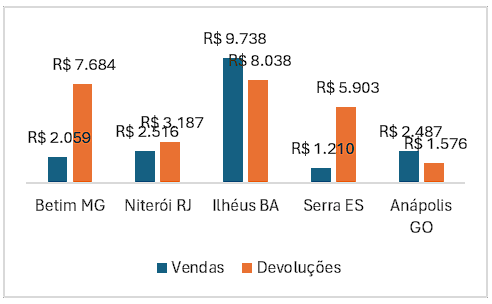
Portanto, mesmo que os rótulos de dados deixem o gráfico menos poluído visualmente, em alguns casos eles podem atrapalhar a comunicação das informações que você deseja transmitir.
Nessas situações, é melhor manter a visualização com o eixo e as linhas de grade visíveis mesmo.
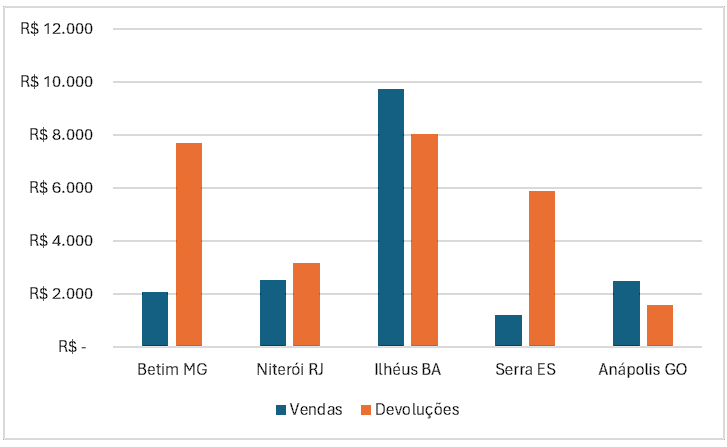
Em resumo, em casos nos quais você tenha duas ou mais séries de dados, a opção dos rótulos de dados pode acabar atrapalhando em vez de ajudar. Preste atenção a isso ao escolher a melhor formatação e exibição do seu gráfico.
Na aula de hoje, mostrei três truques para usar com gráficos no Excel, que vão ajudar você a criar apresentações mais eficientes e com resultados melhores.
Te apresentei o atalho com as teclas Alt + F1 para criar gráficos em poucos segundos; como criar eixo secundário para exibir informações que possuem escalas diferentes; e como optar pelo uso ou não dos rótulos de dados.
Esses são três truques para usar com gráficos no Excel! Com eles, você poderá otimizar suas apresentações e a criação de gráficos. Se quiser aprender mais, também pode conferir mais essas 3 dicas quentes de Excel para impressionar com essa ferramenta!

Essa é uma apostila básica de Excel para que você saia do zero de forma 100% gratuita!
Para acessar outras publicações de Excel Básico, clique aqui!

Expert em conteúdos da Hashtag Treinamentos. Auxilia na criação de conteúdos de variados temas voltados para aqueles que acompanham nossos canais.