Conheça o novo rótulo de dados no Power BI. Ele permite que você insira mais informações para detalhar melhor seus gráficos!
Caso prefira esse conteúdo no formato de vídeo-aula, assista ao vídeo abaixo ou acesse o nosso canal do YouTube!
Para receber por e-mail o(s) arquivo(s) utilizados na aula, preencha:
Na aula de hoje, quero te apresentar o novo rótulo de dados no Power BI! Ele permite que você insira mais informações e detalhe melhor seus gráficos.
Em vez de precisar criar cartões ou outras visualizações, você poderá colocar essas informações dentro do rótulo de dados do seu gráfico.
Isso facilita o entendimento sem a necessidade de criar diversas visualizações, tornando seu trabalho mais rápido e prático. Além disso, você poderá fazer a formatação das informações normalmente como fazia antes.
Então, faça o download do material disponível, pois vou te mostrar como utilizar o novo rótulo de dados no Power BI.
A base de dados do arquivo disponível para download traz informações sobre as viagens e entregas feitas por uma empresa. Vamos começar criando um gráfico de colunas para apresentar o número de viagens ao longo do tempo.
Vamos passar a medida Qtd Viagens para o Eixo Y e o Mês para o Eixo X.
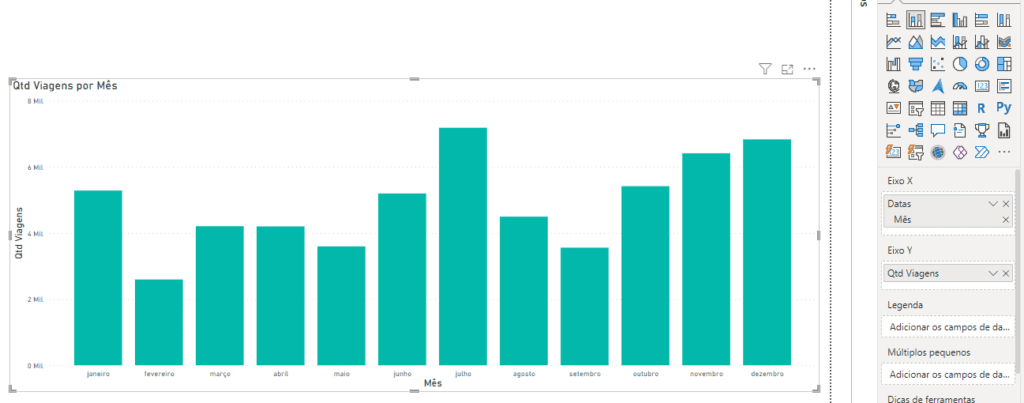
Feito isso, vamos em Formatar seu visual e vamos ativar o rótulo de dados.
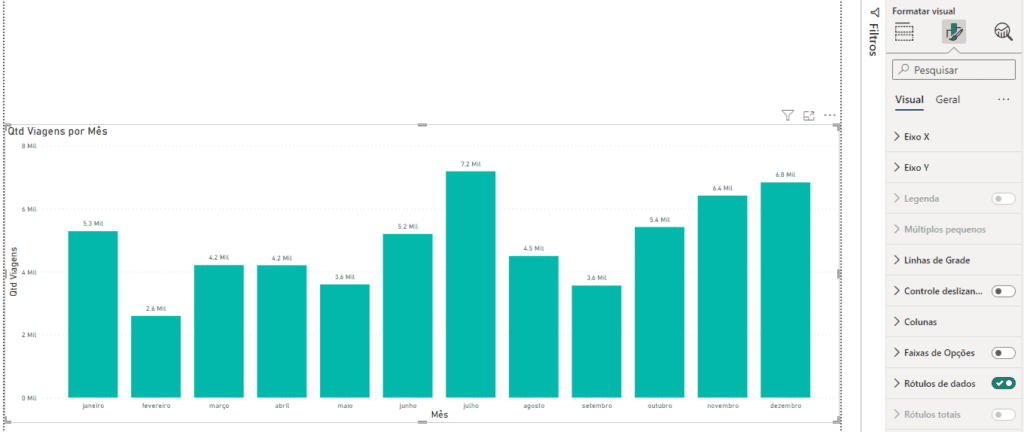
Perceba que o rótulo de dados padrão exibe a quantidade de entregas feitas por mês acima de cada coluna.
No entanto, estamos exibindo as viagens feitas em cada mês, somando todos os anos. Ou seja, todas as viagens feitas em janeiro ao longo de todos os anos. Para separar os anos, podemos criar uma segmentação de dados e definir como campo o Ano.
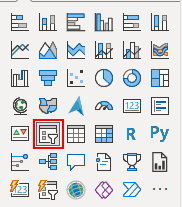
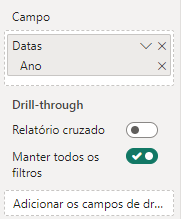
Por padrão, a segmentação de dados virá como formato de uma linha do tempo. Para alterarmos isso, basta ir em Formatar seu visual, Visual e, em Estilos, alterar para Bloco.
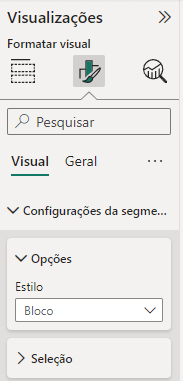
Assim, nossa segmentação ficará da seguinte forma:

Isso nos permitirá filtrar as informações exibidas pelo gráfico de acordo com o ano.
Para visualizarmos o potencial do novo rótulo de dados, primeiro criaremos uma nova medida que calculará o percentual de atraso das entregas.
% Atraso = [Viagens Atrasadas]/[Qtd Viagens]Essa medida recebe o número de viagens atrasadas, calculada por outra medida que já está pronta no arquivo, dividido pelo número de viagens feitas, também calculado por outra medida pronta.
Se visualizarmos essa informação dentro de um cartão, teremos o valor de 32%.
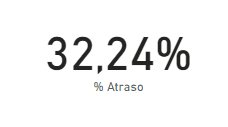
Com o novo rótulo de dados, podemos incluir informações extras e personalizar a exibição delas dentro do rótulo de dados.
Basta selecionar o gráfico, ir em Formatar visual e expandir a opção de Rótulos de dados.
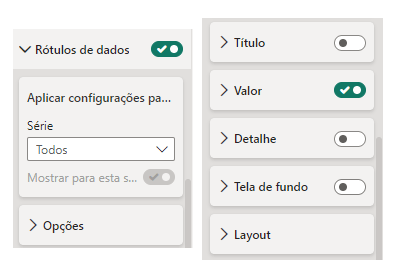
Dentro dela, podemos adicionar o Valor, que é o número principal que já está sendo exibido no gráfico, Título (que por padrão trará a informação referente ao título do gráfico) e o Detalhe, que nos permite adicionar mais informações.
Começaremos adicionando o Título. Basta marcar essa opção e expandí-la. Em Conteúdo, dentro dela, altere para Personalizar. Isso nos permitirá selecionar a informação que queremos exibir, nesse caso, a medida % Atraso.
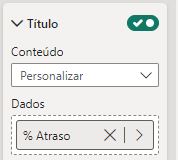
Além disso, altere a opção de Exibir unidades para Nenhum.
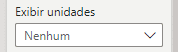
Feito isso, nosso gráfico exibirá a quantidade de viagens feitas e a porcentagem de viagens atrasadas.
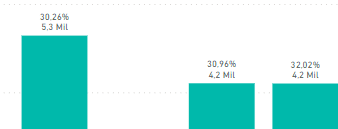
Repare que essa informação não está muito intuitiva. Se observarmos o número de viagens, é bem claro porque o gráfico corresponde à Quantidade de Viagens ao longo do tempo, porém, nada indica que essa porcentagem se refere às viagens atrasadas.
Podemos ajustar isso, fazendo uma formatação dentro da nossa medida % Atraso, concatenando o resultado da fórmula com o texto “atraso“. Porém, para manter o número sendo exibido corretamente, também precisaremos utilizar a função FORMAT.
% Atraso = FORMAT([Viagens Atrasadas]/[Qtd Viagens], "0.0%") & " Atraso"Dessa forma, nossa informação ficará mais clara e intuitiva dentro do gráfico.
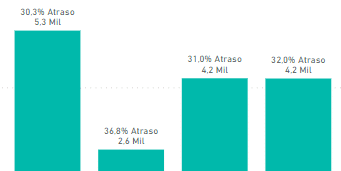
Além de exibir o número total de viagens e a porcentagem de atraso, podemos adicionar também aos rótulos de dados um comparativo em relação ao mês anterior, ou seja, quantas viagens foram feitas a mais ou a menos em comparação ao mês anterior.
Como o foco da aula é explorarmos as funcionalidades do novo rótulo de dados no Power BI, eu deixei a fórmula de comparativo pronta para utilizarmos.
%MoM =
var mesanterior = CALCULATE(
[Qtd Viagens],
DATEADD(Calendario[Datas],-1,MONTH)
)
var mesatual = [Qtd Viagens]
var crescimento = DIVIDE(mesatual-mesanterior, mesanterior)
return
crescimentoEssa fórmula armazena em variáveis distintas a quantidade de viagens feitas no mês anterior (utilizando a função DATEADD), a quantidade de viagens no mês atual e o crescimento, que é a diferença entre o mês atual e o anterior dividida pelo mês anterior.
Com a fórmula pronta, vamos selecioná-la e alterar a formatação dela para percentual.
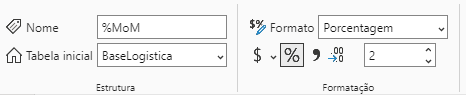
Feito isso, podemos adicioná-la ao campo de Detalhe dentro do rótulo de dados, assim como fizemos para o título.
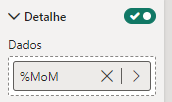
E alterar a opção de Exibir unidades para Nenhum.
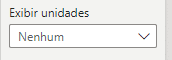
Com isso, teremos no nosso gráfico as 3 informações: percentual de atraso, quantidade de viagens feitas e percentual de crescimento em relação ao mês anterior.
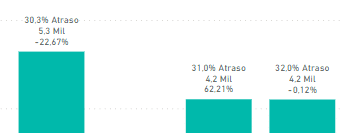
No entanto, novamente a informação não está muito clara. Não há nada que indique ao que se refere esse percentual.
Então vamos formatar a nossa medida, como fizemos com a de atraso, mas dessa vez alterando a cor e adicionando uma seta para cima ou para baixo, dependendo se o valor de crescimento foi positivo ou negativo.
Nos arquivos da aula temos um documento de texto com os caracteres das setas para que você possa copiar e colar dentro da sua fórmula. Além de um site que você pode consultar outros caracteres especiais.
%MoM Formatado =
var crescimento = [%MoM]
var crescimentoformatado = FORMAT(crescimento, "0.0%")
var resultado = IF(crescimento>=0,crescimentoformatado&" ▲",crescimentoformatado&" ▼")
return
resultadoNessa fórmula estamos verificando com a função IF se o crescimento é positivo ou negativo, e dependendo do resultado, estamos atribuindo a seta para cima ou para baixo, além de manter as variáveis formatadas como porcentagem, como vimos anteriormente.
Podemos alterar dentro do nosso rótulo de dados a medida %MoM por %MoM Formatado.
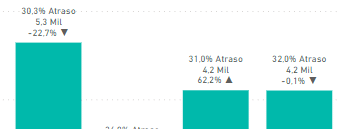
Perceba que agora a informação ficou mais visual e intuitiva, porém podemos ainda realizar uma formatação condicional, alterando a cor dessa informação. Para isso, vamos dentro do Detalhe em Rótulos selecionar a opção de Formatação condicional ao lado da Cor.
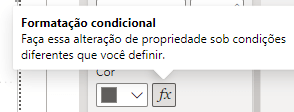
Na janela que será aberta, vamos definir o estilo do formato como Regras, baseado no campo %MoM. Perceba que vamos utilizar a medida de %MoM e não %MoM Formatado, pois essa segunda é um texto e não podemos utilizá-la para fazer cálculos.
As regras vão ser: se o valor do %MoM for maior ou igual a 0, será verde. Caso for menor, será vermelho.
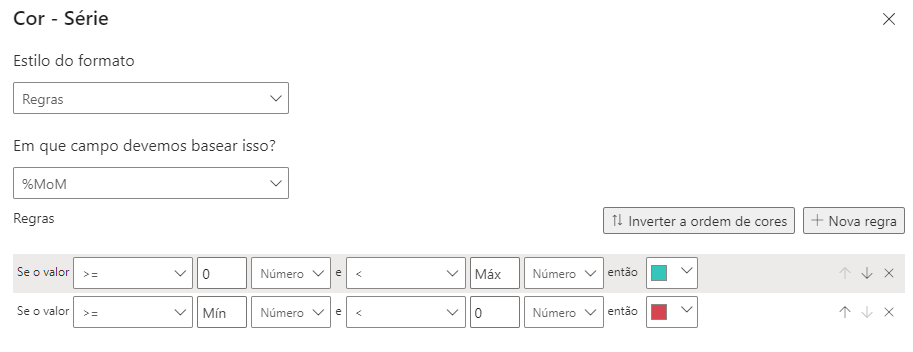
Clicando em OK, a formatação já será aplicada ao nosso novo rótulo de dados.
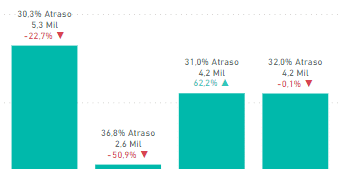
Você ainda pode fazer mais melhorias na visualização dos dados, aumentando o tamanho, estilo e cor da fonte dos Rótulos de Dados, alterando a cor do gráfico e da segmentação de dados, para deixar personalizado da melhor forma.

Nessa aula, você aprendeu como utilizar o novo rótulo de dados no Power BI e a inserir mais informações e detalhes aos seus gráficos com ele.
Ao invés de precisar criar cartões ou outras visualizações, você viu como construir um gráfico detalhado, formatado e visualmente atrativo utilizando apenas o novo rótulo de dados no Power BI.
Para acessar outras publicações de Power BI, clique aqui!

Expert em conteúdos da Hashtag Treinamentos. Auxilia na criação de conteúdos de variados temas voltados para aqueles que acompanham nossos canais.