Nessa aula vamos te mostrar como utilizar a formatação condicional Power BI tanto em uma matriz quanto em um gráfico de indicador!
Caso prefira esse conteúdo no formato de vídeo-aula, assista ao vídeo abaixo ou acesse o nosso canal do YouTube!
Para receber a planilha que usamos na aula no seu e-mail, preencha:
Nessa aula nós vamos te mostrar como fazer formatação condicional no Power BI.
Aquela famosa mudança de cor em tabelas e gráficos baseado em algum critério. Isso é muito útil para facilitar a visualização de certas informações e destacá-las.
O que vamos aprender nessa aula:
Você já deve ter tido dificuldades em encontrar alguma informação importante dentro de uma tabela, ou até mesmo dentro de um gráfico certo?
Mas já pensou que se essa informação estivesse realçada com uma cor diferente ou até mesmo um preenchimento diferenciado seria mais fácil?
Pois é, é para isso que a formatação condicional serve. Ela vai realçar uma informação de acordo com uma condição para facilitar a visualização.
Então vamos pra aula aprender como funciona a formatação condicional Power BI.
A nossa ideia nessa aula é fazer uma análise de dados no Power BI utilizando a formatação condicional.
Utilizando inicialmente a nossa base de vendas vamos criar uma matriz com as informações abaixo para termos uma análise de faturamento e crescimento.
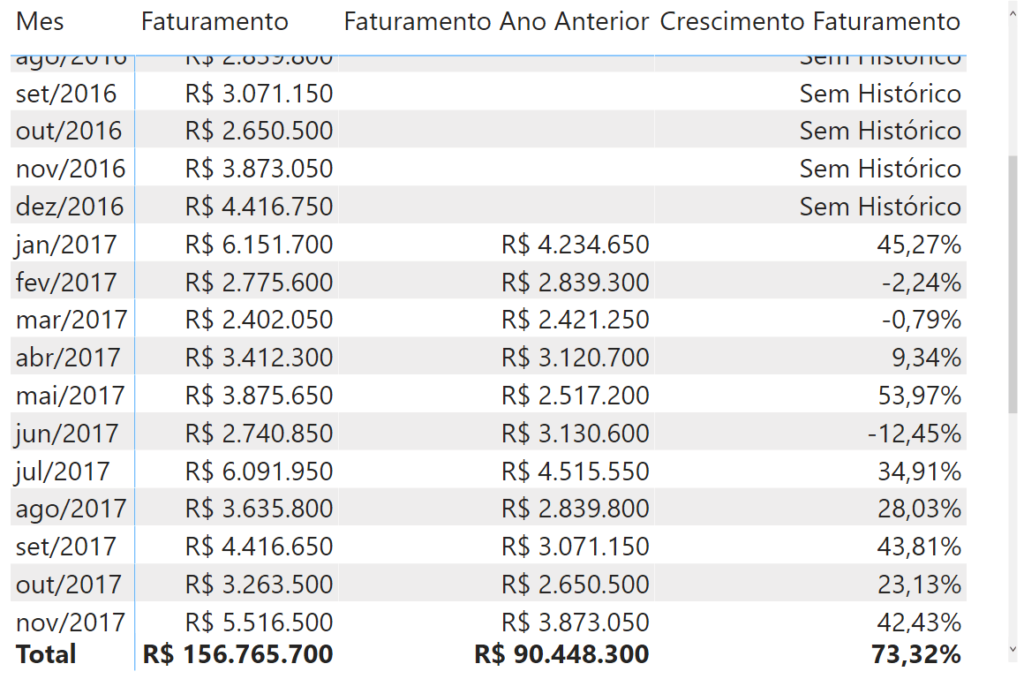
Aqui temos o faturamento no mês indicado, em seguida o faturamento no mesmo mês do ano anterior e por fim qual foi o crescimento que tivemos entre esses dois períodos.
Para a matriz é muito fácil fazer a formatação condicional, pois ao selecionar ela e ir até a parte de formato já temos uma opção específica para essa formatação.
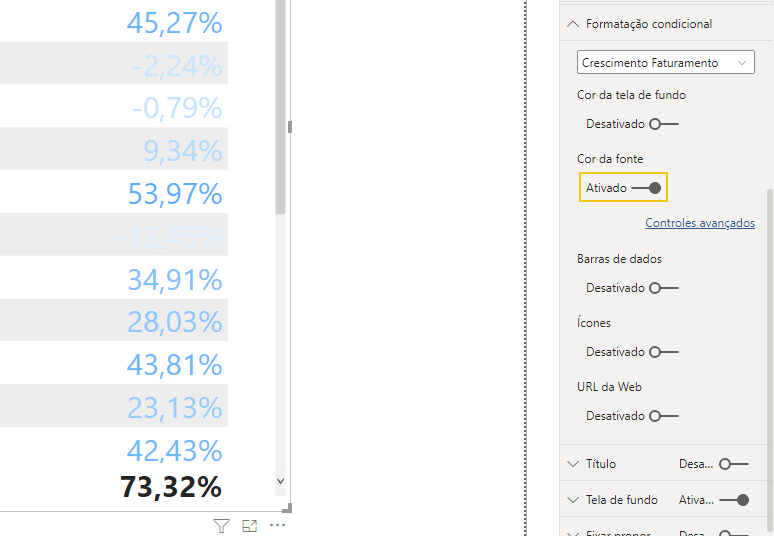
Aqui podemos colocar uma cor da tela fundo, alterar a cor da fonte, inserir uma barra de dados ou até mesmo ícones.
Então isso vai depender do gosto e da necessidade que você tiver para efetuar essa formatação. Neste caso nós vamos utilizar a Cor da fonte.
Veja que por padrão o próprio Power BI já coloca um estilo de formatação para os nossos dados, que quanto menor mais claro ele fica.
Claro que você vai poder fazer as configurações clicando em Controles avançados logo abaixo da opção escolhida.
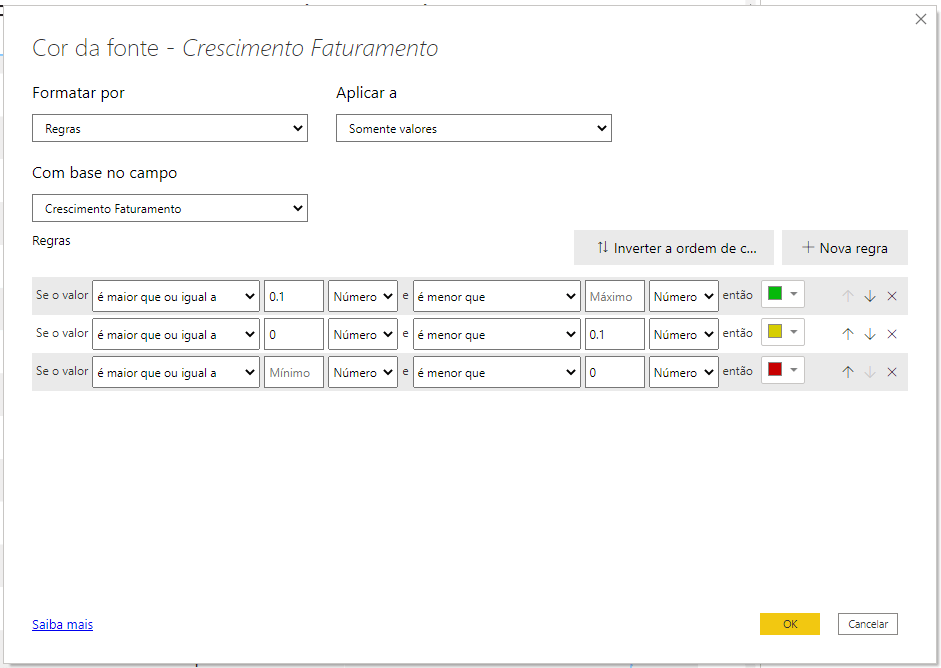
Nesta janela podemos criar as configurações da formatação. Então para iniciar temos que escolher qual será o tipo de formatação.
Como queremos colocar uma regra e não simplesmente cores em escala vamos escolher essa opção.
Logo abaixo vamos definir para qual campo vamos fazer essa formatação, que será o Crescimento Faturamento.
Em seguida nós vamos definir quais são as regras e como vamos formatar de acordo com cada uma dessas regras.
Para esse exemplo vamos definir que os crescimentos acima de 10% ficarão em verde, entre 0 e 10% ficarão em amarelo e abaixo de 0 ficarão em vermelho.
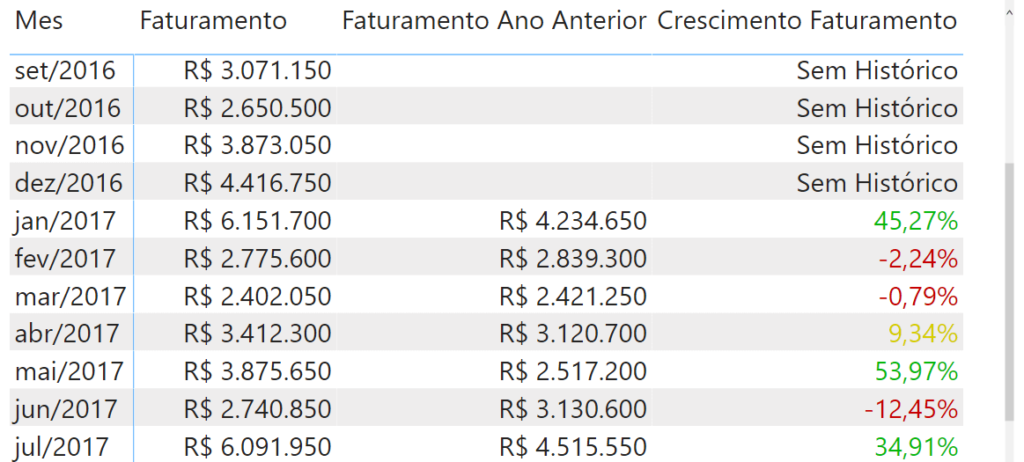
Ao pressionar OK já temos a nossa formatação feita de acordo com as regras que inserimos.
Dessa maneira fica muito mais fácil visualizar certas informações, pois elas ficam em evidência e você já sabe o que representa cada uma das cores.
Agora nós vamos para o nosso segundo exemplo, aqui nós já vamos utilizar nossa base de Projetos.
% Proejtos Fechados = [Total Projetos Fechados]/[Total Oportunidades]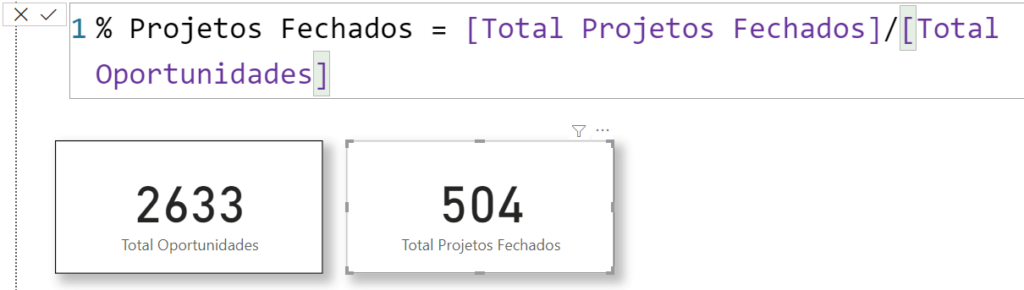
Aqui temos duas informações nos cartões. Total de Oportunidades e o Total de Projetos Fechados.
Com isso podemos criar uma medida para calcular o percentual de projetos que foram fechados e a partir disso podemos criar uma formatação condicional para verificar qual o percentual que seria “bom” para esses casos.
Para poder fazer essa análise o Power BI disponibiliza do Gráfico de Indicador que é muito bom para fazer esse tipo de análise.
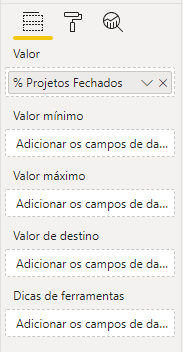
Para a construção do gráfico de indicador vamos colocar apenas o percentual dos projetos fechados.
Feito isso vamos até a parte de Formato e em seguida na opção Eixo do Medidor.
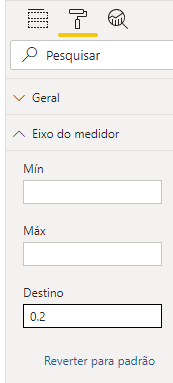
Aqui nós vamos poder definir o máximo e o mínimo do medido caso não queira que seja 0 e 100%. Também podemos definir o destino, que é o que vamos utilizar para fazer a nossa formatação condicional.
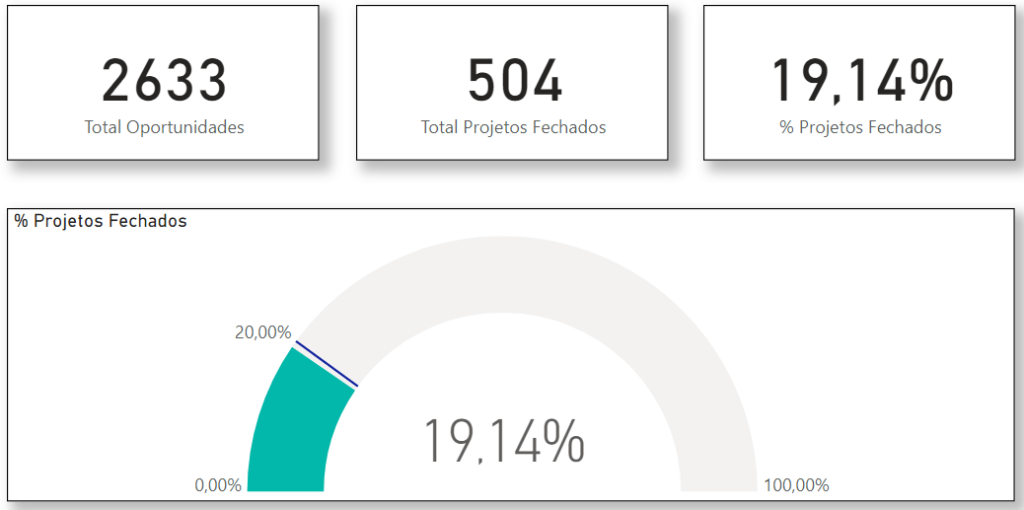
Esse é o gráfico de indicador que temos no momento, com o percentual de projetos fechados e já com a marca dos 20% que foi o destino que colocamos.
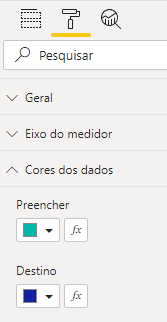
Ainda na parte de formato do gráfico de indicador nós temos uma parte chamada Cores dos dados, que é onde vamos fazer a nossa formatação.
Como queremos algo personalizado não vamos simplesmente alterar a cor do gráfico e sim clicar no fx para abrir a janela de personalização.
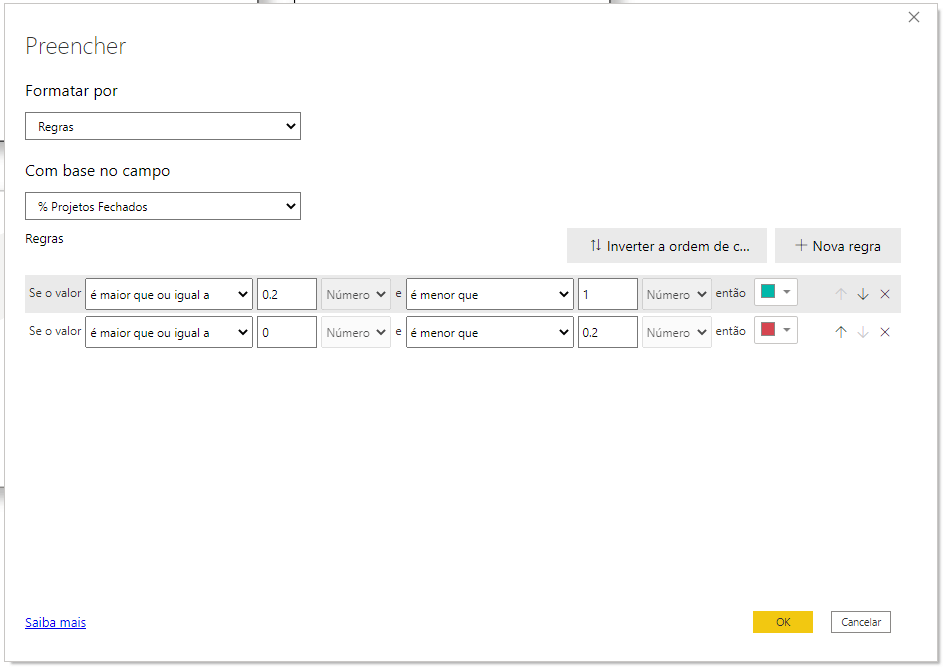
Aqui temos a mesma janela que fizemos a formatação no exemplo anterior, então vamos ajustar as nossas regras ou escalas de cor (de acordo com a sua necessidade).
E então pressionar OK para que a formatação possa ser aplicada ao gráfico.
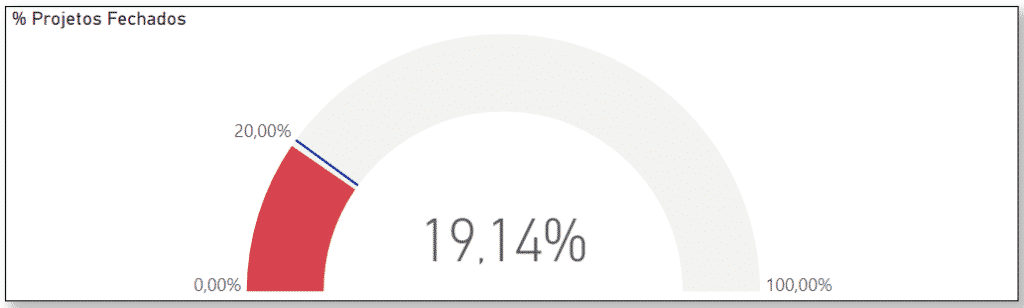
Aqui teremos o resultado geral dos nossos dados. No entanto você não precisa se limitar apenas a visualização do todo, lembrando que temos diversos dados.
Isso quer dizer que você pode fazer análises mais pontuais, como uma análise de setor. Para isso basta criar uma segmentação de dados com as informações de setor e escolher o setor desejado para ver o desempenho.
Assim o gráfico vai sendo alterado de acordo com cada análise específica desses setores.
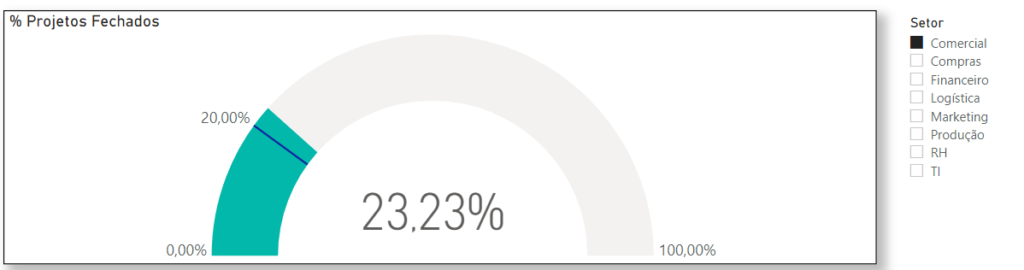
Nesse exemplo temos o setor comercial que conseguiu fechar mais do que 20% dos projetos e está acima do nosso percentual estipulado.
OBS: Nós temos uma aula mostrando como criar um gráfico de velocímetro impressionador dentro do Power BI, se quiser dar uma olhada basta clicar aqui.
Nessa aula nós te mostramos duas maneiras de criar uma formatação condicional tanto em uma matriz quanto em uma tabela.
Para que você possa realçar as informações e facilitar a visualização e análise dos dados.
Dessa forma além de facilitar a análise de dados deixa seu relatório mais visual e fácil de entender.
Agora que já sabe como criar construir a formatação condiciona já pode utilizá-la para melhorar ainda mais os seus relatórios.
Para acessar outras publicações de Power BI, clique aqui!

Expert em conteúdos da Hashtag Treinamentos. Auxilia na criação de conteúdos de variados temas voltados para aqueles que acompanham nossos canais.