Aprenda a criar um gráfico de performance no Power BI a partir do zero. Construa um gráfico intuitivo utilizando apenas os recursos próprios do Power BI.
Caso prefira esse conteúdo no formato de vídeo-aula, assista ao vídeo abaixo ou acesse o nosso canal do YouTube!
Para receber por e-mail o(s) arquivo(s) utilizados na aula, preencha:
Nesta aula, você aprenderá como construir um gráfico de performance no Power BI utilizando apenas os recursos nativos disponíveis. Não será necessário fazer download de visuais adicionais.
Para isso, utilizaremos uma base de dados de logística que você pode fazer download no material disponível nesta postagem.
Aplicaremos as fórmulas de COUNTROWS e CALCULATE para calcular o percentual de entregas no prazo. Em seguida, construiremos um gráfico de performance no Power BI no formato de barras para exibir essa informação de forma clara e visualmente atrativa.
Além disso, usaremos a segmentação de dados para tornar esse gráfico dinâmico, permitindo filtrar e exibir os diversos resultados desejados conforme necessário.
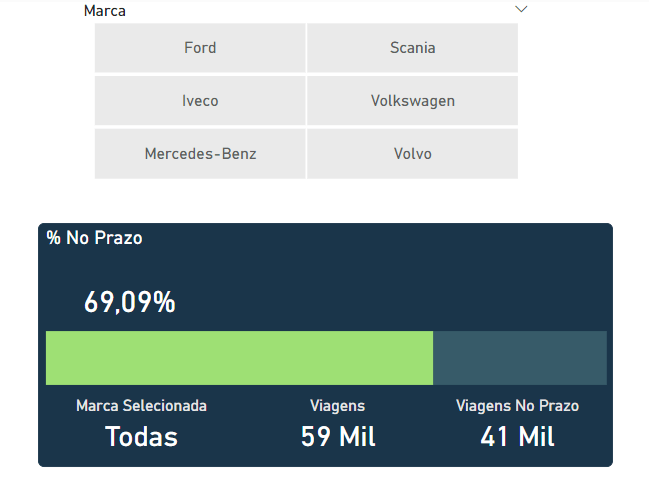
Dentro do arquivo “Logística – Do Zero”, acesse a aba Exibição de Dados para compreender como estão estruturados os dados e as informações que iremos utilizar no nosso trabalho.
Nossa base de dados de exemplo é uma base de dados de transportes realizados, uma base de logística.
Para visualizar e organizar as informações de forma mais clara, clique na coluna Viagem e selecione a opção Classificar em Ordem Crescente.

O nosso objetivo é criar um gráfico de performance que exiba o percentual das entregas feitas dentro do prazo.
Para calcular esse percentual, precisaremos de duas informações: o número total de viagens realizadas e o número de viagens realizadas dentro do prazo.
A quantidade total de entregas corresponde ao total de linhas na nossa tabela. Portanto podemos calculá-la utilizando a função COUNTROWS.
Clique com o botão direito em cima da tabela, crie uma nova medida e defina como:
Qtd Viagens = COUNTROWS(Frete)Agora que já temos a medida para calcular o total de viagens feitas, podemos calcular a quantidade de viagens realizadas dentro do prazo.
Para isso, vamos criar uma nova medida e utilizar a fórmula CALCULATE, passando como filtro a coluna Status Entrega em que o valor corresponda a “No Prazo”.
Viagens No Prazo = CALCULATE(
COUNTROWS(Frete),
Frete[Status Entrega]="No Prazo"
)Por fim, precisamos calcular o percentual das entregas que foram feitas dentro do prazo. Portanto, criaremos mais uma medida que consiste na divisão do número de viagens feitas dentro do prazo pelo número total de viagens realizadas.
% No Prazo = [Viagens No Prazo]/[Qtd Viagens]Para exibirmos essa medida como percentual, basta selecionar o símbolo de porcentagem (%) na barra de Formatação.

Agora, vamos criar nosso gráfico de performance, que será um gráfico de barras com uma única barra. No Eixo X, utilizaremos a medida % No Prazo e a medida Complemento (No Prazo).
Para isso, criaremos a medida Complemento (No Prazo), que representa a porcentagem de viagens que faltaram para alcançar o 100% de entregas feitas dentro do prazo.
Complemento (No Prazo) = 1 - [% No Prazo]Com nossas medidas prontas, podemos adicionar um gráfico de barras e atribuí-las ao Eixo X.
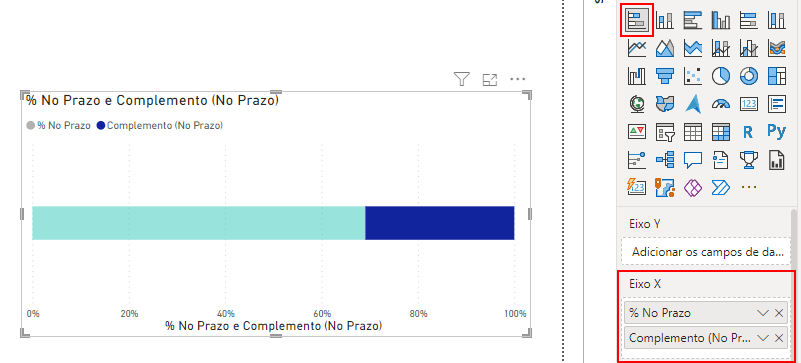
Com a base do gráfico pronta, vamos fazer os ajustes visuais necessários.
Em Formatar o Visual, na aba Visual, desmarque as opções Eixo X, Eixo Y e Legenda. Na aba Geral, troque o título por “% no Prazo”, defina o tamanho da fonte como 18 e a cor como branca.
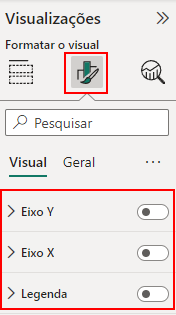
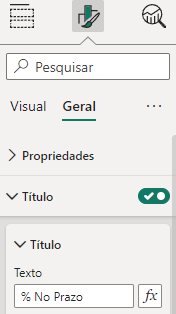
Agora, vamos ajustar as cores do gráfico. Existem alguns sites e ferramentas disponíveis para ajudar nesse processo de personalização do dashboard. Nesta aula, utilizaremos a ferramenta Instant Eyedropper, que pode ser instalada em seu computador para capturar as cores desejadas na tela.
Com essa ferramenta instalada é possível detectar qualquer cor presente em sua tela apenas com o mouse. Isso facilitará a seleção das cores que você gostou e deseja utilizar em seu gráfico. Vamos usá-la para obter as cores do nosso exemplo.
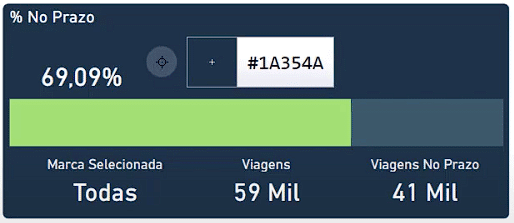
Com os códigos das cores que desejamos, podemos voltar para a opção Formatar o Visual, e definir as cores da Tela de Fundo e das Barras.
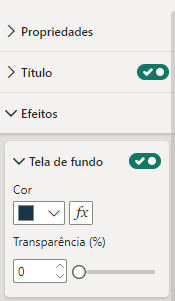
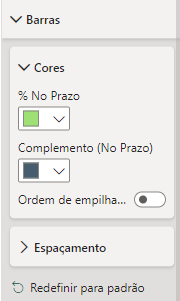
Com as cores definidas, vamos criar três cartões com os nossos indicadores, nossas medidas, e inseri-los no nosso gráfico. Essas medidas serão as mesmas que criamos anteriormente: Qtd Viagens, Viagens no Prazo e % No Prazo.
A formatação dos cartões será mais simples. Precisamos remover a Tela de Fundo, a Legenda e definir a fonte como tamanho 27 e a cor como branca.
Para os cartões Qtd Viagens e Viagens no Prazo, também vamos adicionar um título correspondente à informação contida em cada um. O título será da cor branca e tamanho 15.
Por fim, vamos arredondar um pouco as bordas do nosso gráfico. Selecione-o, clique em Formatar o Visual, em seguida em Efeitos e marque a opção Fronteira Visual. Defina a cor como a cor de fundo e arredonde os cantos em 5 pixels.
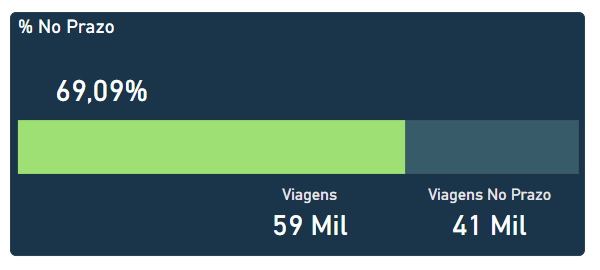
Agora que o gráfico está informativo e visualmente atraente, vamos torná-lo interativo, possibilitando a visualização de acordo com cada marca em nossa base de dados.
Para isso, iremos criar uma segmentação de dados utilizando a coluna das marcas. Dessa forma, teremos a opção de selecionar qual marca queremos visualizar as informações.
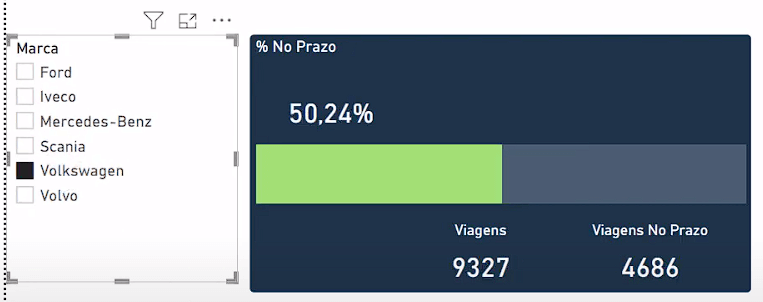
No entanto, observe que no gráfico atual não há a informação da marca que está sendo analisada, então vamos criar e corrigir isso.
Primeiro, criaremos uma nova medida chamada Marca Selecionada e utilizaremos a fórmula SELECTEDVALUE. Essa fórmula nos permitirá definir uma coluna que será analisada para definir qual valor foi selecionado, e um valor padrão caso nenhum valor esteja marcado.
Marca Selecionada = SELECTEDVALUE(Frete[Marca], "Todas")Feito isso, podemos criar um cartão com a mesma formatação dos anteriores e utilizar a medida Marca Selecionada como seu valor.
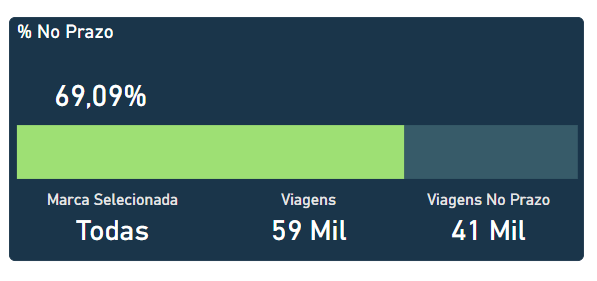
Na aula de hoje, você aprendeu a construir um gráfico de performance no Power BI. Mostrei como criar as medidas necessárias para calcular o percentual do indicador em uma base de dados e exibi-lo em formato de gráfico, juntamente com as outras informações.
Você também viu como personalizar esse gráfico e utilizar a ferramenta Instant Eyedropper para auxiliar na seleção das cores que comporão o visual do seu dashboard.
E por fim, ao aplicar a segmentação de dados, você pôde ver como tornar seu gráfico mais dinâmico e interativo. Isso permite filtrar e exibir apenas os resultados desejados.
Dessa forma, seus gráficos e apresentações se tornarão mais claras e intuitivas. Agora, em vez de simplesmente exibir uma informação, você pode representá-la na forma de um gráfico de performance no Power BI.
Para acessar outras publicações de Power BI, clique aqui!

Expert em conteúdos da Hashtag Treinamentos. Auxilia na criação de conteúdos de variados temas voltados para aqueles que acompanham nossos canais.