Nesse post vou te ensinar como você pode criar um formulário de cadastro no Excel de forma bem fácil e sem precisar usar nada de VBA!
Caso prefira esse conteúdo no formato de vídeo-aula, assista ao vídeo abaixo ou acesse o nosso Canal do YouTube para mais vídeos!
Para baixar a planilha utilizada nesta publicação, clique aqui!
Um formulário no Excel é uma forma de facilitar o preenchimento de informações sem que o usuário tenha que ir até o final de uma tabela para preencher as informações tendo que analisar o cabeçalho de cada coluna para o preenchimento correto.
Então o formulário é uma forma de facilitar esse preenchimento inserindo um formulário para que o usuário preencha de forma mais fácil e mais intuitivo. É bem parecido com formulários de papel que as vezes preenchemos com os nomes indicando cada uma das opções
Vamos utilizar um formulário no Excel quando for necessário fazer um cadastro recorrente de informações de forma com que o usuário possa executar isso mais facilmente e sem que ocorram trocas de informações.
O mais importante deste formulário que vamos ensinar é que não será necessária a utilização do VBA (Visual Basic for Application) que é a linguagem de programação do Excel.
Primeiramente vamos analisar uma tabela comum em que vamos efetuar a aplicação deste formulário para facilitar o cadastro de informações.
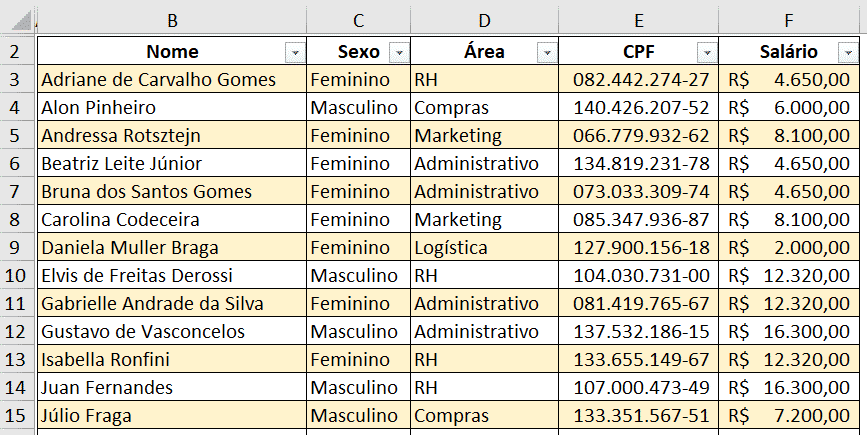
É possível observar que temos uma tabela com algumas informações. Algumas vezes pode não ser cômodo ao usuário descer até a última informação preenchida para que possa inserir novas informações, por este motivo vamos fazer a utilização de um formulário, para facilitar esse processo.
O primeiro passo é transformar essas informações em tabela, neste caso já temos ela dessa maneira, no entanto caso o usuário tenha os dados que não estão formatados como tabela basta selecionar todas as informações (basta selecionar uma célula qualquer da tabela e pressionar as teclas CTRL + SHIFT + BARRA DE ESPAÇO), em seguida basta ir até a guia Página Inicial e selecionar a opção Formatar como tabela.
Feito isso basta o usuário escolher uma das opções padrões já sugeridos pelo Excel que terá os dados formatados como tabela.
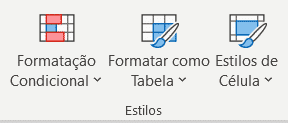
Feito isso já estamos prontos para iniciar a inserção do formulário dentro do ambiente Excel para que o usuário possa utilizá-lo. Para inserir/habilitar esse formulário o usuário deverá ir até a seta que se encontra na parte superior esquerda do Excel e selecionar a opção Mais Comandos.
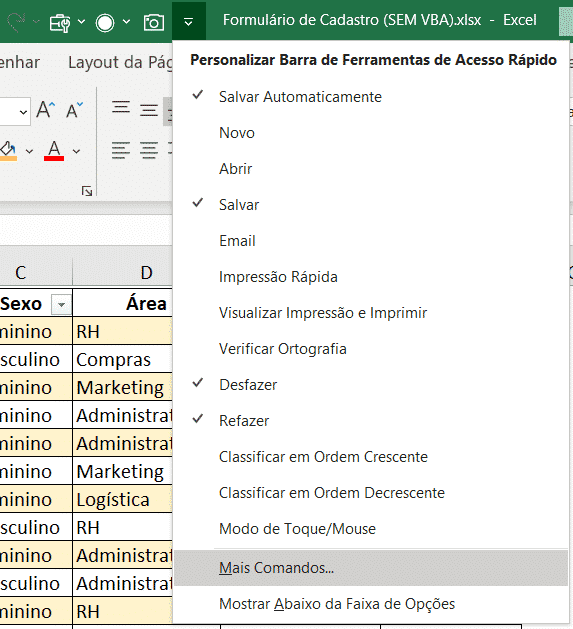
OBS: Caso o usuário não encontre essa opção poderá ir até a guia Arquivo, em seguida em Opções e por fim selecionar a opção de Barra de Ferramentas de Acesso Rápido.
Ao selecionar essa opção será aberta uma nova janela para que o usuário possa personalizar essa barra de ferramentas.
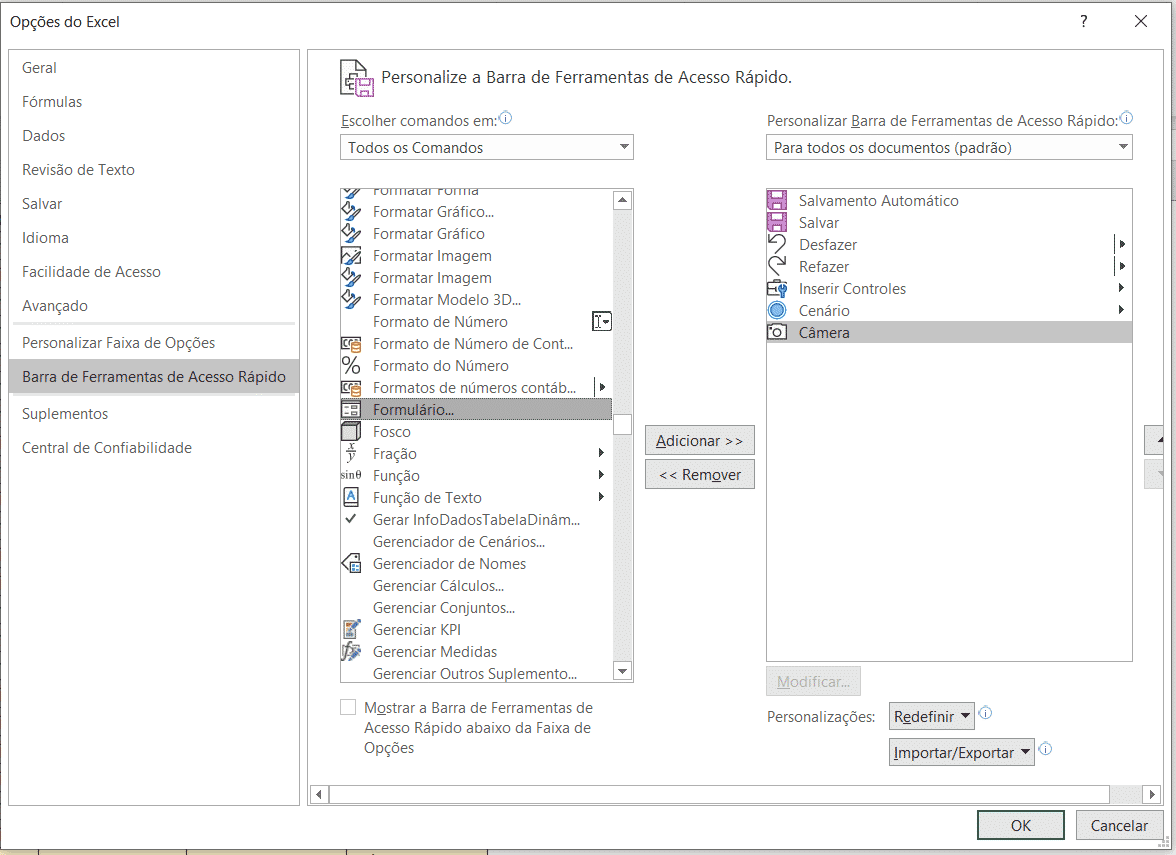
Na parte de Escolher comando em vamos selecionar a opção Todos os Comandos, em seguida basta procurar a opção Formulário. Encontrada essa opção vamos selecionar a opção Adicionar.
Depois basta pressionar OK para que a opção seja adicionada a barra de ferramentas. Agora o usuário poderá verificar que na barra de ferramentas apareceu um novo símbolo que é exatamente o do formulário.

Agora o usuário terá o formulário habilitado no Excel e não terá que repetir esse processo, esse ícone ficará na barra de ferramentas até que o usuário o remova.
Para utilizar o formulário basta clicar em qualquer célula dentro da tabela e em seguida clicar na opção de formulário.
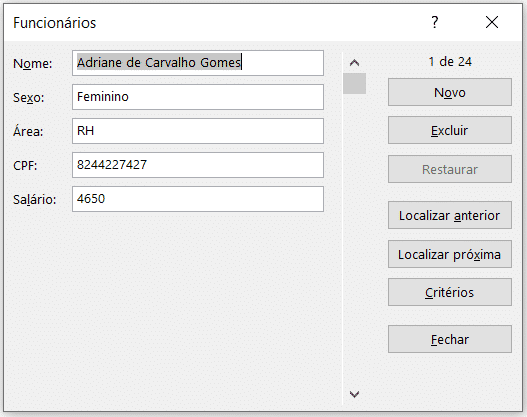
Feito isso o formulário será aberto dividindo as informações que o usuário tem das colunas em linhas para facilitar o preenchimento. Caso o usuário queira cadastrar uma nova informação basta clicar em Novo que os campos ficarão em branco para que ele insira as informações.
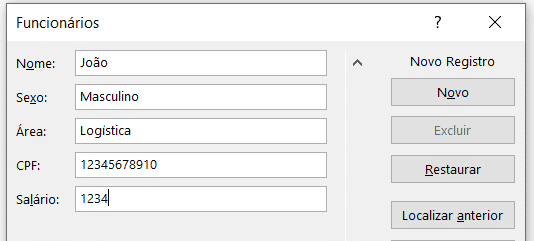
Feito isso basta pressionar Enter que o Excel já vai cadastrar automaticamente essa nova informação dentro de cada uma das colunas da tabela corretamente.
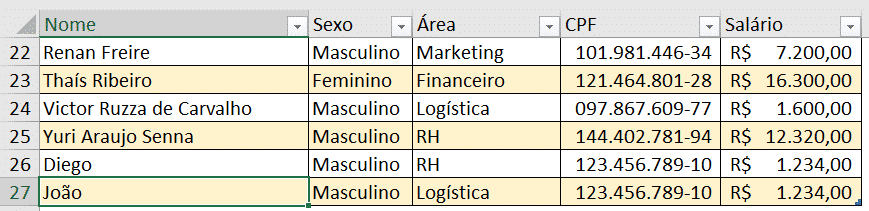
Dentro do formulário temos uma barra de rolagem, o usuário pode clicar nas setas ou rolar ela para que consiga visualizar todos os funcionários que têm cadastrado dentro da tabela. Desta forma o usuário poderá excluir um funcionário de sua escolha e o melhor de tudo é possível fazer uma busca baseada em um critério.
Para a busca basta selecionar a opção Critérios e inserir o critério desejado no campo escolhido. Neste caso vamos verificar os funcionários com salário maior do que R$5.000,00.
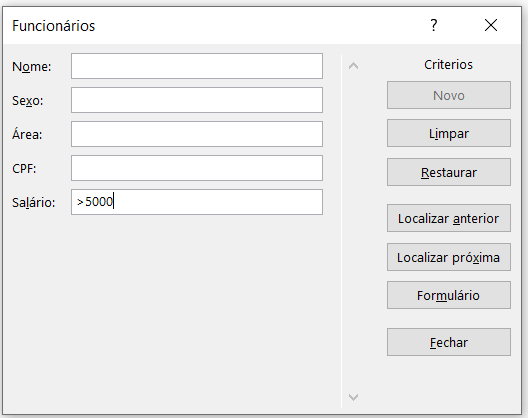
Feito isso basta clicar na opção Localizar próxima que o Excel vai mostrando as pessoas que estão dentro dos critérios selecionados.
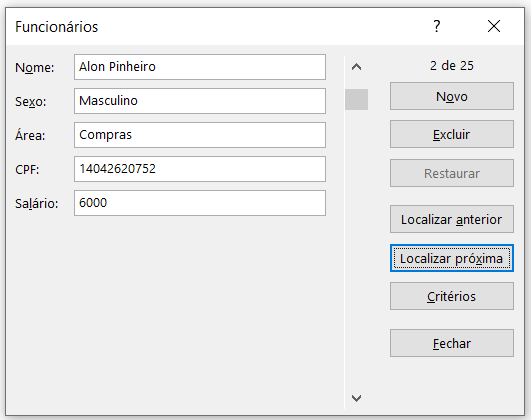
Desta forma é possível encontrar rapidamente um funcionário com esses critérios e assim verificar todas as informações dele sem precisar buscar dentro da tabela.
Nesta aula foi possível aprender a como criar um formulário sem a utilização do VBA de forma fácil e rápida para que os usuários possam cadastrar novas informações, excluir informações já existentes e até mesmo procurar por informações baseado em alguns critérios.
Você já viu nossos conteúdos gratuitos que disponibilizamos além de nosso curso de Excel? Clique para saber mais!
Você já conhecia esse recurso do Excel? Para poder trabalhar com formulários sem a ajuda do VBA?
É um ótimo recurso não é mesmo? Principalmente quando precisa que alguém sem muito conhecimento use a planilha e preencha as informações de forma correta.
Esse é um recurso que não fica visível por padrão dentro do Excel, mas é muito útil em diversas ocasiões, agora que você já sabe como usá-lo pode aplicar nos seus próximos projetos!

Essa é uma apostila básica de Excel para que você saia do zero de forma 100% gratuita!
Para acessar outras publicações de Excel Intermediário, clique aqui!

Sócio fundador e especialista em Python da Hashtag Treinamentos. Criador do Método Impressionador para ensinar pessoas comuns a crescerem na carreira e se destacarem na empresa usando o Python.