Nessa aula eu vou te mostrar uma ferramenta incrível, que é o formulário no Excel sem VBA, ou seja, sem nenhuma programação, sem código!
Caso prefira esse conteúdo no formato de vídeo-aula, assista ao vídeo abaixo ou acesse o nosso canal do YouTube!
Para receber a planilha que usamos na aula no seu e-mail, preencha:
Nessa aula eu vou te mostrar uma ferramenta nativa do Excel que poucas pessoas sabem que existe e poucas utilizam.
É o formulário, mas o formulário sem VBA, ou seja, você vai poder fazer suas alterações e buscas sem precisar de nenhuma linha em código em VBA!
Você já imaginou ter um formulário sem VBA dentro do Excel sem precisar fazer nenhuma programação e ter toda a facilidade de utilização?
Nessa aula eu vou te mostrar como você vai habilitar esse recurso nativo do Excel para que possa alterar informações, atualizar informações, adicionar informações e remover informações com formulário.
E claro isso tudo sem nenhuma linha de código em VBA, então pode ficar tranquilo que é bem fácil de usar e aposto que vai te ajudar muito!
Primeiramente vou te mostrar as informações que vamos utilizar como exemplo.
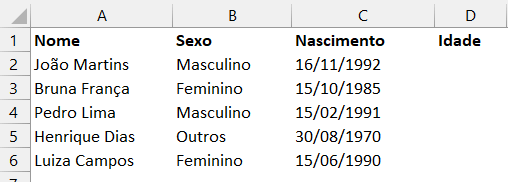
Aqui temos algumas informações que vamos utilizar para que você consiga aprender como funciona esse formulário.
A nossa primeira atividade é formatar essas informações como tabela, mas como fazer isso? Basta selecionar todos os dados, da célula A1 até D6, ir até a guia Página Inicial e selecionar a opção Formatar como Tabela no Excel.
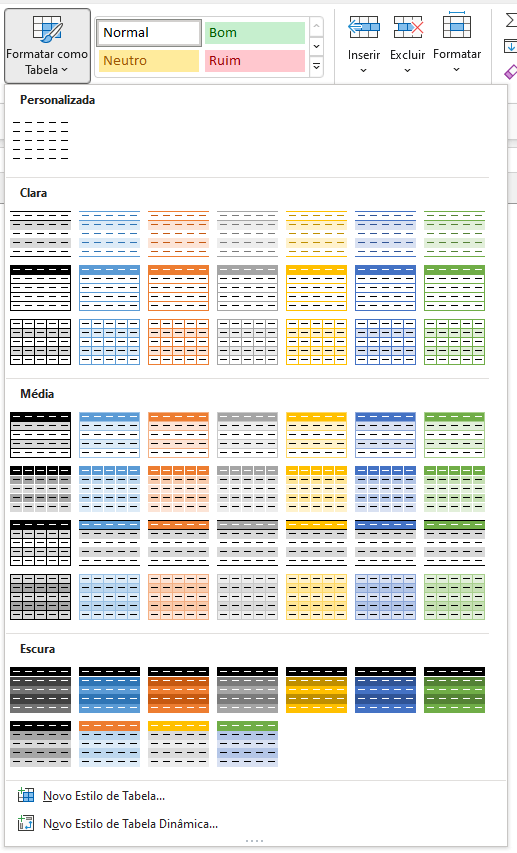
Nessa parte você vai ter uma boa variedade de estilos para poder formatar como tabela, então pode escolher o que se adequar melhor para sua atividade.
Feito isso nós podemos passar para nossa segunda atividade, que é fazer o cálculo da idade. Para isso nós vamos utilizar a função DATADIF (calcula a diferença entre datas no Excel).
IMPORTANTE: Deixamos uma publicação sobre essa função, pois ela é uma função “especial” no Excel, pois não aparece quando você está escrevendo as funções, como é o padrão do Excel, então não se assuste se começar a escrever e o programa não achar ou não autocompletar!
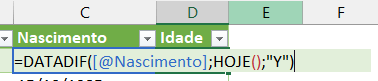
Vamos usar essa função com esses argumentos. O primeiro é a data de nascimento de cada pessoa, o segundo argumento é a função HOJE que vai dar a data do dia atual para o Excel.
Por fim temos o argumento “Y” que é para retornar essa diferença entre as datas em anos, que é exatamente a idade dessa pessoa!
Com a fórmula criada basta dar um clique duplo no quadrado que contém essa fórmula para que ela seja replicada em todas as outras células.
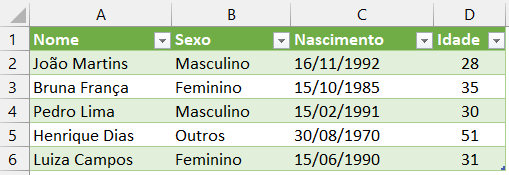
Agora que já formatamos como tabela (que é muito importante para essa ferramenta) nós já podemos habilitar o nosso formulário!
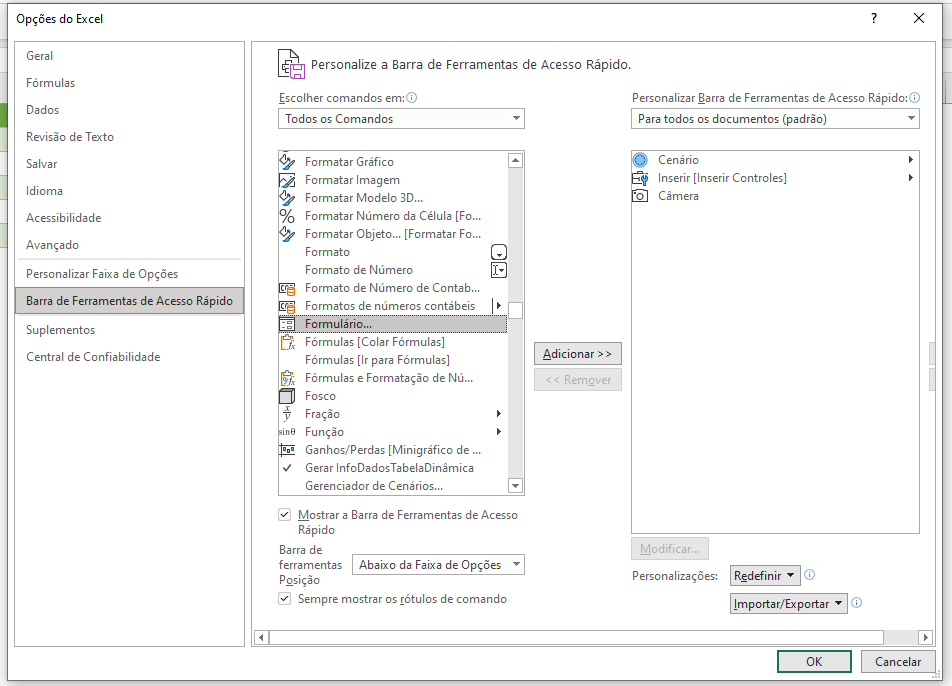
Para habilitar é bem simples e você só vai precisar fazer uma única vez.
Então vá até a guia Arquivo > Opções > Barra de Ferramentas de Acesso Rápido.
Aqui nós vamos selecionar Todos os Comandos em Escolher comandos em.
Dentro de todos os comandos você vai buscar por Formulário e clicar em Adicionar, depois basta clicar em OK.
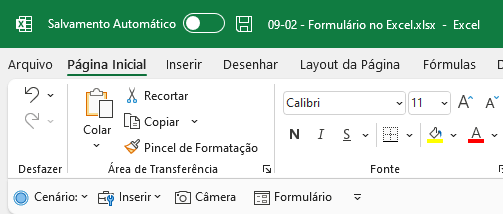
Como a minha versão do Excel é a versão Microsoft 365 essas opções de acesso rápido agora ficam na parte inferior, mas pode ser que para você apareça na parte verde onde tem a opção de salvar.
Agora é simples, basta você clicar em qualquer célula da tabela que criamos e clicar no Formulário que a mágica vai acontecer!
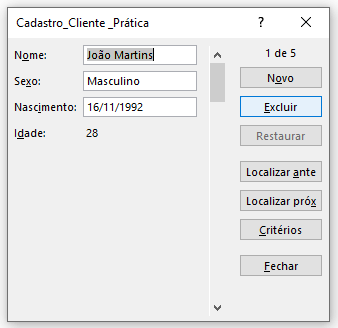
Aqui você já pode interagir com o formulário que contém todas essas informações da nossa tabela.
Então podemos adicionar uma informação, excluir, alterar, atualizar e sabe qual o melhor? Você pode até buscar informações em Critérios.
Isso quer dizer que pode buscar por data ou período (utilizando os operadores >, < , <>, >=, <=), pode buscar pelo sexo, pelo nome ou qualquer outra informação que tiver no seu formulário.
Então essa é uma forma muito simples de você interagir com os seus dados sem que tenha que ficar clicando em cada uma das células.
Fica mais fácil e mais intuitivo, principalmente se precisar que outras pessoas utilizem esse recurso, pois nem todos possuem conhecimento em Excel, então esse já é um excelente diferencial!
Nessa aula eu te mostrei como você pode utilizar um formulário no Excel, que é uma ferramenta nativa dele sem precisar programa nada em VBA.
Não precisa de nenhuma linha de código, então é um formulário um pouco mais simples no visual, mas você tem todas as funcionalidades: adicionar, remover, alterar e localizar informações desejadas.
E aí que tal aplicar isso em uma das suas planilhas pra ver se aprendeu mesmo e já receber aquele elogio do chefe!
Para acessar outras publicações de Excel Intermediário, clique aqui!
Quer aprender tudo de Excel para se tornar o destaque de qualquer empresa?

Expert em conteúdos da Hashtag Treinamentos. Auxilia na criação de conteúdos de variados temas voltados para aqueles que acompanham nossos canais.