Nessa publicação vou te mostrar as vantagens e desvantagens de utilizar a opção de formatar como tabela no Excel!
Caso prefira esse conteúdo no formato de vídeo-aula, assista ao vídeo abaixo ou acesse o nosso Canal do YouTube para mais vídeos!
Para baixar a planilha utilizada nessa aula clique aqui!
A formatação como tabela é um recurso dentro do Excel para auxiliar a manipulação das próprias tabelas e dos dados dentro delas, ou seja, essa formatação permite ao usuário fazer seleções de um modo mais fácil e rápido e utilizar referências que vão mudar automaticamente de acordo com a alteração dos dados na tabela.
Além disso você vai ter uma facilidade maior ao criar Tabelas Dinâmicas e ao criar gráficos, pois ao inserir novos dados eles serão automaticamente inseridos no gráfico!
É sempre recomendado que se use essa formatação, pois além de ser um procedimento simples de se fazer, ela gera algumas facilidades ao usuário, a primeira e mais visível são os filtros, que são bastante utilizados quando as tabelas são grandes e há a necessidade de restringir a visualização de dados específicos.
Você pode sempre utilizar esse recurso, pois ele facilita a visualização dos dados, te permite filtrar informações e ainda te permite criar a Segmentação de Dados, que são filtros automáticos dentro do Excel.
Para formatar os dados como tabela é bem simples, o primeiro passo é selecionar os dados (pode ser com o mouse ou utilizando o atalho CTRL + SHIFT + BARRA DE ESPAÇO).
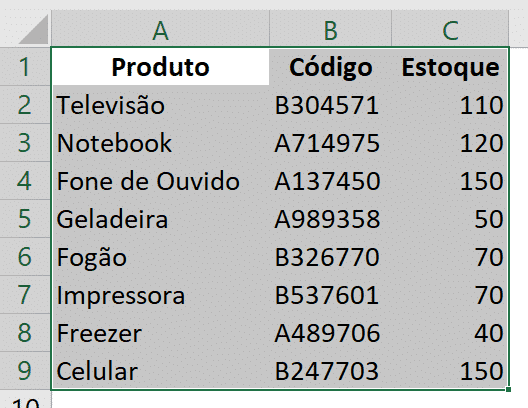
O próximo passo é ir até a guia Página Inicial e selecionar a opção Formatar como Tabela.
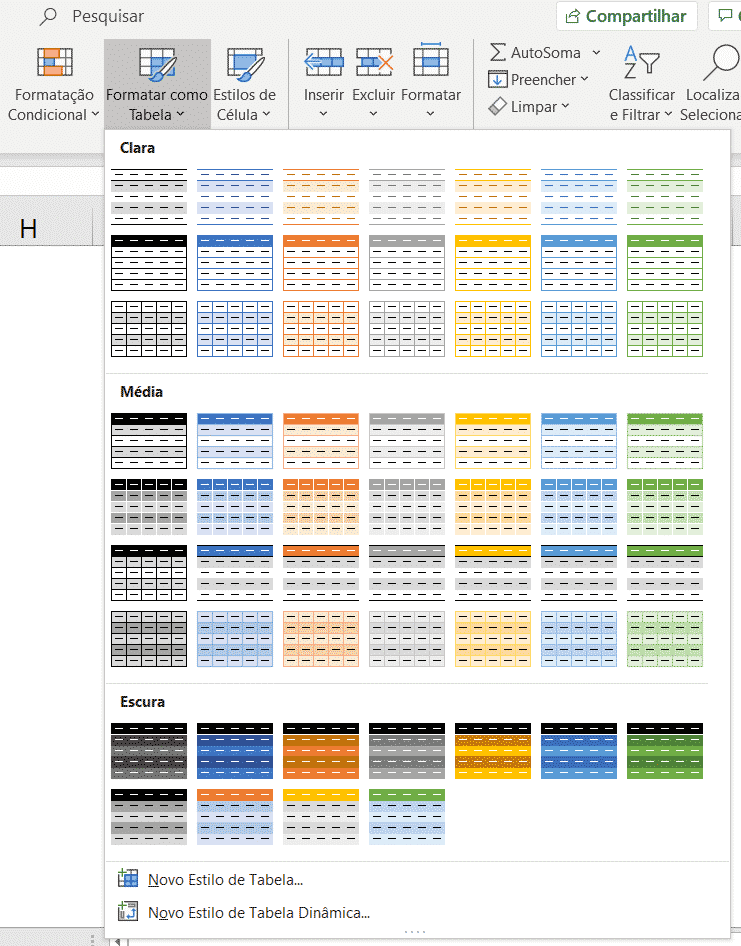
É possível notar que o Excel nos dá várias opções pré-definidas para utilizar como formato. Existe também a opção para criar um estilo.
Ao selecionar a opção desejada o Excel mostra uma janela confirmando onde estão os dados para serem transformados em tabela e uma caixa importante perguntando se a tabela possui cabeçalhos.

Essa informação é importante, pois são os dados do cabeçalho que vão definir do que se trata cada uma das colunas. Como nossa tabela possui cabeçalhos o Excel já vai atribuir a eles uma formatação especial. (Caso o usuário desmarque essa caixa o Excel irá criar cabeçalhos).
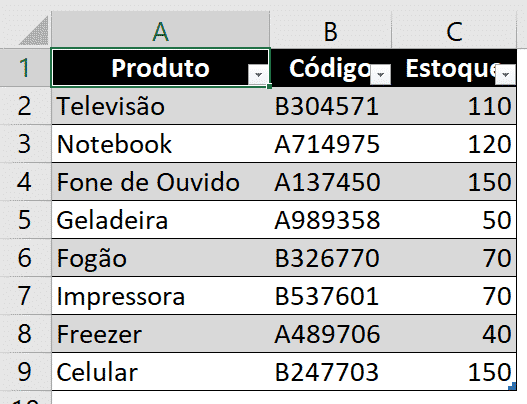
Essa é a tabela formatada, o usuário poderá alterar a largura das colunas para caber todo o texto do cabeçalho clicando nas divisórias entre as colunas e arrastando (ou utilizando um duplo clique para o auto ajuste).
Caso o usuário queira alterar o estilo da tabela por algum motivo basta clicar em alguma célula dessa tabela e ir até a guia que foi criada, Design da Tabela.
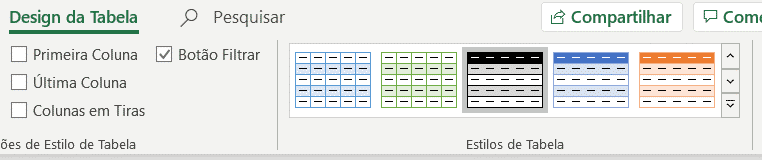
Agora vamos verificar as vantagens de ter uma tabela formatada desta forma, a primeira delas é que ao inserir um dado o Excel puxa automaticamente o estilo da tabela para aquela linha/coluna em questão, seguindo o padrão.
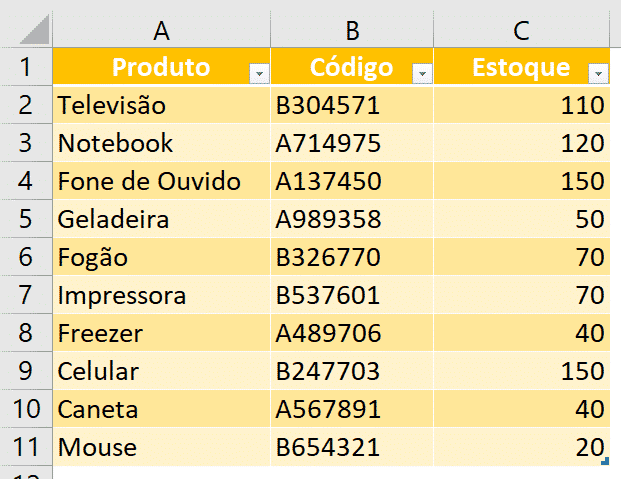
Veja que o Excel inclusive mantém o padrão das linhas alternadas sem que o usuário precise formatar manualmente.
Uma função importante que obtemos ao transformar os dados em tabela é o filtro, que são essas setas que ficam ao lado do cabeçalho. Elas servem para filtrar os dados, neste caso vamos ordenar os dados da coluna C em ordem crescente. Para isso basta clicar na seta da coluna desejada e selecionar a opção de Classificar do Menor para o Maior.
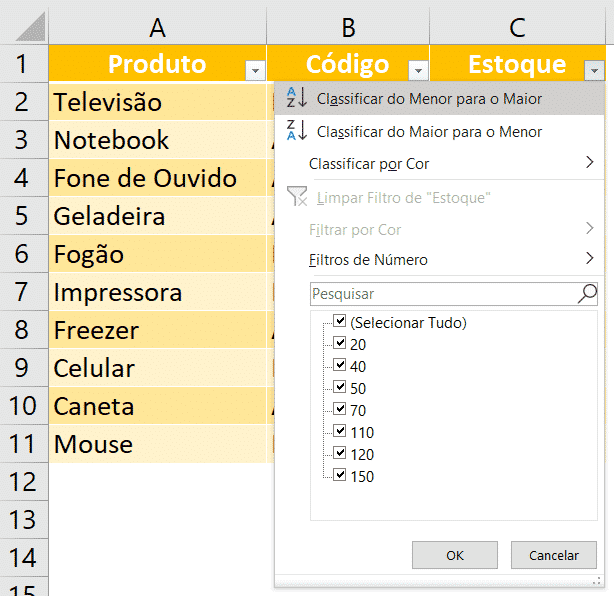
Agora se o usuário quiser classificar a coluna A em ordem alfabética basta seguir o mesmo procedimento, mas neste caso selecionando a opção desejada.
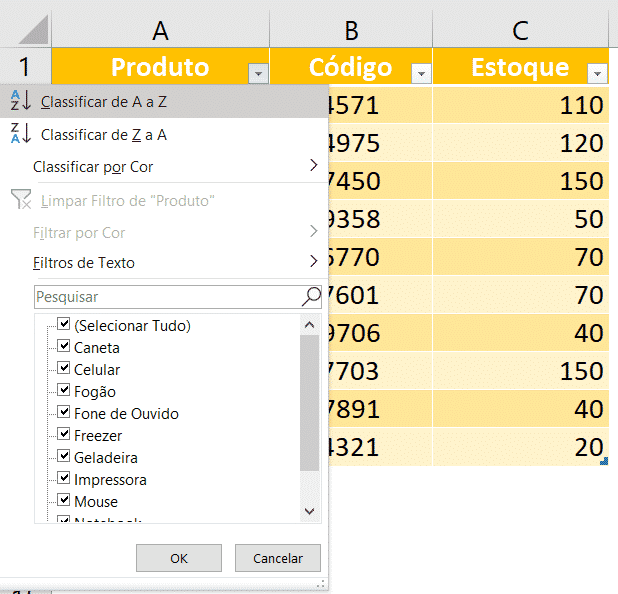
É interessante que dentro da parte de filtros não temos somente ordem crescente/decrescente e ordem alfabética. Na parte que contém palavras temos os Filtros de Texto e na parte de números temos os Filtros de Números, que nos dão mais opções para filtrar os dados.
Como a tabela possui todos os dados que foram selecionados o Excel nos dá a opção de alterar o nome dessa tabela para que possamos referenciar ela de forma mais fácil, para isso basta selecionar toda a tabela e ir até a guia Design da Tabela e alterar o nome. Neste caso o nome será alterado de Tabela2 para Base, pois temos uma base de vendas.
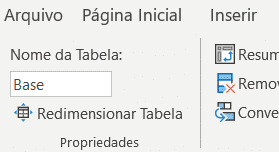
Para verificar a utilização deste nome que foi modificado, vamos utilizar a fórmula SOMA para somar os dados da coluna de Estoque.
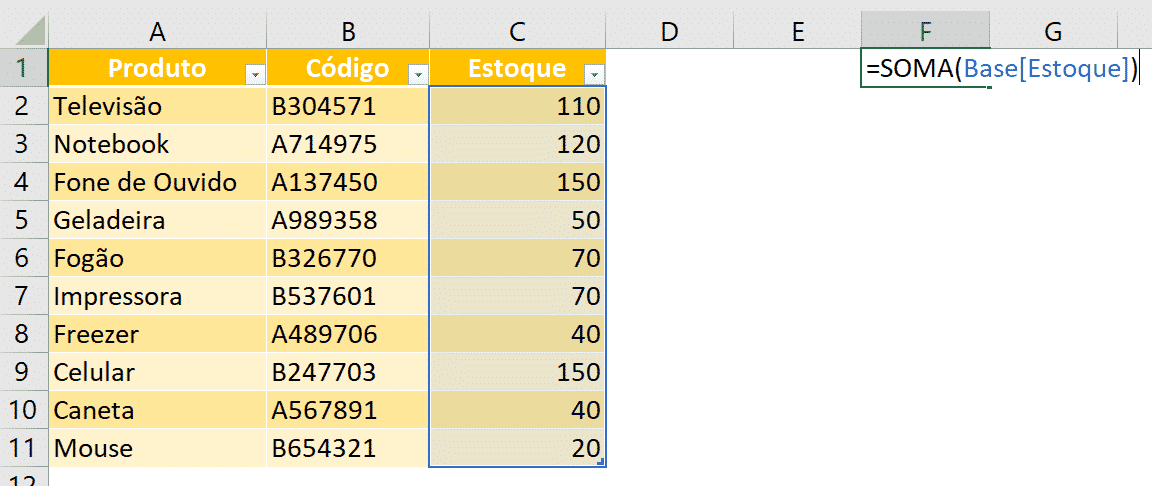
É possível notar que estamos utilizando o nome Base primeiramente para que o Excel entenda que estamos fazendo essa operação dentro dessa tabela. Em seguida abrimos colchetes para informar o que será utilizado dentro dessa tabela, ao abrir colchetes na fórmula o Excel nos mostra as opções que temos dentro da tabela.
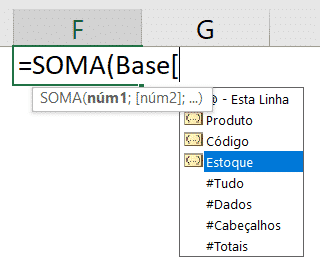
Então estamos selecionando dentre as opções que temos dentro da tabela apenas a coluna de Estoque, desta forma teremos o resultado da soma desta coluna.
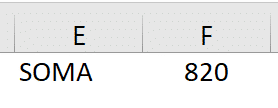
Ao fazer essa fórmula com essa referência ao modificar ou acrescentar qualquer dado na coluna de Estoque essa fórmula será atualizada automaticamente.
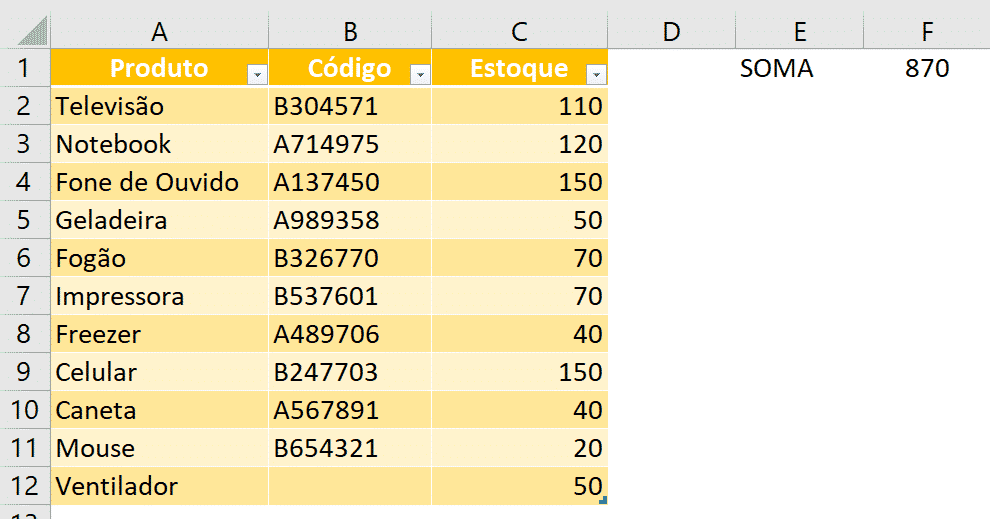
Caso o usuário obtenha uma planilha de alguém e queira verificar quantas e quais são as tabelas que essa planilha possui, basta ir até a guia Fórmulas e selecionar a opção Gerenciador de Nomes.
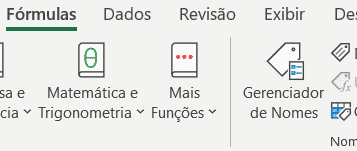
Assim é possível verificar todas as tabelas dentro da planilha.
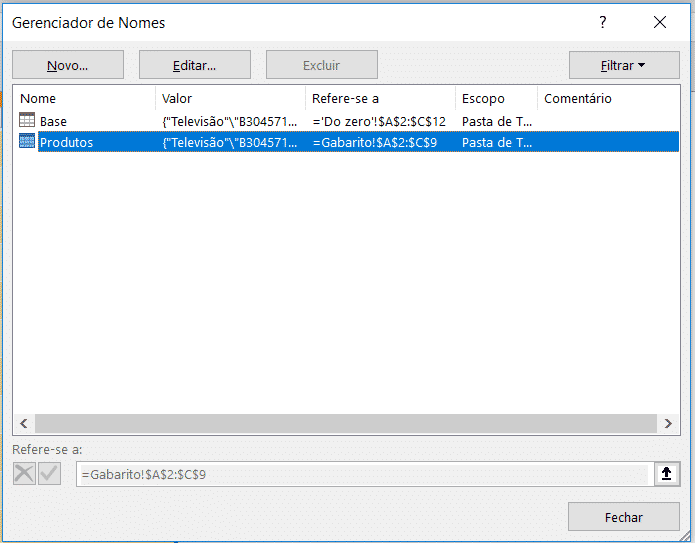
Algumas pessoas não gostam da utilização da tabela, e caso não queira mais esse formato basta pressionar com o botão direito do mouse em qualquer lugar da tabela, ir até a opção Tabela e em seguida Converter em Intervalo.
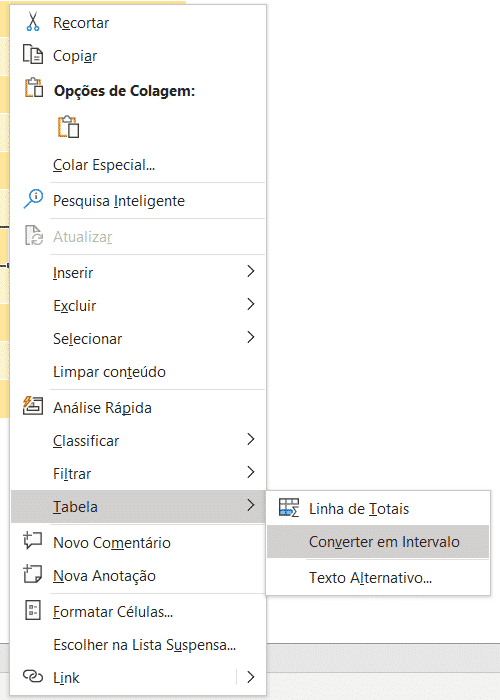
Feito isso os dados não serão mais referenciados como tabela, no entanto a formatação das células vai continuar a mesma.
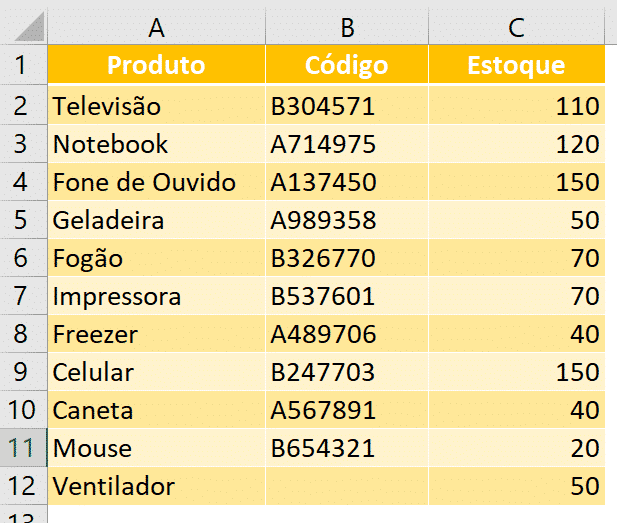
A primeira mudança que é possível observar é na fórmula de SOMA que foi criada, o Excel modifica ela.
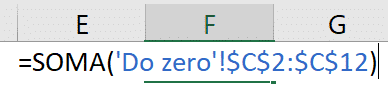
Agora a fórmula está referenciando a aba em que os dados foram selecionados e as células em que esses dados se encontram, então se adicionarmos novamente dados a coluna de estoque os dados não serão atualizados, pois a fórmula está pegando da C2 até a C12.
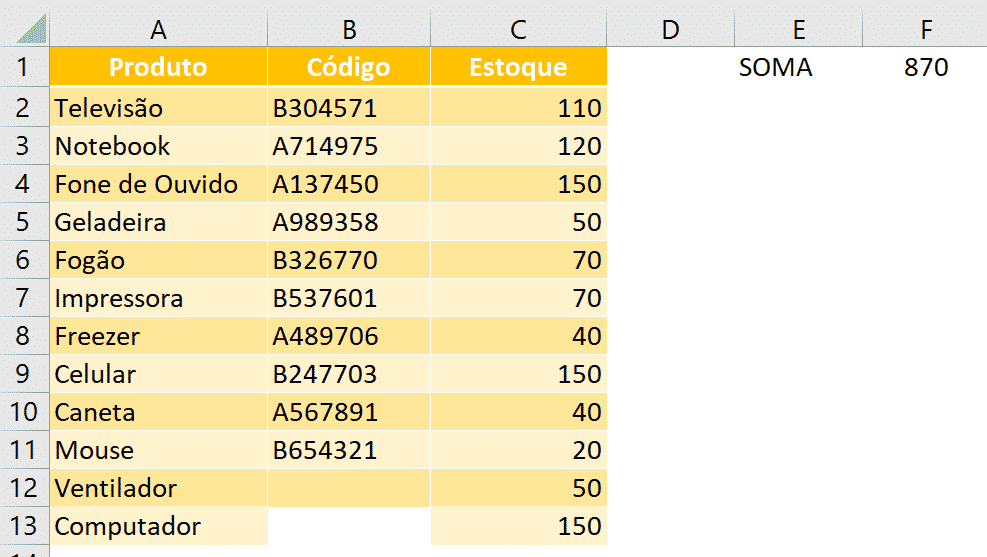
Então essas foram as vantagens de utilizar a formatação como tabela. Ela facilita muito o trabalho, auxilia na hora de referenciar dados, permite a atualização automática de dados, entre outras vantagens.
Nessa aula eu te mostrei como usar a ferramenta Formatar como Tabela no Excel e como você pode fazer alguns ajustes nessa ferramenta para deixar sua planilha mais visual e mais fácil de trabalhar.
Vale lembrar que fica mais fácil visualizar seus dados, você já tem filtros para filtrar informações específicas se precisar, os gráficos ficam com as informações automáticas…
Para continuar lendo as nossas publicações, acesse: https://www.hashtagtreinamentos.com/formula-se/
Você está procurando por curso de excel? Clique para saber mais! Aqui na Hashtag temos as melhores opções de curso pra você!

Essa é uma apostila básica de Excel para que você saia do zero de forma 100% gratuita!
Para acessar outras publicações de Excel Básico, clique aqui!

Sócio fundador e especialista em Python da Hashtag Treinamentos. Criador do Método Impressionador para ensinar pessoas comuns a crescerem na carreira e se destacarem na empresa usando o Python.