Você já sabe o que é um fluxo de caixa? Hoje eu vou te mostrar o que é e como construir um fluxo de caixa automático no Excel!
Caso prefira esse conteúdo no formato de vídeo-aula, assista ao vídeo abaixo ou acesse o nosso canal do YouTube!
Você sabe o que é um fluxo de caixa? Sabe como criar fluxo de caixa no Excel para te auxiliar a fazer o controle de tudo que está entrando ou saindo?
Hoje nós vamos fazer a criação de um fluxo de caixa no Excel de forma simples para que você consiga ter o controle das entradas e saídas e possa analisar essas informações!
Um fluxo de caixa nada mais é do que o registro de tudo que está entrando ou saindo, seja em uma loja, mercado, farmácia… Qualquer estabelecimento para que você tenha o controle de como estão as suas finanças.
OBS: Inclusive nós temos uma aula para te mostrar como criar um Dashboard de Finanças Pessoais no Excel.
Isso pode ser utilizado principalmente para as pessoas que estão começando o seu negócio agora e não querem gastar com um software para fazer esses registros, então o Excel vai te atender bem nessa demanda.
Você pode começar com 3 colunas básicas: Data, Descrição e Valor.
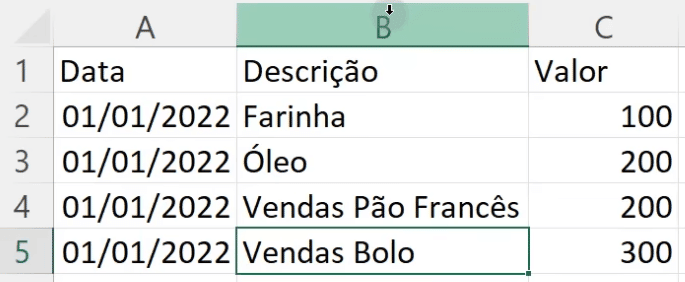
Aqui é uma parte inicial, um esboço para que você consiga entender melhor como funciona esse fluxo de caixa.
Isso é importante para que você comece a notar onde está entrando mais dinheiro, qual é o produto que está vendendo mais, onde temos o maior gasto…
Com isso você já vai conseguir ir ajustando o que tem dentro do seu estabelecimento para tentar aumentar seus lucros e diminuir seus gastos!
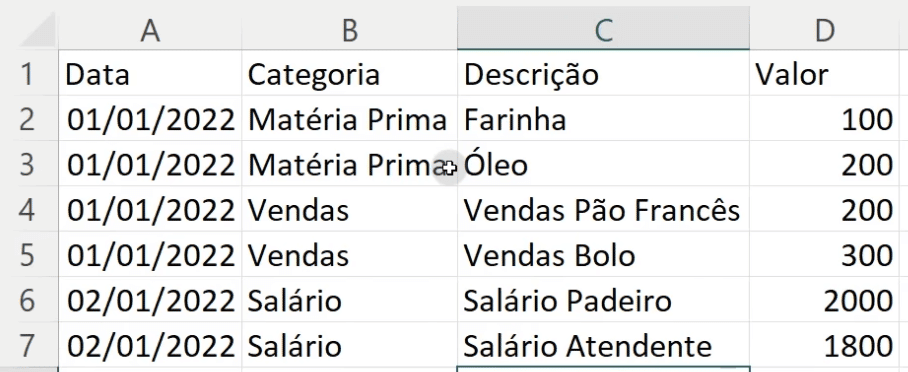
Aqui nós podemos inserir também uma categoria, dessa forma podemos ter uma análise mais geral e uma análise mais detalhada.
Então aqui já pode ver qual o gasto total com salário, quanto foi o total em vendas, qual foi o gasto total em matéria prima e assim por diante.
Outro ponto importante para melhorar sua análise é separar os valores, como assim? Você deve ter notado que todos os valores estão no mesmo padrão, então vamos colocar valores negativos para os gastos e valores positivos para os lucros.
Assim fica muito mais fácil saber o que é entrada e saída e no final você consegue fazer seus cálculos e verificar se o valor total é positivo (está lucrando) ou se o valor total é negativo (está devendo).
O próximo passo é selecionar todas as informações e formatar como tabela, assim já vamos deixar essas informações automáticas.
Pois a tabela dinâmica mantém a formatação para as novas informações, então o que é em formato de moeda vai se manter, assim como qualquer fórmula que tiver colocado nas linhas anteriores.
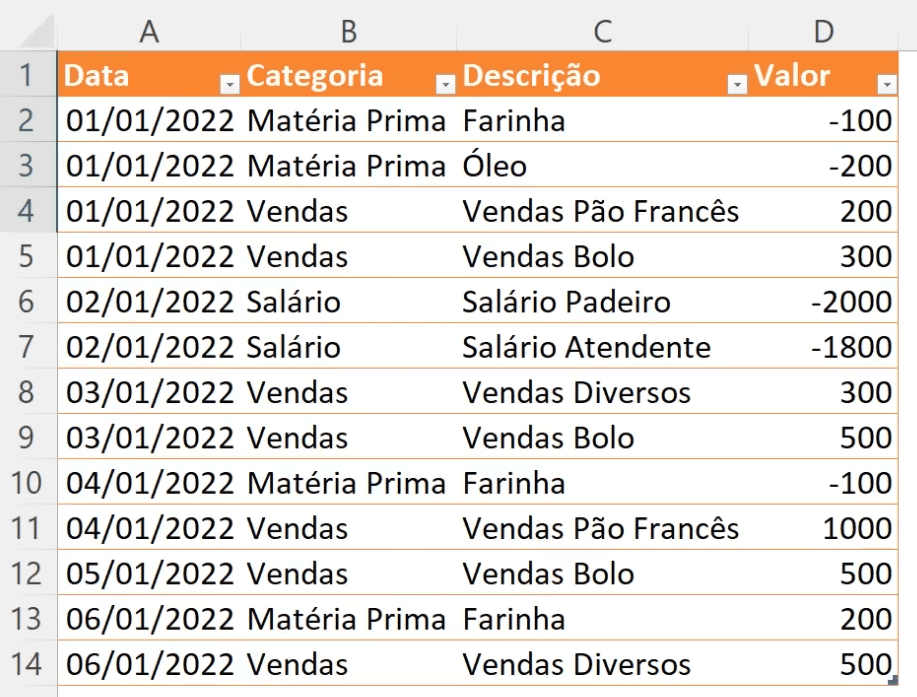
Aqui já temos o nosso fluxo de caixa de uma forma mais visual e já automático para as formatações e fórmulas caso utilize alguma para fazer algum cálculo.
Outro ponto bem importante, é que a categoria você deve concordar comigo que precisa ser fixa, então não posso ter uma categoria chamada “Salário”, outra “salario”, outra “pagamentos”…
Se isso acontecer vai ficar muito difícil de fazer uma análise macro, pois vamos ter que pegar todas essas possibilidades de forma manual.
Então a ideia é padronizar essas categorias, para isso podemos utilizar a Validação de Dados com uma lista só das categorias que vamos ter.
OBS: Nesse caso você pode formatar essa lista também como tabela para que ao adicionar uma nova categoria sua validação de dados seja atualizada também de forma automática!
Agora para finalizar você pode formatar seus valores como moeda.
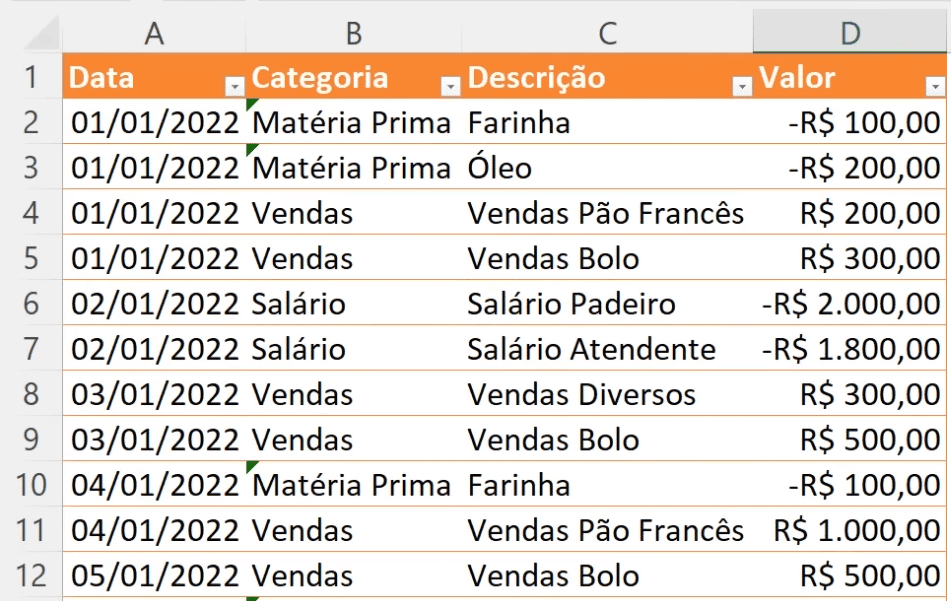
Assim que começar a preencher as novas informações você já vai ver que todas as formatações serão mantidas.
E como a formatação como tabela nos permite a utilização dos filtros, você já pode filtrar informações para melhorar suas análises.
É claro que pode utilizar as funções básicas do Excel caso queira fazer algum cálculo, ou até mesmo utilizar uma tabela dinâmica para detalhar melhor suas informações.
Com isso você já vai poder criar o seu próprio dashboard, como um dos que temos aqui no blog, que é um Dashboard Comercial.
Nessa aula eu te mostrei o que é um fluxo de caixa e como você pode construir um do zero dentro do Excel para manter o controle dos seus gastos.
Esse é uma ferramenta muito útil, pois diferente de um programa pronto, você pode fazer as suas própria modificações e pode fazer suas análises de forma mais detalhada.
Então vai escolher o que quer visualizar, como quer mostrar essas informações, como vai dividir suas análises entre outras coisas!
Para acessar outras publicações de Excel Básico, clique aqui!

Expert em conteúdos da Hashtag Treinamentos. Auxilia na criação de conteúdos de variados temas voltados para aqueles que acompanham nossos canais.