Aprenda a criar DRE no Power BI! Isso mesmo, saiba como criar um Demonstrativo de Resultado do Exercício completo no Power BI!
Caso prefira esse conteúdo no formato de vídeo-aula, assista ao vídeo abaixo ou acesse o nosso canal do YouTube!
Para receber por e-mail o(s) arquivo(s) utilizados na aula, preencha:
Na aula de hoje, eu quero te mostrar como criar um DRE no Power BI. Isso mesmo, vou te guiar passo a passo para criar um Demonstrativo de Resultado do Exercício no Power BI.
Primeiro, vamos examinar as informações disponíveis na base de dados e o que precisamos fazer para elaborar o DRE no Power BI. Em seguida, iremos detalhar os cálculos necessários e as informações mais importantes que devemos ter na base de dados para que você consiga criar seu DRE de forma precisa.
Durante esse processo, vamos abordar temas como o cálculo de acumulados no Power BI, relacionamento entre tabelas, uso de matrizes e muito mais.
Então, faça o download do material disponível e acompanhe-me para aprender a criar um DRE no Power BI a partir do zero.
No material disponível para download, você encontrará um arquivo Excel contendo três tabelas que servirão como nossa base de dados: Formato DRE, Plano de Contas e Realizado.
A tabela Realizado contém informações detalhadas sobre receitas e despesas da empresa, incluindo data, conta e valor. Cada conta é identificada por um código único.
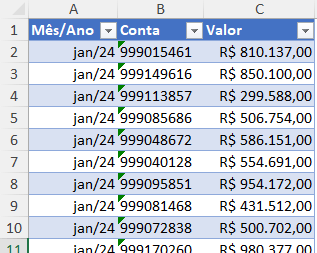
Na tabela Plano de Contas, encontramos os detalhes de cada conta, com as categorias principais de receitas e despesas (nível 1), e suas subdivisões mais detalhadas (nível 2) dentro dessas categorias.
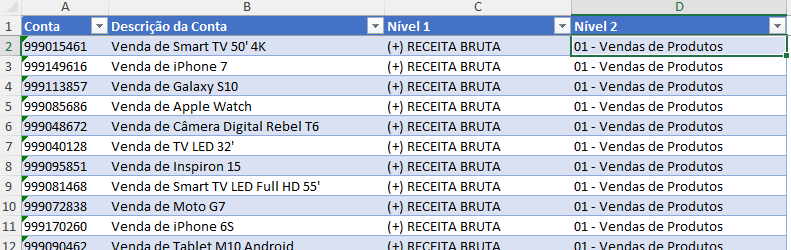
E por fim temos a tabela Formato DRE. Nessa tabela temos organizado como queremos que fiquem as informações o nosso DRE. Além disso, temos as colunas de Ordem e de Subtotal que são importantíssimas para organização do DRE no Power BI.
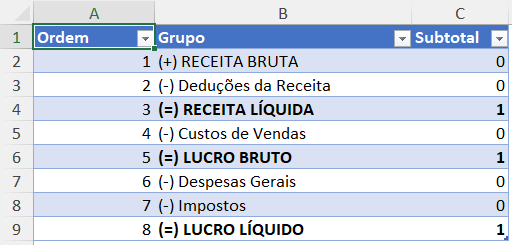
A coluna de ordem indica a sequência correta das informações para o Power BI, enquanto a coluna de subtotal mostra quais informações são diretamente extraídas das tabelas e quais são obtidas por meio de cálculos. As linhas com o valor 1 indicam essas informações calculadas.
Dentro do Power BI, utilizando o arquivo disponível para download, as mesmas três tabelas serão utilizadas como fonte de dados.
O primeiro passo é configurar a ordenação da coluna Grupo na tabela Formato DRE, garantindo que os dados sejam exibidos na sequência definida pela coluna Ordem.
Para isso, siga até a guia Modo de exibição de tabela e selecione a coluna Grupo.
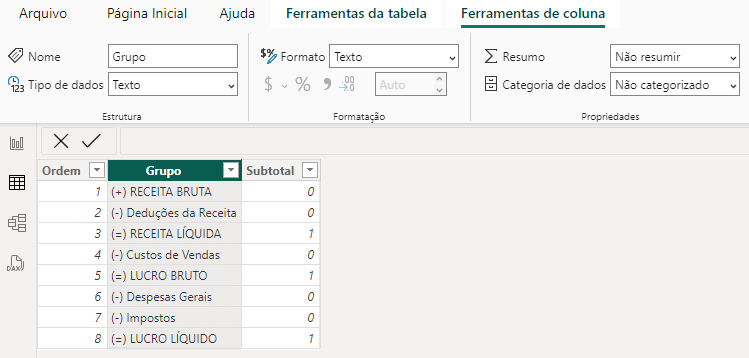
Com a coluna selecionada, vá para Ferramentas de coluna e escolha a opção Classificar por coluna, definindo a coluna Ordem.
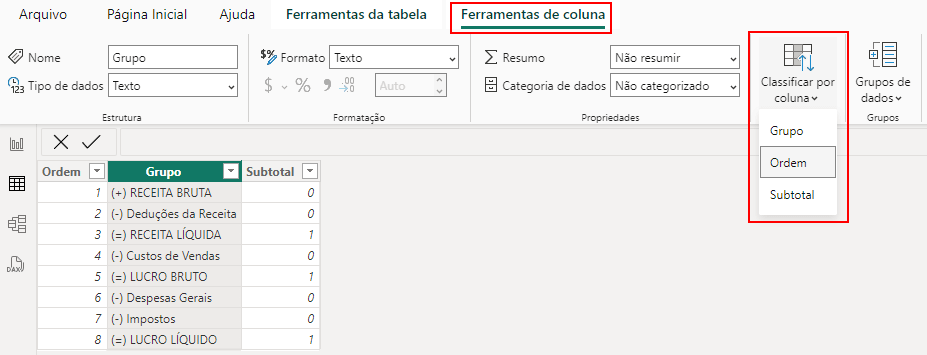
Para verificar se a ordenação foi feita corretamente, vá para a guia de relatório, adicione uma tabela e inclua as colunas Grupo e Ordem da tabela Formato DRE.
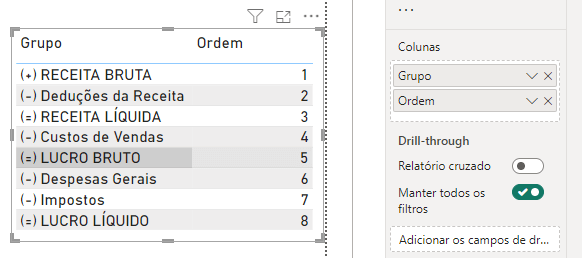
Após verificar a ordem correta, é possível reorganizar as informações, colocando a coluna Ordem antes da coluna Grupo.
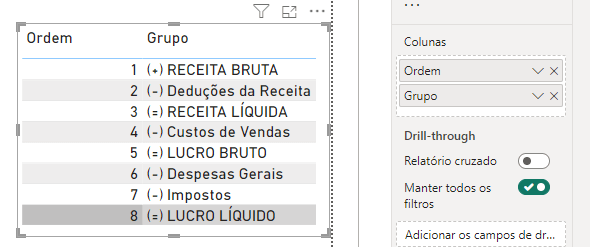
Como observamos no Excel, as tabelas Plano de Contas e Realizado contêm informações que se complementam.
Enquanto a tabela Realizado fornece os valores e as datas das receitas e despesas de cada conta, a tabela Plano de Contas apresenta a descrição detalhada de cada uma dessas contas.
Para calcular o total da receita, dedução da receita, total dos custos, despesas gerais e impostos, é necessário combinar as informações dessas duas tabelas.
Da mesma forma, para organizar as informações conforme a ordem definida, é preciso relacionar essas tabelas com a tabela Formato DRE.
Quando precisamos combinar informações de tabelas diferentes no Power BI, é essencial criar relacionamento entre tabelas.
Neste caso, a tabela Formato DRE complementa a tabela Plano de Contas, e a tabela Plano de Contas complementa a tabela Realizado.
Isso ocorre porque na tabela Realizado temos apenas o número da conta e o valor, sendo a tabela Plano de Contas responsável por determinar se é uma despesa, uma receita ou um imposto.
Por sua vez, a tabela Formato DRE fornece mais detalhes sobre a coluna Nível 1 da tabela Plano de Contas, indicando a ordem desse grupo e se ele é ou não um subtotal.
Para criar o relacionamento entre as tabelas, devemos identificar as colunas comuns entre elas e conectá-las arrastando-as. Ou seja, vamos relacionar a coluna Grupo com a coluna Nível 1 e a coluna Conta com a coluna Conta.
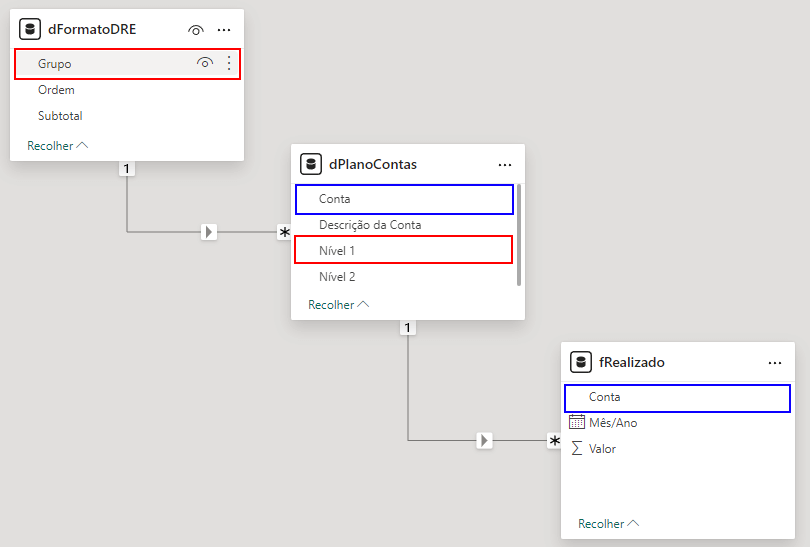
Agora que as tabelas estão relacionadas, podemos começar a trabalhar com as informações nelas contidas, começando pelo cálculo do valor total realizado para cada um dos grupos.
Para isso, na guia Modo de exibição de tabela, vamos até a tabela Realizado, clicamos com o botão direito do mouse e selecionamos Nova medida.
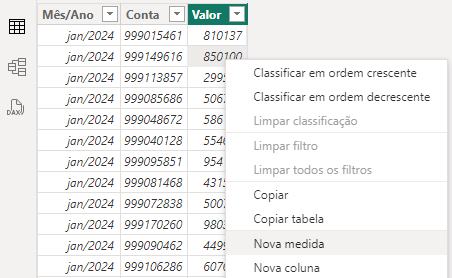
Vamos nomear essa medida como Valor Total e utilizar a fórmula SUM para somar todos os valores da coluna Valor.
Valor Total = SUM(fRealizado[Valor])Com a medida criada, podemos voltar para a guia do relatório e adicionar essa medida como uma coluna da tabela.
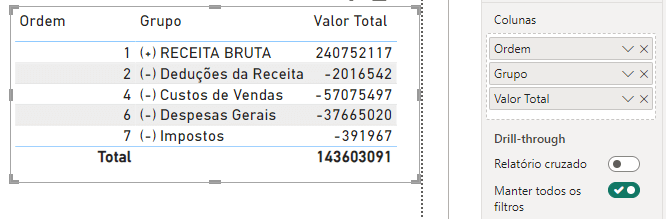
Para melhorar a visualização das informações, selecionamos a medida Valor Total e alteramos sua formatação para Moeda, selecionando R$ Português (Brasil).
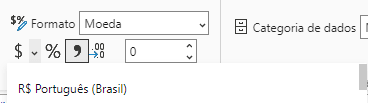
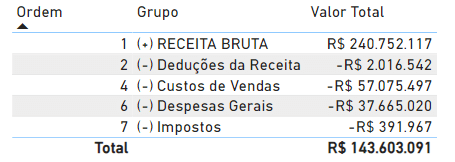
Observe que nenhum dos nossos subtotais estão presentes agora na receita (Receita Líquida, Lucro Bruto e Lucro Total). Isso ocorre porque essas informações não estão presentes na tabela Realizado; elas são obtidas através de cálculos.
Como ainda não determinamos os cálculos para elas, essas linhas estão sem valores e, por padrão, o Power BI oculta esses itens. Para exibi-los novamente, basta clicar ao lado de Grupo na seta para baixo e selecionar Mostrar itens sem dados.
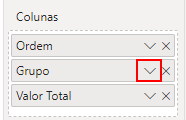
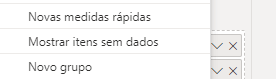
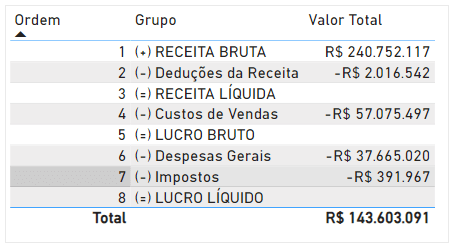
Para calcular o valor dessas informações, precisamos realizar um cálculo de acumulado, uma vez que cada subtotal equivale à soma dos valores anteriores a ele.
Inicialmente, faremos o cálculo do acumulado para todas as linhas da tabela, representando a soma progressiva de todos os valores anteriores em sequência, sem considerar o filtro que separa os valores em grupos.
Ou seja, ao invés de termos a soma apenas referente a cada grupo, como temos atualmente, queremos que o Power BI faça a soma de todos os valores até aquele ponto, ignorando os filtros de grupo.
Para realizar esse cálculo e redefinir os filtros aplicados, utilizaremos a fórmula CALCULATE. Essa fórmula nos permite realizar um cálculo baseado em alguma condição, em algum filtro.
O primeiro argumento que ela recebe é a expressão que será calculada, neste caso será a fórmula SUM. E o segundo argumento é o filtro dessa expressão.
Para isso, vamos criar uma medida, clicando com o botão direito sobre a tabela Realizado e escolhendo a opção Nova Medida.
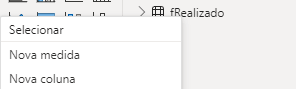
Vamos nomear essa medida como Valor Acum e aplicar a função CALCULATE.
O primeiro argumento será a função SUM aplicada sobre a coluna Valor da tabela Realizado.
Para o segundo argumento, o filtro da expressão, precisaremos utilizar a função FILTER, que nos permite criar um filtro mais complexo, para filtrarmos todas as ordens da tabela até a ordem atual.
A função FILTER recebe a tabela com os valores que queremos filtrar, no caso a tabela FormatoDRE. Para selecionar toda a tabela, utilizaremos a função ALL. Em seguida, determinaremos o filtro aplicado.
Valor Acum = CALCULATE(
SUM(fRealizado[Valor]),
FILTER(
ALL(dFormatoDRE),
dFormatoDRE[Ordem] <= MAX(dFormatoDRE[Ordem])
)
)A expressão dFormatoDRE[Ordem] <= MAX(dFormatoDRE[Ordem]) que utilizamos como filtro indica para o Power BI que ele deve filtrar todas as ordens até o valor máximo da linha atual.
Podemos formatar essa medida como moeda e adicioná-la à nossa tabela.
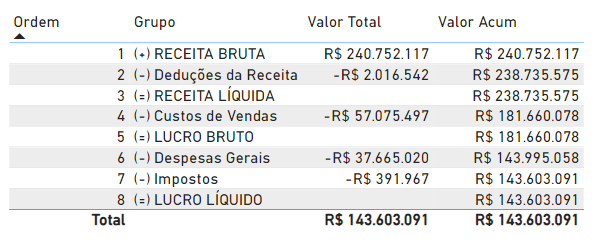
Perceba que os valores referentes ao subtotal estão corretos, porém a coluna de Valor Acumulado traz todos os valores.
Agora, precisamos diferenciar os valores originais dos subtotais, para que apenas os subtotais apresentem o valor acumulado. Faremos isso utilizando a fórmula SE no Power BI.
Para identificar quais valores são subtotais na tabela, utilizaremos a função IF (fórmula se). Esta função nos permite realizar testes lógicos e retornar dois resultados: um caso o teste seja verdadeiro e outro caso seja falso.
No nosso caso, precisamos verificar se a linha atual é um subtotal ou não. Podemos obter essa informação através da tabela Formato DRE, onde na coluna Subtotal teremos os valores de 0 para as informações que não são subtotal e o valor de 1 para as que são.
Para verificarmos os valores para cada uma das linhas, utilizaremos a função SELECTEDVALUE. Esta função irá verificar cada um dos valores da coluna Subtotal dentro da tabela Formato DRE.
Com isso, podemos construir nosso teste lógico, comparando se o valor de SELECTEDVALUE da coluna Subtotal é 0. Se sim, iremos retornar o Valor Total, caso contrário, o Valor Acumulado.
Vamos criar uma medida para essa fórmula. Clique com o botão direito do mouse na tabela FormatoDRE e crie uma Nova Medida chamada Valor Final.
Valor Final = IF(
SELECTEDVALUE(dFormatoDRE[Subtotal])=0,
[Valor Total],
[Valor Acum]
)Formataremos essa medida como moeda também e a adicionaremos à nossa tabela.
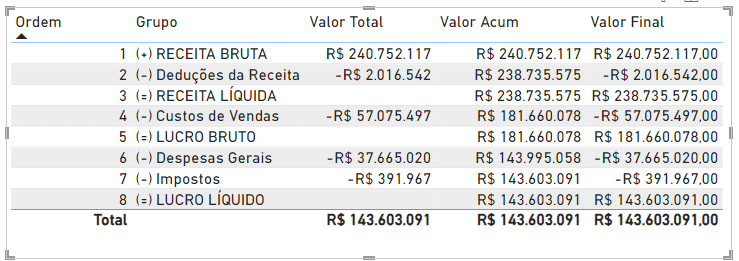
Perceba que agora temos os valores corretos para cada grupo sendo apresentados na coluna Valor Final. Podemos remover as outras colunas, deixando apenas o Grupo e o Valor Final.
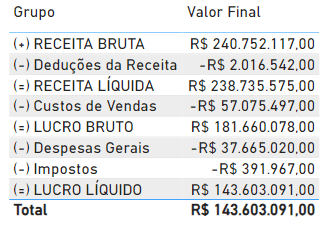
Agora, podemos alterar a visualização dos nossos dados de tabela para matriz. A matriz no Power BI nos oferece uma visualização mais clara e completa dos valores, permitindo uma organização hierárquica dos dados.
Para isso, com nossa tabela selecionada, vamos trocar para o visual de matriz.
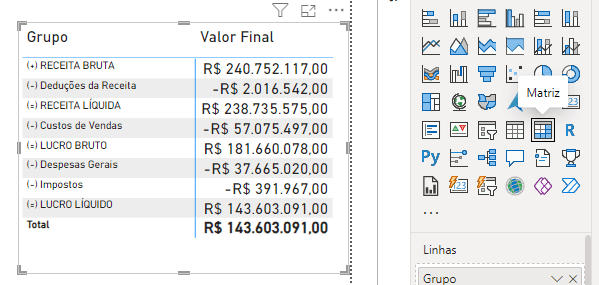
Dentro do visual de matriz, podemos adicionar mais níveis de informação às nossas linhas. Isso nos permite expandir ou recolher essas informações clicando no sinal de mais ou menos ao lado de cada grupo.
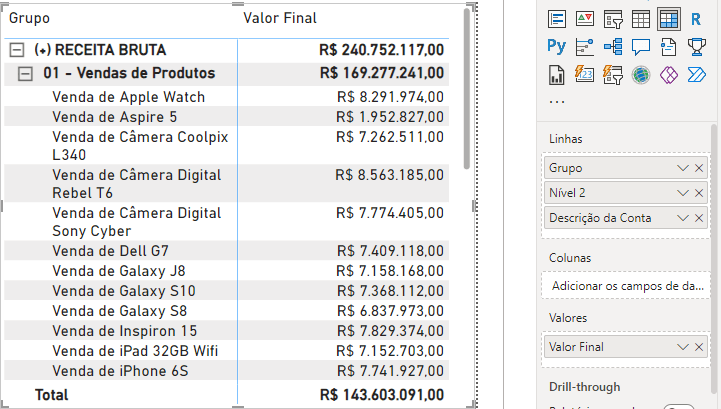
Essa funcionalidade nos proporciona um controle da hierarquia das informações do nosso DRE.
Também é possível analisarmos os dados do DRE ao longo do tempo, adicionando às colunas da matriz as informações de Mês/Ano.
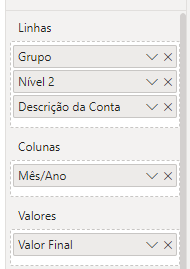
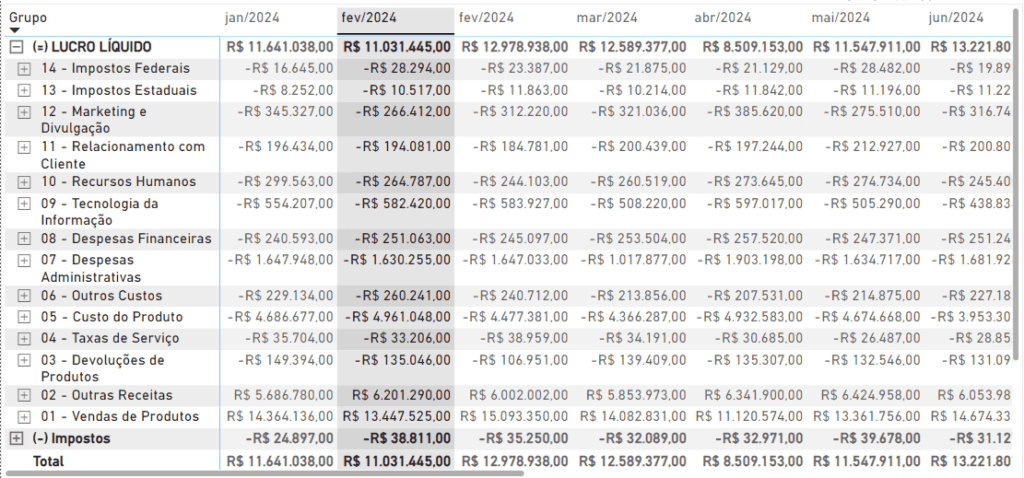
Dessa forma, você pode realizar uma análise mais minuciosa das receitas e despesas ao longo do tempo, o que pode fornecer insights valiosos e auxiliar nas tomadas de decisões.
Na aula de hoje, mostrei como criar um DRE no Power BI altamente detalhado e customizável, possibilitando uma análise completa e segmentada das receitas e despesas por categoria.
A criação de um Demonstrativo de Resultado do Exercício no Power BI pode demandar um pouco de trabalho inicialmente, porém nos fornece insights valiosos e análises detalhadas que podem auxiliar significativamente na tomada de decisões.
Para acessar outras publicações de Power BI, clique aqui!

Expert em conteúdos da Hashtag Treinamentos. Auxilia na criação de conteúdos de variados temas voltados para aqueles que acompanham nossos canais.