Nessa aula eu quero te mostrar o passo a passo de construção de um Dashboard de Produção no Power BI completo para fazer suas análises!
Caso prefira esse conteúdo no formato de vídeo-aula, assista ao vídeo abaixo ou acesse o nosso canal do YouTube!
Para receber por e-mail o(s) arquivo(s) utilizados na aula, preencha:
Fala, pessoal! Hoje vamos ter uma aula completa que vai mostrar a criação de dashboard de produção no Power BI, que foi muito pedido por vocês nos comentários!
Vamos te mostrar o passo a passo de como criar dashboard de produção no Power BI para que você possa fazer uma análise completa de suas informações.
Essa análise que nós vamos fazer é uma análise OEE (Overall Equipment Effectveness), que mostra a Eficiência Global dos Equipamentos.
Inicialmente vamos fazer o tratamento de dados no Power Query, como você já deve ter visto aqui em outras aulas, de como tratar dados no Power Query.
Essa parte é muito importante, pois é nela que você vai ajustar sua base de dados para que fique organizada e com todas as informações que precisa.
Depois disso é que vou te mostrar a criação do dashboard de produção no Power BI, como criar medidas, fazer alguns cálculos para que todas as informações importantes fiquem em destaque nesse dashboard.
Por fim, criaremos visualizações (gráficos) que mostrem as nossas medidas e cálculos feitos.
Acompanhe com a gente o super dashboard de produção que foi muito pedido aqui no canal! Vamos lá!
1) Inserir os dados do Excel para Power BI
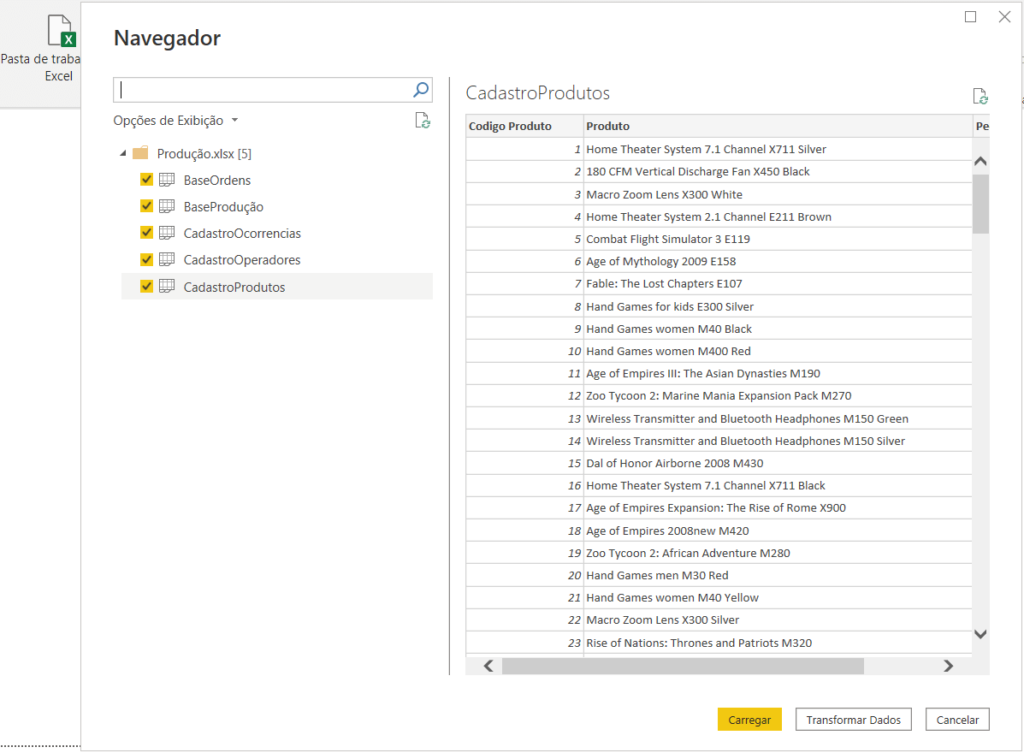
2) Tratar os dados no Power Query
Assim que o Power Query (editor de consultas/tabelas) se abrir, vamos analisar os cabeçalhos, para verificar se os tipos de dados estão correspondentes/da melhor forma.
a) Quantidade de horas de cada etapa de produção
Na consulta criada de BaseProdução nós temos, linha a linha, o começo e o fim de cada operação.
Precisaremos então, para ter a quantidade de horas de cada etapa da produção, fazer a diferença entre essas colunas, da seguinte forma:
Ao final desse procedimento teremos a nossa coluna só com número de horas, sabendo quantas horas cada operação durou e podendo somá-las vendo um resultado com melhor entendimento.
b) Separar data e hora nas colunas Início e Fim
Para fazer algumas operações envolvendo data ou hora, precisamos ter essas informações separadas, e nas colunas de Início e Fim inicialmente elas estão juntas (em cada coluna).
Para separá-las, em cada coluna, vamos:
A seguir exibimos os resultados desses passos, nas primeiras 10 linhas da nossa consulta BaseProdução:
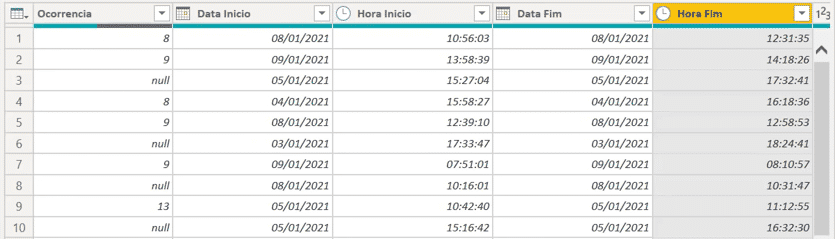
c) Mesclar consultas para obter Número da Ordem
Queremos trazer a informação Número do Produto para a consulta de BaseProdução, porque apenas com Número de Ordem não dá para saber qual é o produto em questão a ser produzido.
Para isso, precisamos:
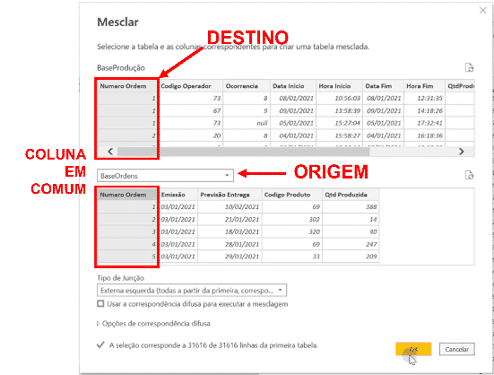
Após isso, será criada uma coluna auxiliar escrito “Table”, que basicamente é dizer que a tabela “origem” de informações foi trazida com sucesso.
Para trazer apenas a coluna que contém os códigos de produto, vamos clicar no ícone à direita do nome do cabeçalho da coluna criada (BaseOrdens), e deixar selecionado apenas “Código Produto”. Dando OK, você terá o resultado abaixo:
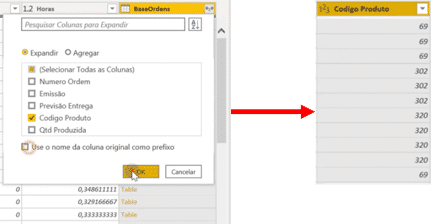
d) Desabilitar carga da consulta de BaseOrdens
A consulta BaseOrdens não nos oferece nada mais do que as informações referentes às ordens de produção.
Para não ter que carregar sempre as informações ou atualizar a tabela BaseOrdens vindo do nosso arquivo Excel, precisamos:
OBS: Essa consulta continua sendo atualizada normalmente com a atualização do arquivo em Excel fonte de informações, mas não será carregada para aparecer no Power BI (relatório).
e) Relacionamentos
Vamos excluir todos os relacionamentos criados automaticamente pelo Power BI, por boas práticas, e recriá-los de forma ótima.
Para excluí-los iremos:
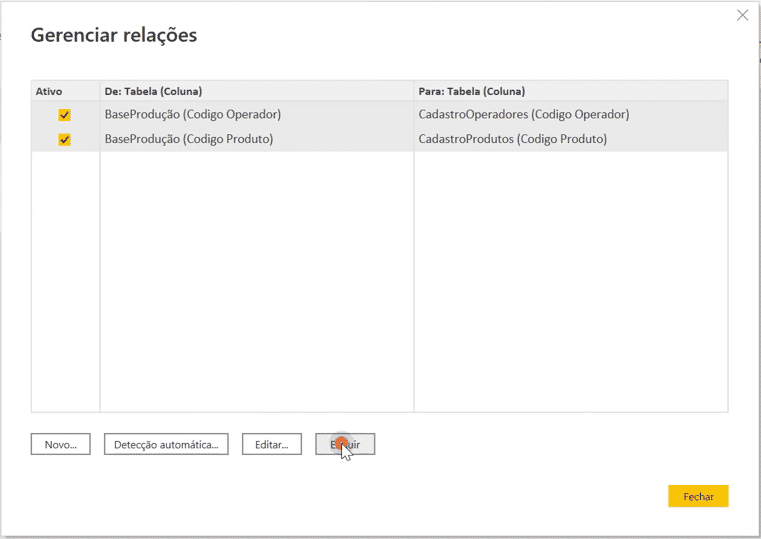
Precisaremos agora identificar as tabelas fato e tabelas características para criar os relacionamentos da melhor forma.
OBS: Vamos aqui identificar as colunas que tem as informações da mesma natureza e que são “iguais”. Não necessariamente as colunas precisam ter o mesmo nome exato, apenas as informações correspondentes.
Vamos então criar os relacionamentos da seguinte forma, clicando, arrastando e soltando as colunas correspondentes:
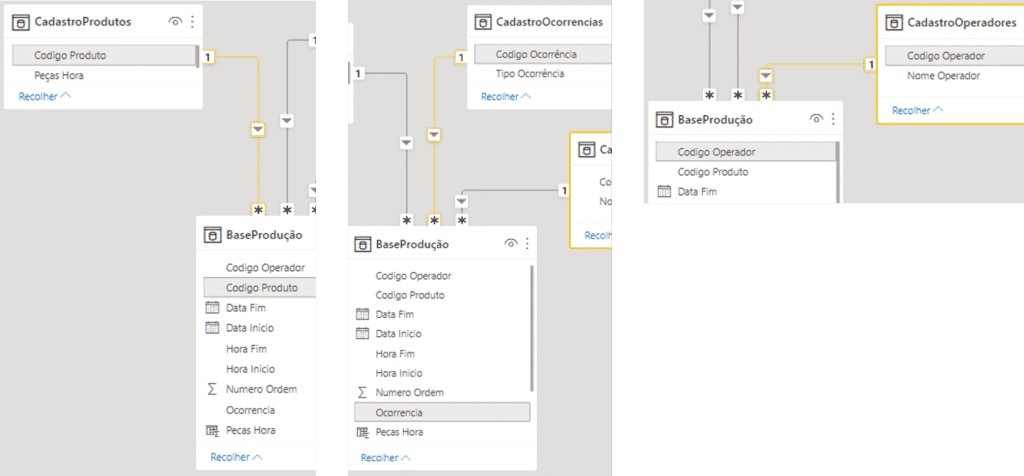
f) Criar colunas de interesse
Queremos ter, na BaseProdução, a coluna que nos vai dizer quantas peças foram produzidas em cada etapa de produção (pois cada número de ordem vai atuar em uma quantidade de horas).
Com os relacionamentos feitos, para trazer uma coluna de outra tabela/consulta para a que queremos, basta utilizar a função RELATED no Power BI.
– Coluna de Peças Hora
Pecas Hora =
RELATED(CadastroProdutos[Peças Hora])Assim, uma coluna contendo números com casas decimais será criada, representando a quantidade de Peças Hora seriam feitas naquela etapa de produção.
Coluna de Peças Teóricas
Pecas Teoricas = IF('BaseProdução'[Ocorrencia]=BLANK(),
'BaseProdução'[Total Horas]*'BaseProdução'[Pecas Hora], BLANK()
)Explicação da fórmula: se não tivermos alguma ocorrência (sem valor na coluna de ocorrências), vamos fazer a multiplicação entre o total de horas e a quantidade de peças hora produzidas. Se tivermos alguma ocorrência, ou seja, algum incidente que não permite produzir as peças, o nosso valor de peças retornado será igual 0.
Agora teremos uma coluna que representa as peças teóricas que poderiam ser produzidas, se a quantidade normal (média considerada) de peças hora fossem produzidas.
g) Medidas do Relatório
Antes de começar a criar as medidas do relatório de fato, precisamos criar uma consulta para armazenar todas essas medidas, por questão/opção de organização.
Vamos, então:
Teremos, então, uma tabela “vazia” (de fato há uma coluna com uma linha, sem informação, que poderemos excluir depois ou não).
Podemos, a partir de agora, criar as medidas dentro dessa tabela/consulta. Para criá-las, vamos:
As fórmulas criadas (na ordem da aula) serão:
Qtd Produzida = SUM('BaseProdução'[QtdProduzida])
Qtd Teorica = SUM('BaseProdução'[Pecas Teoricas])
Qtd Rejeitada = SUM('BaseProdução'[Qtd Rejeitada])
Total Horas = SUM('BaseProdução'[Total Horas])
Horas Produtivas = CALCULATE([Total Horas], 'BaseProdução'[Ocorrencia]=BLANK())
Horas Paradas = CALCULATE([Total Horas], 'BaseProdução'[Ocorrencia]<>BLANK()) ou [Total de Horas] – [Horas Produtivas]
Disponibilidade = DIVIDE([Horas Produtivas], [Horas Produtivas] + [Horas Paradas], BLANK())
Produtividade = DIVIDE([Qtd Produzida], [Qtd Teorica])
Qualidade = DIVIDE([Qtd Produzida], [Qtd Produzida] + [Qtd Rejeitada])
OEE = [Disponibilidade] * [Produtividade] * [Qualidade]OBS: Para fazer um cálculo baseado numa condição nós usamos a fórmula CALCULATE no Power BI. Para mais detalhes sobre essa fórmula, indicamos essa outra aula aqui.
OBS2: Vamos formatar os indicadores Disponibilidade, Produtividade, Qualidade e OEE (Overall Equipment Effectiveness) como percentuais.
h) Inserir plano de fundo no relatório
Vamos inserir o arquivo de formato PNG disponibilizado para download da seguinte forma:
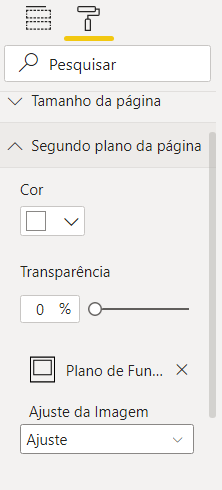
Para mais detalhes de como fazer isso, separamos uma aula aqui do Blog que ensina como inserir plano de fundo no Power BI, em passo a passo.
i) Cards do relatório
– Cartões de linha múltipla
Os cards que vão representar nossos indicadores vão ser cartões de linha múltipla. Vamos formatar apenas 1 da seguinte forma e copiar esse pronto para os outros casos. Acompanhe os passos de personalização da visualização:
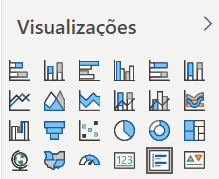
Vamos também colocar um separador de milhar na medida: clicando na medida, indo na guia Ferramentas de medida e posteriormente clicar no símbolo da vírgula (,), na parte e Formatação.
Ao final da personalização, nosso cartão de linha múltipla ficará da seguinte forma:
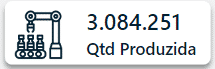
– Velocímetros
Para representar os indicadores de Disponibilidade, Produtividade, Qualidade e OEE, que são percentuais, vamos utilizar de gráficos de velocímetro.
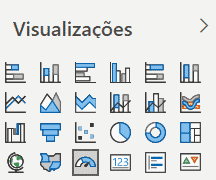
– Gráfico de Área
Queremos também ver o comportamento do indicador OEE (que mede a eficiência global dos equipamentos) durante os meses do ano. Para isso precisaremos de um gráfico de área, por exemplo.
Para criá-lo, vamos:
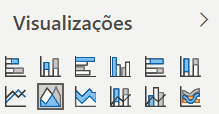
Teremos, ao final desses visuais criados, a seguinte cara:
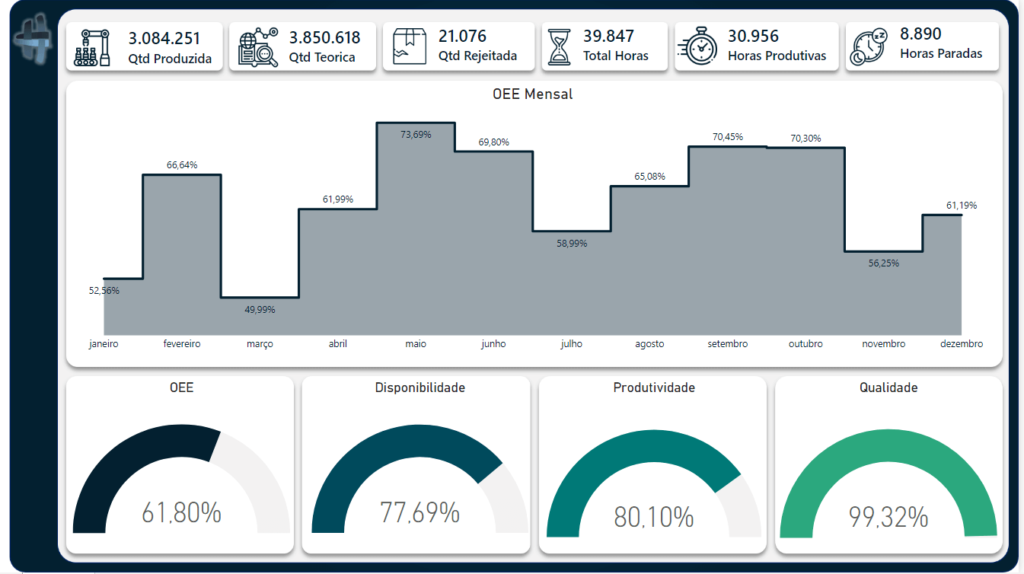
Nessa aula você aprendeu muitas coisas legais! Em uma aula você aprendeu de forma completa como inserir, tratar e criar um dashboard de produção.
Resumidamente você aprendeu como fazer a interpretação, tratamento e exposição de dados de uma empresa de produção, gerando um dashboard de produção maneiríssimo!
Muitas coisas estão envolvidas nessa aula, como:
Até o próximo post, pessoal! Fique ligado no nosso canal do Youtube para novos conteúdos de Power BI toda semana! Tem de Excel e VBA também! Um abraço!
Para acessar outras publicações de Power BI, clique aqui!

Expert em VBA e Power BI da Hashtag Treinamentos. Auxilia no suporte aos alunos da Hashtag Treinamentos e na criação de conteúdos para os que acompanham nossos canais.