Nessa aula vamos te mostrar como utilizar PROCV sem fórmula no Power BI, assim vai poder buscar suas informações de forma simples e rápida!
Caso prefira esse conteúdo no formato de vídeo-aula, assista aos vídeos abaixo ou acesse o nosso canal do YouTube!
Para receber a planilha que usamos na aula no seu e-mail, preencha:
Fala, pessoal! Hoje vamos aprender como fazer PROCV sem Fórmula no Power BI!
Isso é possível utilizando a ferramenta mesclar consultas no Power Query, que é uma ferramenta muito útil para trazer informações de outras tabelas a partir de uma que temos.
Vamos puxar as informações de outras tabelas para poder preencher novas colunas da nossa tabela como se estivéssemos utilizando a função PROCV.
Na aula de hoje vamos utilizar dois aquivos para mostrar aplicações diferentes: o arquivo de exemplo 1, onde teremos vendas a partir de uma empresa; e o exemplo 2, onde temos refeições em um determinado restaurante.
Vamos seguir os passos abaixo para realizar o que queremos. Acompanhe:
1) Importar arquivos – Exemplo 1
No nosso exemplo, temos um arquivo que mostra para a gente uma tabela de histórico de vendas, com SKU, itens vendidos, loja, data e código do cliente que comprou em uma empresa.
Em outra tabela desse mesmo arquivo, temos todas as informações específicas dos produtos (SKUs), como nome do produto, marca, custo, preço etc. Em uma terceira tabela, temos informações das lojas referentes a essas compras.
Então, para começar a trabalhar com esses arquivos no Power BI, devemos importá-los para o programa.
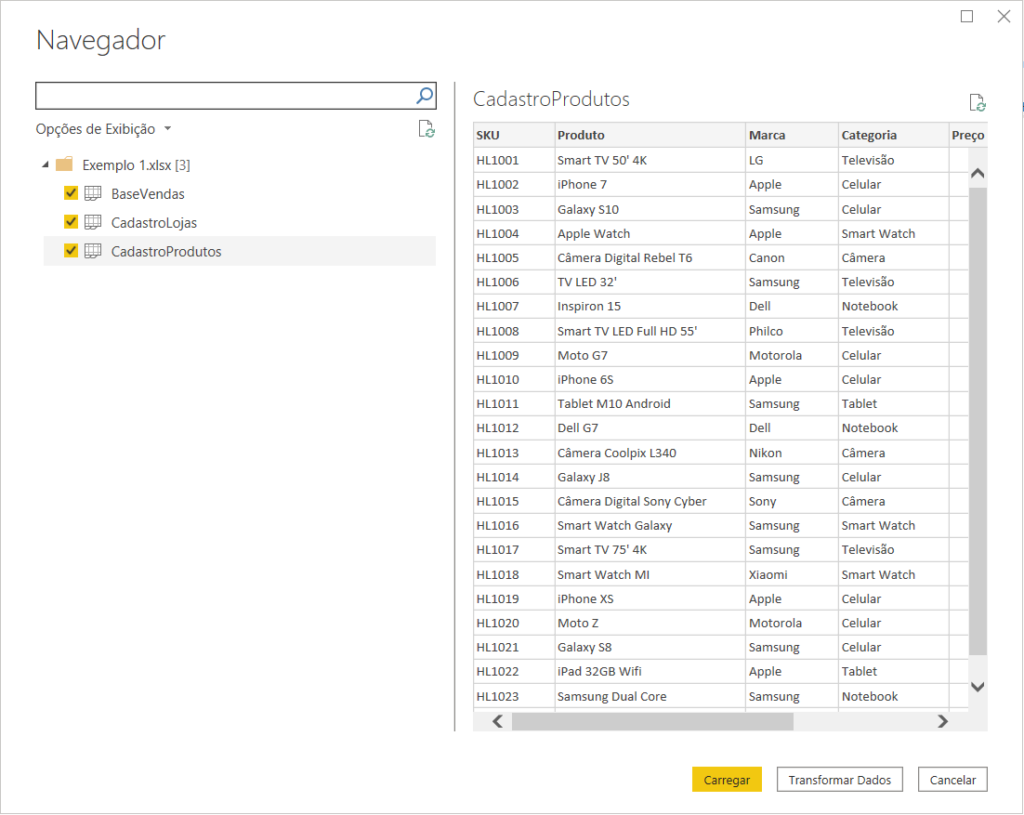
2) Mesclar Consultas no Power Query
Nosso objetivo aqui é trazer as colunas de Preço Unitário e Nome do Produto, que estão na tabela de CadastroProdutos, para a tabela de BaseVendas.
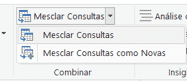
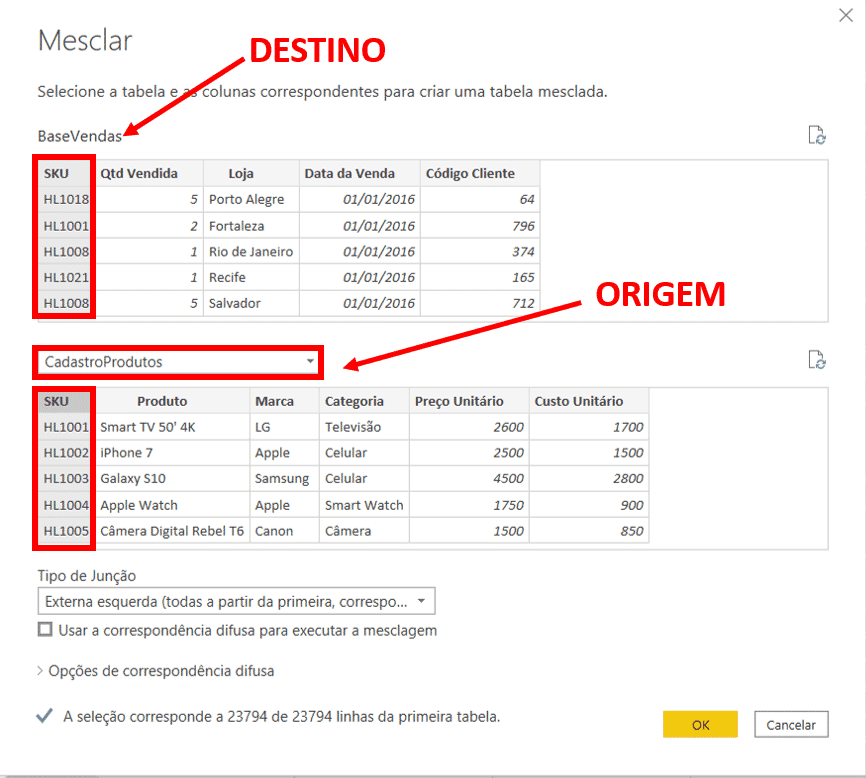
3) Novas colunas de interesse
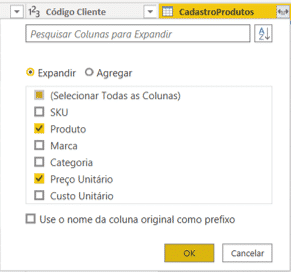
Como a coluna de SKU escolhida é a coluna em comum entre as tabelas, o Power BI vai fazer um PROCV desses SKUs presentes na tabela BaseVendas e retornar o que está na tabela de CadastroProdutos.
Observe que, tanto para o nome do produto quanto para seu preço, referente àquele SKU, o Power BI vai trazer para a consulta de BaseVendas, linha a linha, as informações que ele encontrar nessa procura.
Assim, ele busca as informações que queremos para a BaseVendas no CadastroProdutos, e retorna a informação desejada daquele SKU.
4) Repetir passos 2 e 3 para CadastroLojas
Vamos repetir aqui o que foi feito nos passos 2 e 3, citados acima, com as seguintes diferenças:
Acompanhe:
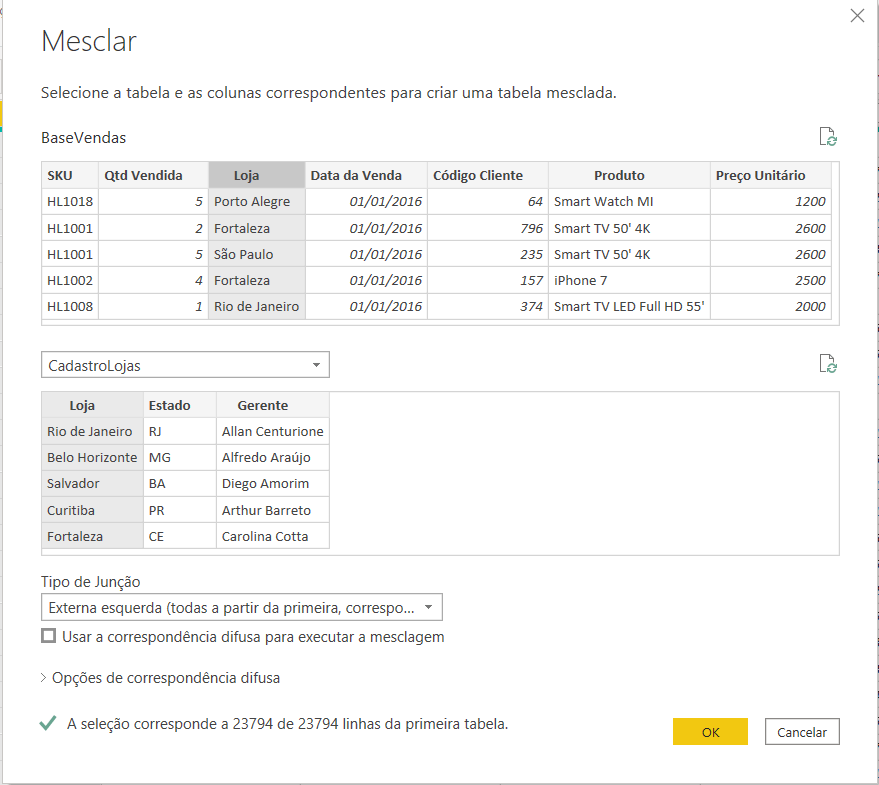
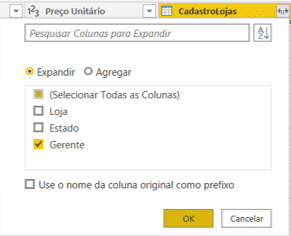
Ao final desse passo 4, teremos as nossas 3 novas colunas criadas, como podemos observar a seguir:
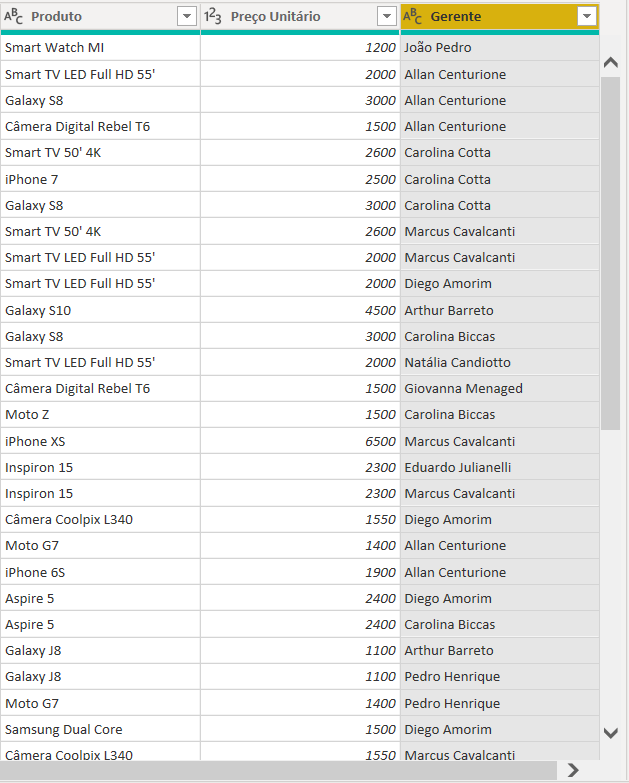
5) Importar Arquivo Exemplo 2
Vamos excluir as três consultas criadas anteriormente para mostrar outra aplicação.
Selecionaremos as três consultas, clicaremos com botão direito e em Excluir.
Em seguida, dentro do Power Query, vamos importar mais uma tabela de fonte de dados vinda do Excel, como mostrada no vídeo. Clicar e Nova Fonte > Excel > Selecionar o arquivo Exemplo 2.
Vamos selecionar as três tabelas do arquivo Exemplo 2, e clicar em OK (porque já estamos no ambiente de edição de consultas), como mostrado abaixo.
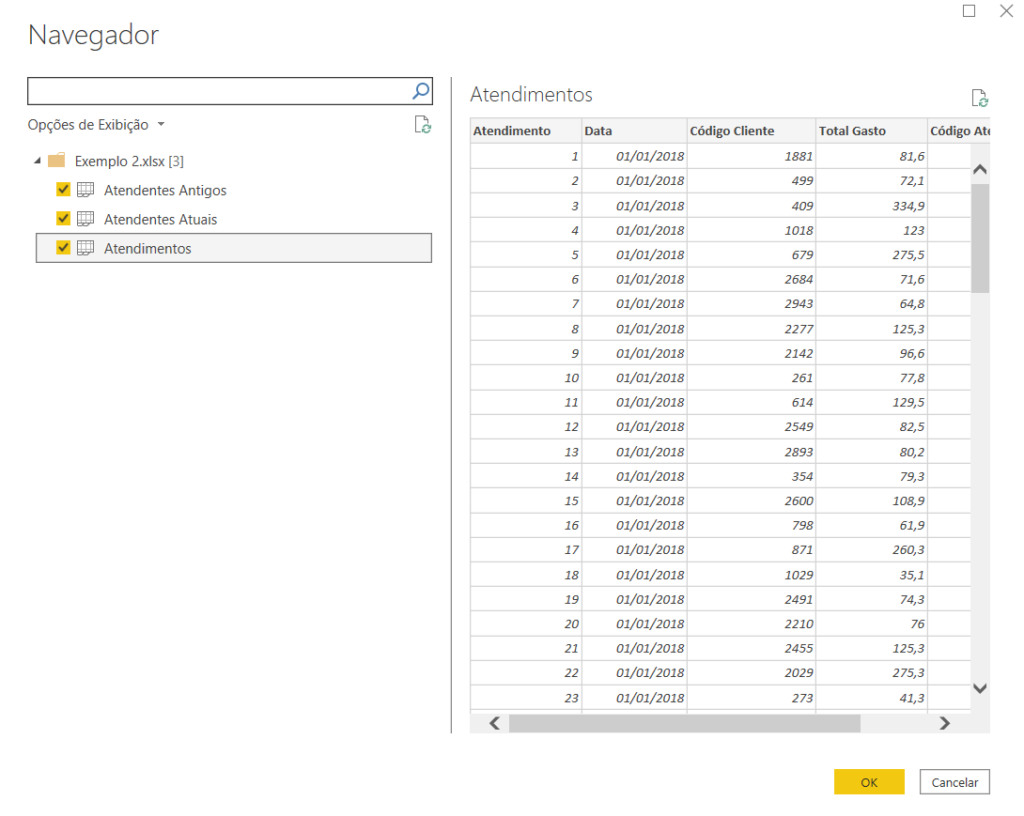
Observe que temos informações na consulta criada para Atendimentos de atendentes antigos e atendentes que estão atualmente na empresa.
Nosso desejo aqui é formar uma tabela com os atendimentos antigos, e separar em outra tabela os atendimentos atuais.
Com isso, vamos ver na prática como alterar os tipos de junção no Power Query para que essas consultas sejam separadas.
6) Atendimentos Atuais
Vamos duplicar a consulta de Atendimentos clicando com botão direito nela, e em Duplicar.
Renomear uma delas para Atendimentos Atuais, e outra para Atendimentos Antigos, como mostrado no vídeo.
Na tabela de atendimentos atuais vamos fazer novamente o mesclar consultas, para trazer as informações dos atendentes atuais.
Repare a seguir que teremos apenas 2894 correspondências das 4503 possíveis para aquela consulta. As que faltaram são dos atendimentos antigos.
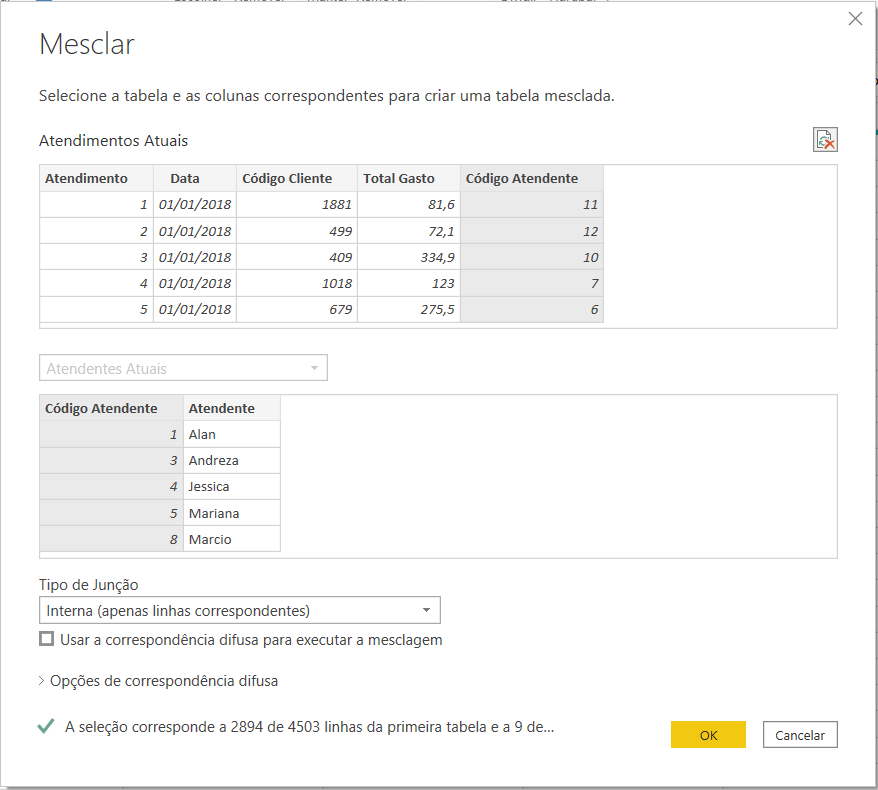
Como queremos excluir esses atendimentos antigos da nossa consulta (as correspondências não feitas), vamos mudar o tipo de junção para interna (manter apenas linhas correspondentes).
Em seguida, vamos escolher trazer apenas o nome do funcionário.
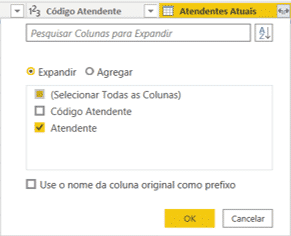
Repare, que ao final do nosso processo, teremos linhas correspondentes apenas aos atendentes que se encontram na lista de atendentes atuais do restaurante (1, 3, 4, 5, 8, 9, 10, 13 e 14).
7) Atendimentos Antigos
Na tabela de atendimentos antigos vamos fazer novamente o mesclar consultas no Power Query, para trazer as informações dos atendentes antigos.
Repare a seguir que teremos apenas 1609 correspondências das 4503 possíveis para aquela consulta. As que completam esse número total (4503) são dos atendimentos atuais.
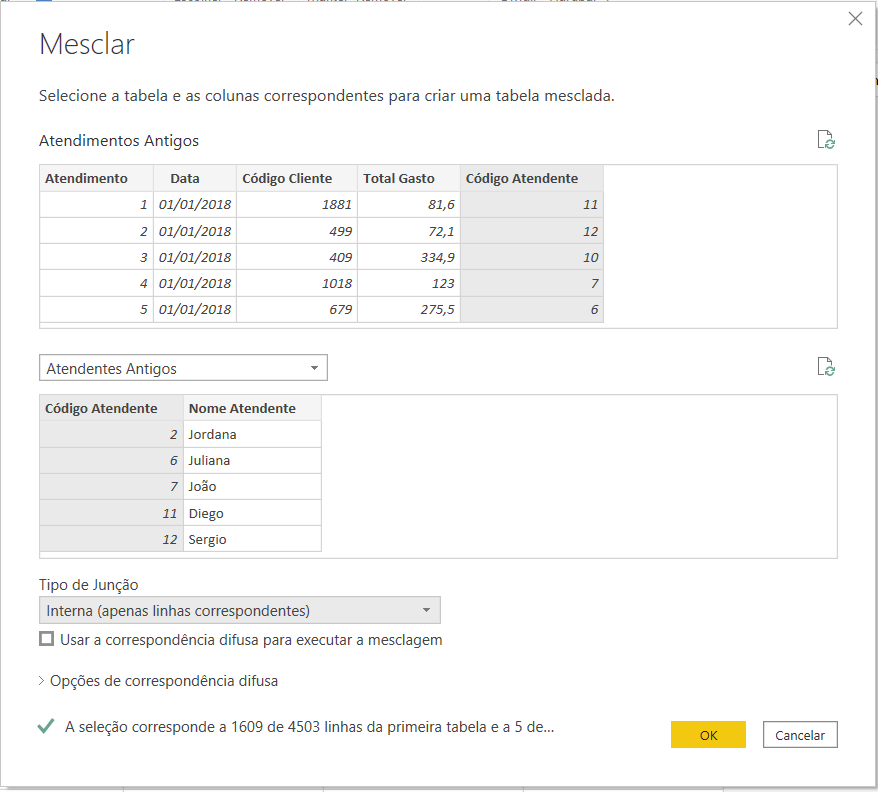
Como queremos excluir esses atendimentos antigos da nossa consulta (as correspondências não feitas), vamos mudar o tipo de junção para interna (manter apenas linhas correspondentes).
Em seguida, vamos escolher trazer apenas o nome do funcionário.
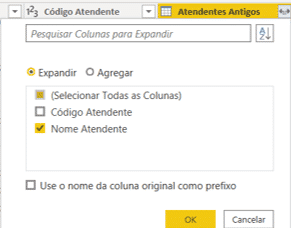
Repare, que ao final do nosso processo, teremos linhas correspondentes apenas aos atendentes que se encontram na lista de atendentes antigos do restaurante (2, 6, 7, 11 e 12).
O que acontece se entrar um novo atendente e um novo atendimento nesse restaurante lá no Excel?
Basicamente quando você cadastrar novas informações no Excel, você simplesmente precisa clicar em Atualizar, na guia Página Inicial, para que o Power BI faça esse novo carregamento de dados com as informações mais atualizadas.
Então, tudo que for novo será refletido no Power BI.
Aprendemos nessa aula como fazer PROCV sem fórmula no Power BI através da funcionalidade mesclar consultas no Power Query, que é uma ferramenta muito útil para trazer informações de tabelas. Dessa forma, conseguimos utilizar algo parecido com a função PROCV, no Power BI.
Outra informação muito importante que você aprendeu nessa aula é como alterar os tipos de junção no Power Query, para manter e trazer apenas as informações que queremos, a partir do PROCV.
Alterando o tipo de junção nós somos capazes de escolher se vamos também excluir as informações que não foram encontradas na nossa procura (que é um dos nossos exemplos).
Com essa abordagem no Power Query, você conseguirá realizar uma espécie de PROCV sem fórmula no Power BI. Além disso, quando sua base de dados sofrer modificações, as tabelas serão atualizadas automaticamente no Power BI. Mantendo seus dados constantemente atualizados.
Para acessar outras publicações de Power BI, clique aqui!

Expert em VBA e Power BI da Hashtag Treinamentos. Auxilia no suporte aos alunos da Hashtag Treinamentos e na criação de conteúdos para os que acompanham nossos canais.