A aula de hoje é sobre um Curso de Power BI para que você consiga dar os primeiros passos para o seu primeiro dashboard!
Caso prefira esse conteúdo no formato de vídeo-aula, assista ao vídeo abaixo ou acesse o nosso canal do YouTube!
Para receber por e-mail o(s) arquivo(s) utilizados na aula, preencha:
Essa é uma aula onde eu quero te passar o básico de Power BI para você que não conhece a ferramenta ou está iniciando agora.
Então a ideia é te mostrar os primeiros passos no Power BI para você poder criar o seu primeiro dashboard para fazer suas análises de forma mais fácil e rápida!
Nessa aula nós vamos te mostrar um curso básico Power BI que é pra você se familiarizar com a ferramenta e conseguir dar os seus primeiros passos.
Dessa forma vai conseguir criar sozinho o seu primeiro dashboard e depois vai poder aprofundar na ferramenta.
Nesse curso básico do Power BI eu quero te mostrar a importação de dados, criação de colunas e medidas, criação dos gráficos no Power BI e análise de dados.
O primeiro passo para iniciar é fazer a importação de dados para o Power BI, então temos as seguintes opções.
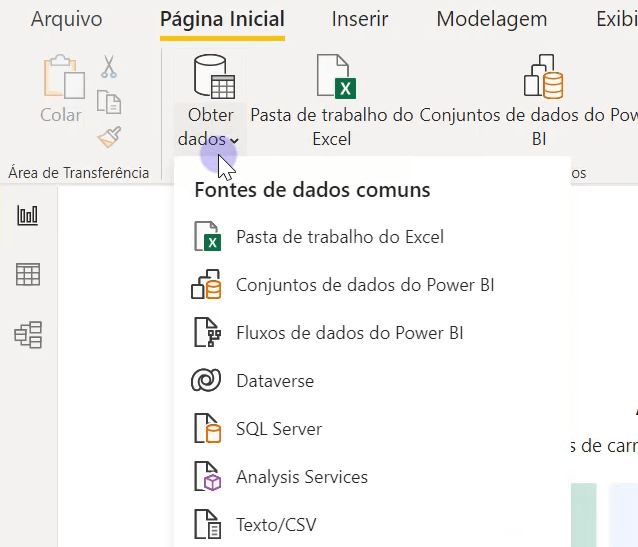
Temos uma ferramenta que já puxa os dados direto do Excel, que é a base de dados mais utilizada, ou você pode ir até Obter Dados para escolher diversos outros tipos.
Pode até clicar em Mais para poder ver as outras opções de arquivos que você pode importar, mas inicialmente nós vamos utilizar o Excel!
Depois de escolher o arquivo desejado você vai visualizar essa tela onde já tem uma prévia dos dados dessa base.
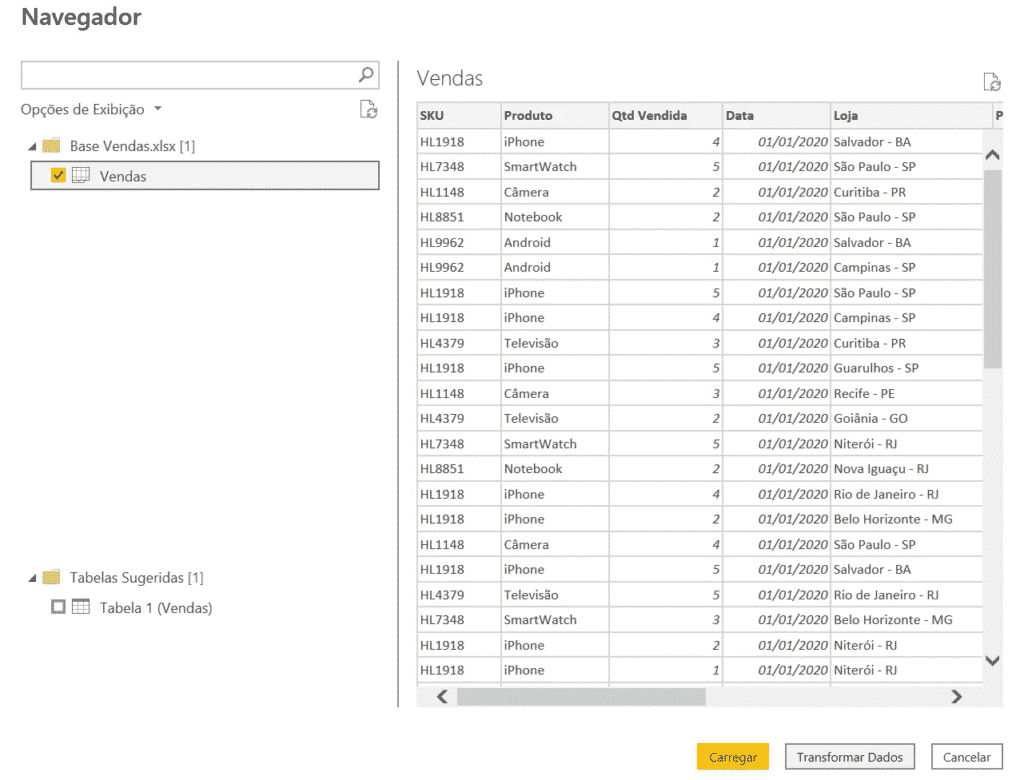
Aqui é muito importante que você selecione a tabela que quer utilizar, veja que ao lado de vendas, a caixa está marcada.
Caso contrário você não vai conseguir prosseguir, então precisa selecionar a tabela que vai trabalhar.
Em seguida você tem duas opções: Carregar e Transformar Dados. A primeira opção já vai levar esses dados para dentro do Power BI da maneira em que estão.
A segunda opção é para que você entre dentro do Power Query, que é o editor de consultas do Power BI para fazer qualquer ajuste necessário.
Dentro do Power Query você pode ajustar os nomes das colunas se estiverem erradas, pode criar colunas, fazer cálculos, deletar informações… enfim, ajustar tudo o que for necessário.
Esse procedimento é MUITO IMPORTANTE, pois tudo o que for fazer depois vai depender da sua base de dados estar totalmente correta.
Então esse passo precisa ser feito com cuidado para que fique tudo correto, até mesmo a formatação das colunas, para que fiquem com os formatos corretos de número, texto, data…
A grande parte das vezes nós vamos precisar ir em Transformar Dados para poder corrigir essa base de dados para que ela fique pronta para uso.
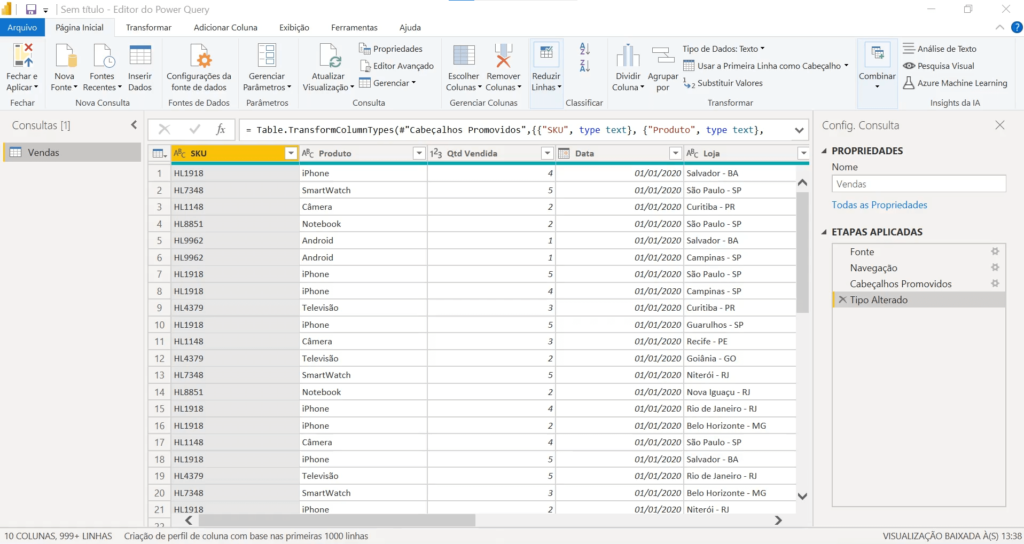
Aqui nós já estamos no ambiente do Power Query, ele parece com o Power BI, mas aqui é um ambiente para que possamos fazer as edições na base de dados.
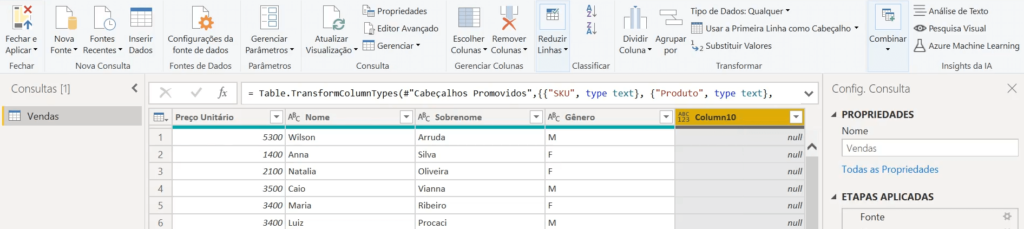
Na guia Página Inicial nessa parte superior nós temos algumas ferramentas que serão úteis no tratamento da nossa base de dados, uma delas é a ferramenta Remover Colunas.
Ou você pode clicar com o botão direito na coluna desejada e clicar na opção remover.
Por que isso é feito? Você deve ter notado que essa coluna não possui informações, ou seja, ela veio do Excel sem nada.
Algumas vezes isso acontece mesmo, por isso temos que tratar essas informações, mas se você parar para pensar que nós temos colunas em branco é possível que tenhamos linhas em branco também não é mesmo?
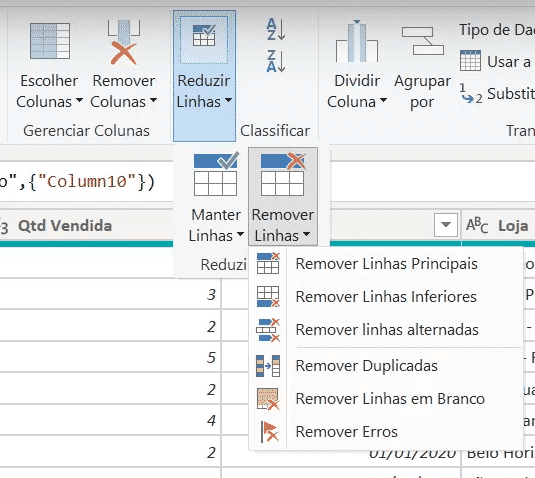
Para isso nós temos a ferramenta Reduzir Linhas e dentro dela temos a opção Remover Linhas. Aqui você vai poder escolher algumas das ferramentas para o que estiver fazendo.
Então a opção que estamos procurando é exatamente de remover linhas em branco. Essa parte de modelagem de dados é muito importante para que quando estiver fazendo sua análise não tenha informações erradas por conta dessas linhas e/ou colunas vazias.
Você deve ter notado que dentro dessa base de dados nós temos nome e sobrenome, só que imagine que você quer juntar essas informações em uma única coluna ao invés de ter duas.
Como fazer isso? É bem simples, você vai selecionar a coluna de nome, vai segurar a tecla CTRL e vai selecionar a coluna de sobrenome (nesse caso a ordem que você seleciona as colunas importa).
Depois disso vai até a guia Transformar e vai selecionar a opção Mesclar Colunas!
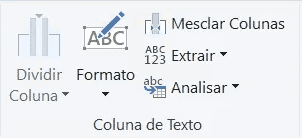
IMPORTANTE: Essa opção de mesclar colunas só fica habilitada quando você seleciona duas ou mais colunas, caso contrário ela vai ficar inativa.
Em seguida vai aparecer uma janela para que você coloque qual o separador vai utilizar e o nome da nova coluna.
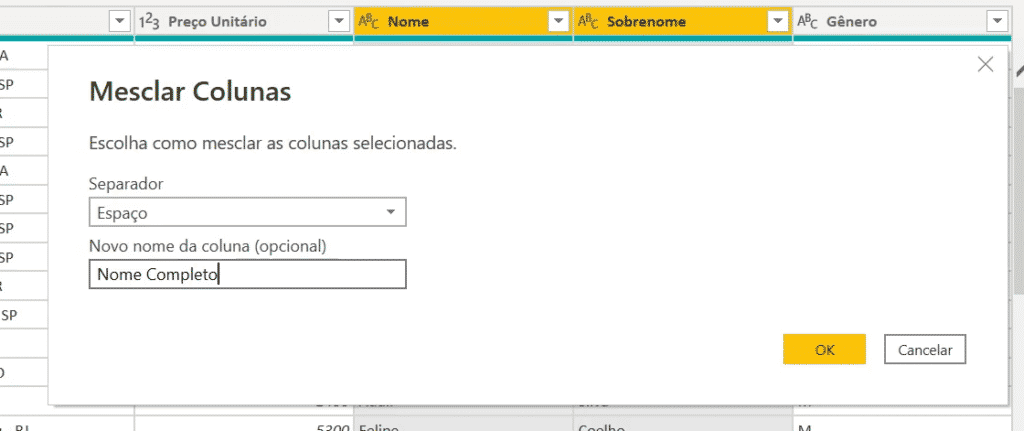
IMPORTANTE: Como nós estamos na guia Transformar o Power Query vai pegar essas duas colunas e transformar em uma só, ou seja, vai juntar as duas e elas vão deixar de existir. Caso você utilize a guia Adicionar Coluna o Power Query vai pegar o resultado e vai criar outra coluna com essas informações mantendo as colunas iniciais.
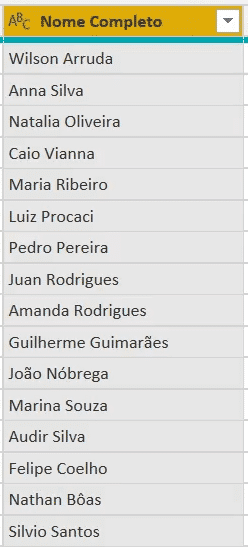
Aqui você já tem o nome e sobrenome juntos em uma só coluna. Caso você já tenha uma informação junta e precise separá-la, basta ir até a guia Transformar e selecionar a ferramenta Dividir Coluna e vai selecionar a opção mais adequada para sua separação.
Outra informação muito importante que você deve saber é que dentro do Power Query você não tem aquele famoso atalho CTRL + Z que desfaz uma operação.
Como fazer nesse caso? O Power Query guarda todas as etapas que foram feitas no canto direito da tela.
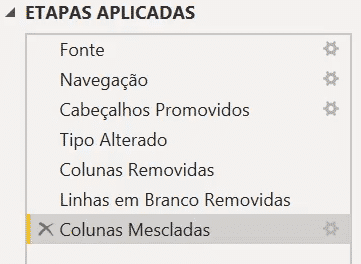
E nessa parte de Etapas Aplicadas você tem tudo o que foi feito, então caso precise excluir uma ação basta selecionar a etapa desejada e clicar no x.
Caso você precise alterar alguma configuração basta clicar na engrenagem ao invés de ter que fazer tudo de novo.
Agora vamos imaginar que na coluna gênero você queira escrever Masculino e Feminino ao invés de deixar apenas M e F.
Para isso você pode ir até a opção 1à2 e depois em Substituir Valores, ou pode já clicar na coluna com o botão direito para selecionar essa opção (ainda dentro da guia Transformar).
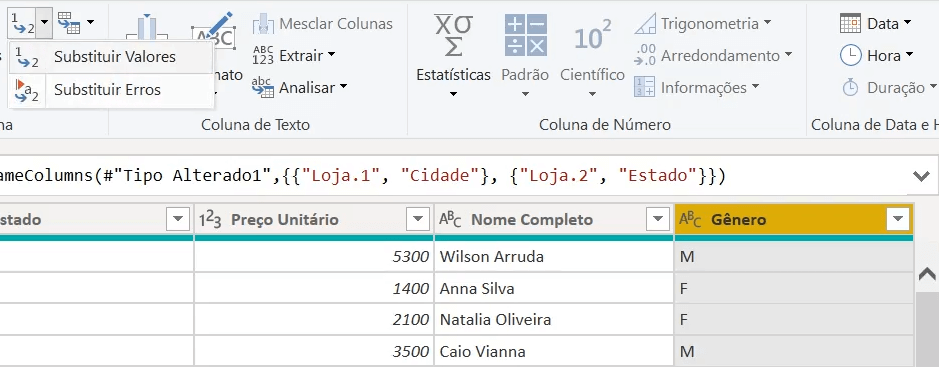
Depois basta escolher qual a informação vai localizar e por qual informação ela será substituída.
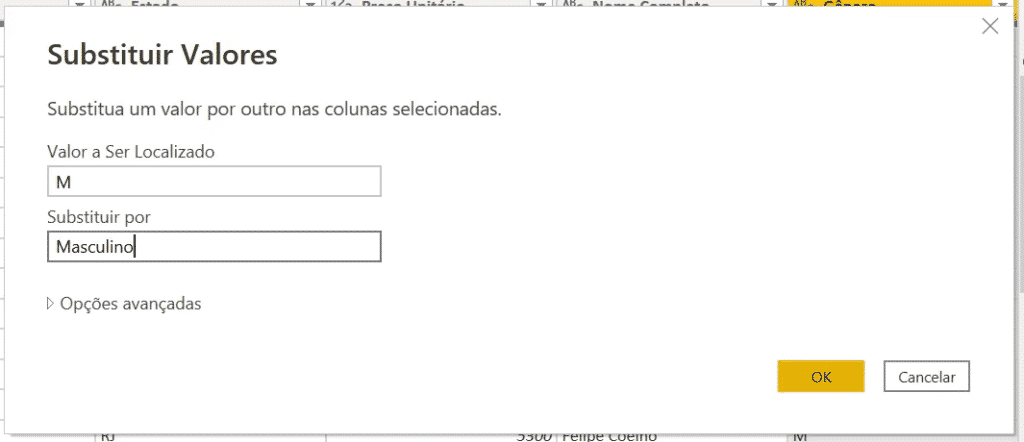
Agora nós vamos aprender a criar uma coluna fazendo uma operação entre duas já existentes.
Vamos fazer a multiplicação da quantidade vendida pelo preço unitário, então vamos selecionar essas duas colunas e vamos até a guia Adicionar Coluna.
Depois vamos clicar em Padrão, lá você vai visualizar todas as operações que pode fazer entre as colunas.
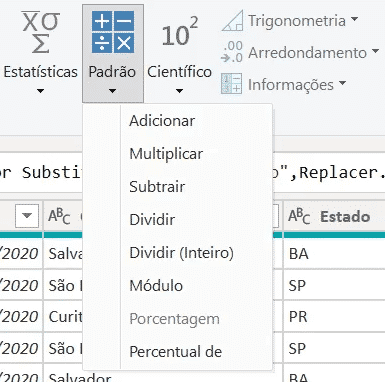
Isso quer dizer que não vai se limitar apenas a multiplicação, tem todas as outras operações que pode fazer.
Com isso você vai poder fazer todos os cálculos que precisar entre as colunas e o Power Query vai fazer esses cálculos em todas as linhas da coluna.
Depois de fazer todos os ajustes necessários basta ir até a Página Inicial e clicar em Fechar e Aplicar.
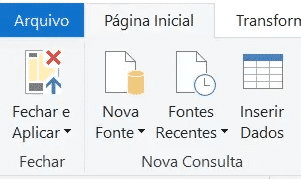
Ao clicar nessa opção nós vamos passar essa base de dados para dentro do Power BI, então todo o tratamento é feito no Power Query para garantir que os dados estão todos corretos.
OBS: Essa parte de cálculos, se puder fazer dentro do Power Query é melhor, pois o processamento é mais rápido do que criar fórmulas dentro do Power BI.
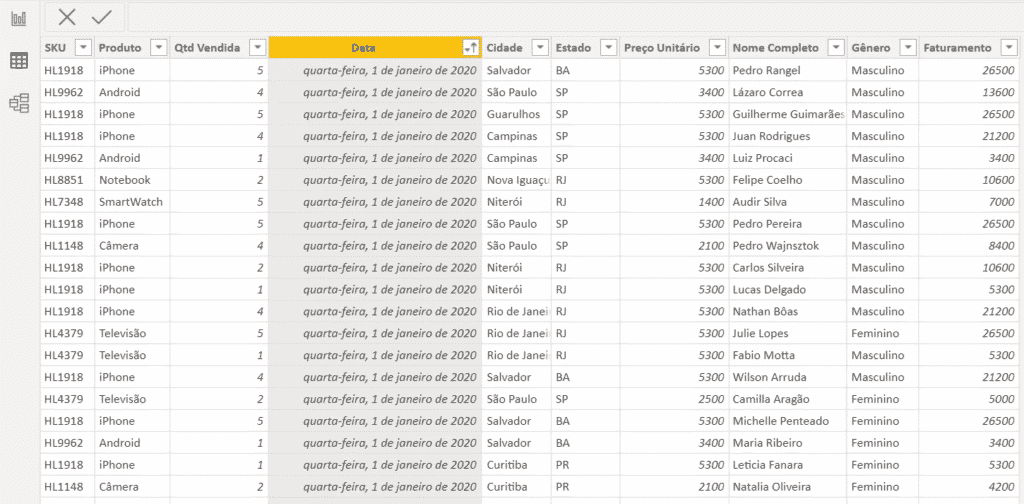
Você vai notar que dentro do Power BI além das abas na parte superior, nós temos 3 abas que ficam na parte lateral do programa.
A primeira é o Relatório, que é onde nós vamos apresentar nossas informações para construir um dashboard.
A segunda são os Dados que é onde a nossa tabela ou tabelas vão aparecer e por fim a terceira, que é Modelo.
Nessa última aba é onde nós vamos fazer os relacionamentos entre as tabelas caso elas tenham informações em comum.
Agora nós já podemos pensar na criação de dashboard no Power BI, então vamos pensar nas informações mais simples que podemos mostrar nesse relatório.
Informações mais simples seriam informações que são representadas por um único valor, como total de vendas, quantidade total de produtos, produto mais vendido…
Para fazer a construção do nosso dashboard nós vamos até a guia Relatório, e nela, você vai visualizar um campo chamado Visualizações.
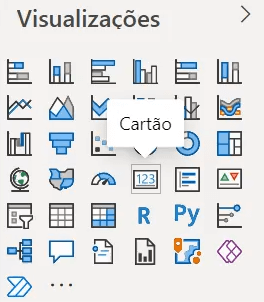
Aqui é onde nós temos todos os gráficos que podemos utilizar dentro do Power BI.
Para as informações únicas e mais simples nós podemos utilizar o cartão, então basta clicar que ele será criado.
Só que você vai notar que todos os gráficos que você cria, vão começar vazios. Isso quer dizer que temos que inserir quais as informações serão mostradas.
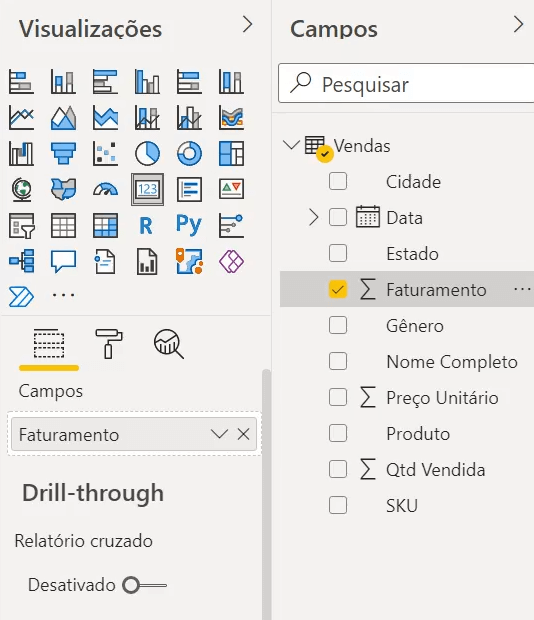
Para inserir as informações basta arrastar uma das informações que temos em Campos para dentro dos campos do gráfico desejado.
Como esse é um cartão, ele só possui um único campo, então ao arrastar a coluna de faturamento ele automaticamente já vai retornar a soma dessa coluna.
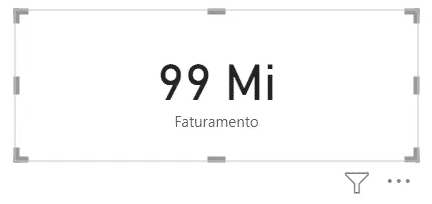
Caso você queira alterar qualquer formatação dos gráficos basta clicar em Formato, que é esse rolo de pintar parede.
Com isso podemos criar outros cartões com informações úteis para compor o seu dashboard.

Aqui temos a quantidade vendida e o produto, só que nesse caso, ao colocar produto você deve ter notado que o Power BI colocou primeiro produto ao invés do produto mais vendido.
Isso é uma configuração padrão do Power BI, mas você pode alterar para visualizar o que precisa.
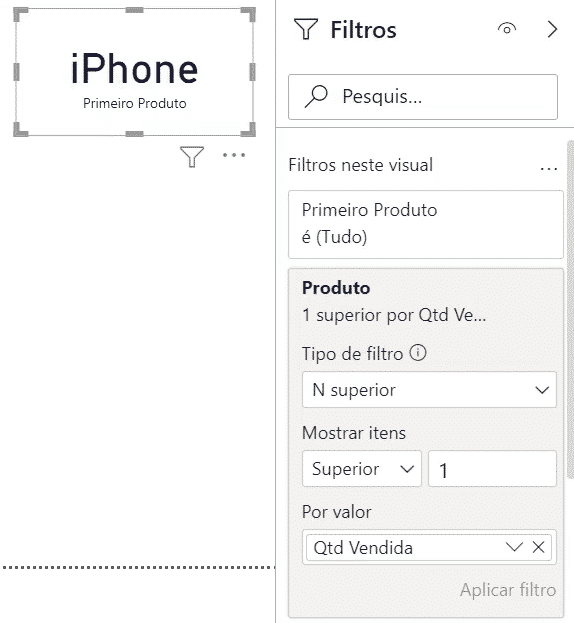
Para corrigir esse “problema” nós vamos utilizar essa aba de filtros. Vamos colocar N superior para pegar o maior e vamos escolher quantos itens serão mostrados, neste caso queremos só o primeiro maior.
Por fim vamos indicar qual a informação que vamos filtrar isso, que seria a quantidade vendida, pois queremos saber qual o produto que teve a maior quantidade vendida.
Agora que já criamos essas informações mais importantes nós vamos partir para os gráficos no Power BI!
Vamos começar com o Gráfico de barras empilhadas. Lembrando que o procedimento é sempre o mesmo.
Vamos criar o gráfico e depois vamos inserir as informações que queremos visualizar.
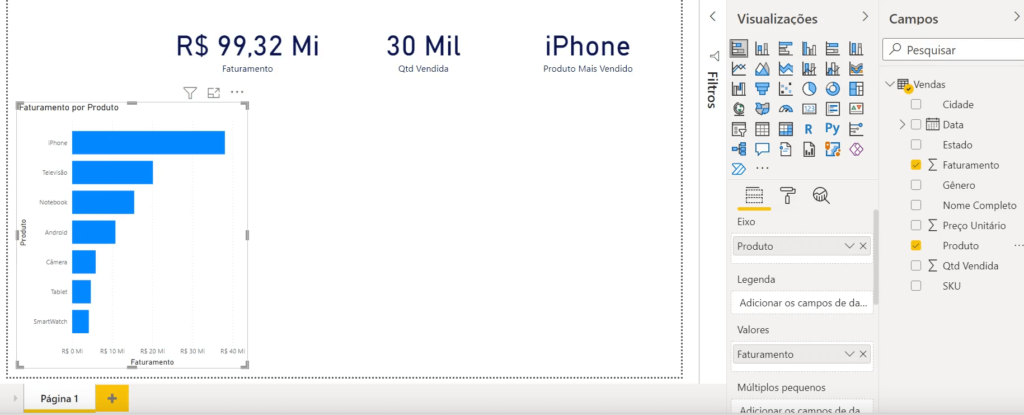
Nesse caso nos criamos esse gráfico e colocamos as informações de produto e faturamento, assim vamos poder visualizar o faturamento de cada um dos produtos.
Agora podemos criar um Gráfico de colunas empilhadas para fazer a análise de faturamento por mês (utilizando a coluna de data e separando somente o mês).
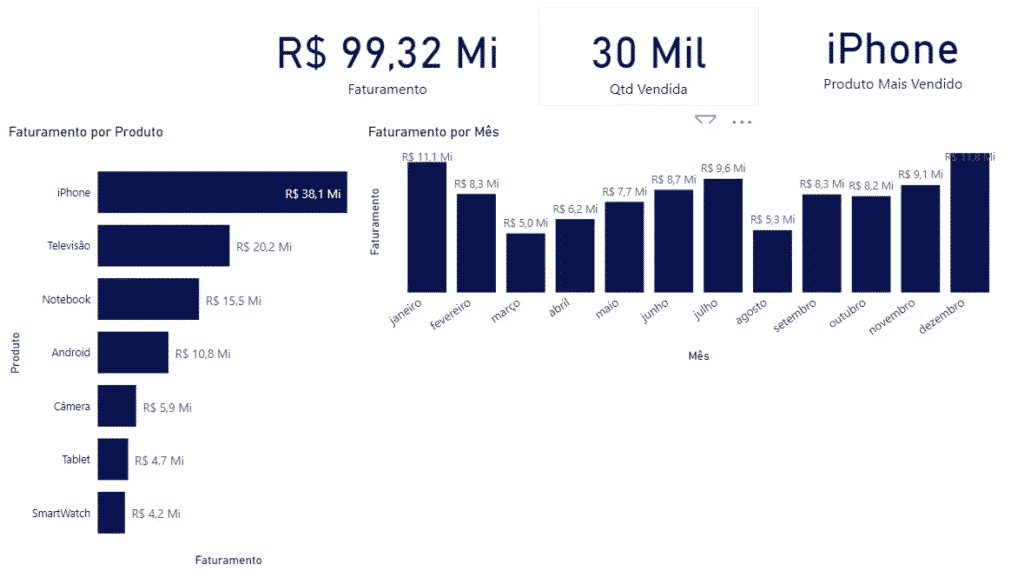
Você já deve ter notado que estamos começando a dar forma ao nosso dashboard, vamos adicionar um gráfico de rosca e um gráfico de mapa para completar nossa visualização de dados.
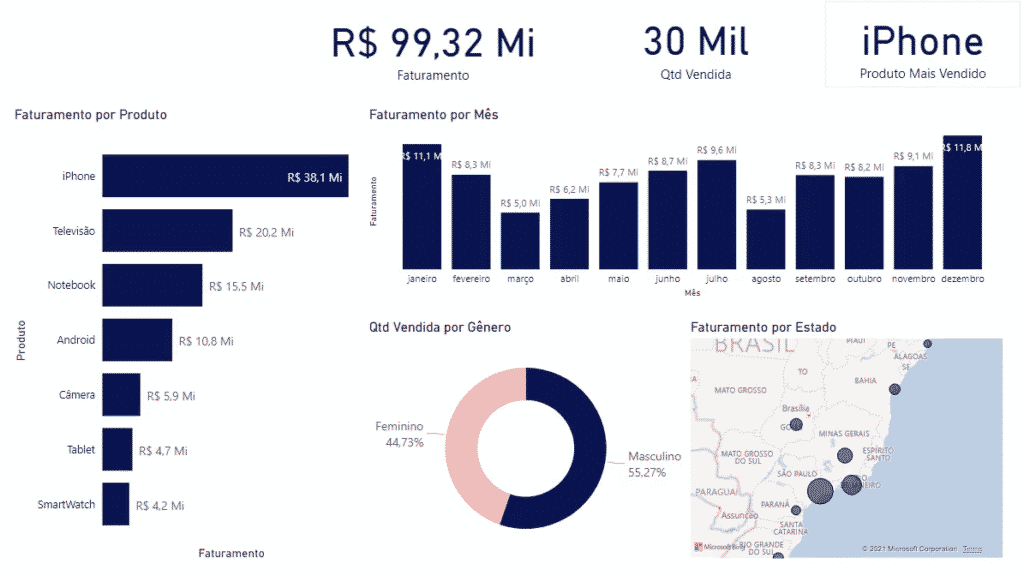
OBS: Vale lembrar que na parte de formato (pincel ou rolo de pintar parede) você pode alterar toda a parte visual dos gráficos.
Agora que nós já fizemos a criação do nosso dashboard com todas as informações mais importantes, nós podemos criar um layout para dar um aspecto mais profissional.
Para essa parte nós temos um post completo te ensinando como criar um Layout Profissional no Power BI.
Nessa publicação nós vamos te mostrar o passo a passo para que você saia desse visual para um visual mais profissional como o visual abaixo.
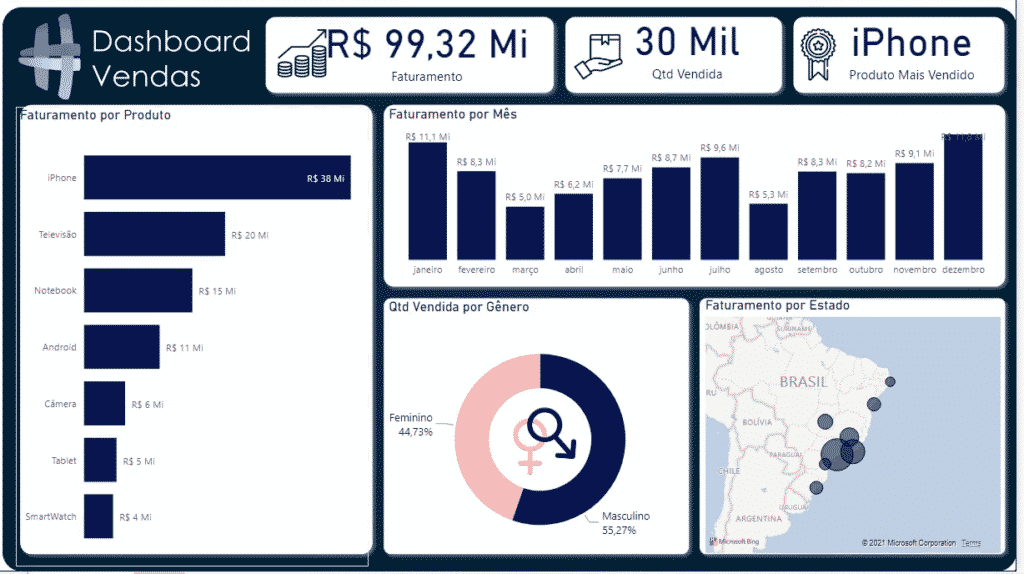
Aqui já temos um layout mais profissional com tudo separado para facilitar a visualização e temos até uma logo da empresa.
Esse foi uma introdução ao Power BI (curso básico de Power BI) para que você consiga sair do zero nessa ferramenta incrível que pode ser um diferencial pra você no mercado de trabalho!
Com essa introdução ao Power BI você já vai conseguir criar os seus próprios dashboards para melhorar ainda mais as suas apresentações e ainda ganhar muitos elogios!
Deixo com você a tarefa de pegar uma base de dados, ou mesmo essa, e criar do zero esse mesmo dashboard.
Para acessar outras publicações de Power BI, clique aqui!
Quer aprender mais sobre Power BI com um minicurso gratuito?

Expert em conteúdos da Hashtag Treinamentos. Auxilia na criação de conteúdos de variados temas voltados para aqueles que acompanham nossos canais.