Nessa publicação vou te mostrar vários Gráficos no Power BI que são utilizados frequentemente no dia a dia de quem utiliza o programa!
Caso prefira esse conteúdo no formato de vídeo-aula, assista ao vídeo abaixo ou acesse o nosso canal do YouTube!
Para começar a tratar as tabelas no Power Query, devemos entender muito bem o arquivo que servirá de base para o nosso relatório final do Power BI. No nosso exemplo, temos três tabelas que servirão como base para as nossas visualizações e no vídeo elas já importadas para o Power BI, que são: “1. Variação no tempo”, “2. Parte do Todo” e “3. Fluxo”.
Essa planilha possui as informações de cada funcionário, com as colunas contendo A tabela de Variação no tempo tem as colunas: Data da Venda, Índice, Qtd Vendas. A tabela de Parte no todo tem as colunas: Gasto e Total R$. A tabela de Fluxo tem as colunas: Quantidade e Status.
Vamos apresentar diferentes tipos de gráficos, que tem suas recomendações e categorizações de acordo com a própria Microsoft.
Análises gráficas para mostrar a variação como uma determinada variável se comporta no tempo. Abaixo temos os exemplos de gráficos:
Para criar o gráfico de colunas empilhadas no Power BI, devemos na primeira guia do Power BI, no menu à direita de Visualizações, procurar pelo ícone correspondente ao gráfico, e clicar. Arraste para onde quiser e dimensione de acordo com o que desejar.
Iremos procurar pela tabela de “Variação no Tempo”, no menu à direita, onde teremos os nossos dados de interesse, e iremos inserir “Qtd. Vendas” como valores e “Data da Venda” como Eixo. Teremos, então, a seguinte visualização:
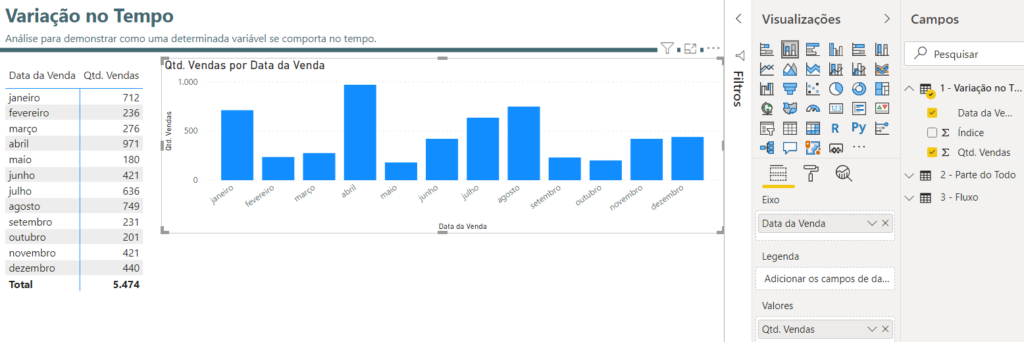
O gráfico de colunas empilhadas nos traz uma visualização “quebrada” das vendas durante o ano, como se fizesse uma separação física entre os meses, o que não é o que queremos. O ideal para vermos a continuidade de vendas durante um período é uma visualização contínua, sem “quebras” ou separações.
O gráfico de linhas é melhor do que o de colunas empilhadas para dar essa sensação de continuidade dos dados.
Para criar o gráfico de linhas no Power BI, lembre-se de clicar fora do gráfico de colunas empilhadas (na área em branco do nosso relatório) para ele não ser substituído ao criar o gráfico de linhas. Iremos no menu Visualizações, procurar pelo ícone correspondente ao gráfico, e clicar. Arraste para onde quiser e dimensione de acordo com o que desejar.
Iremos procurar pela tabela de “Variação no Tempo”, no menu à direita, onde teremos os nossos dados de interesse, e iremos inserir “Qtd. Vendas” como valores e “Data da Venda” como Eixo, novamente. Teremos, então, a seguinte visualização:
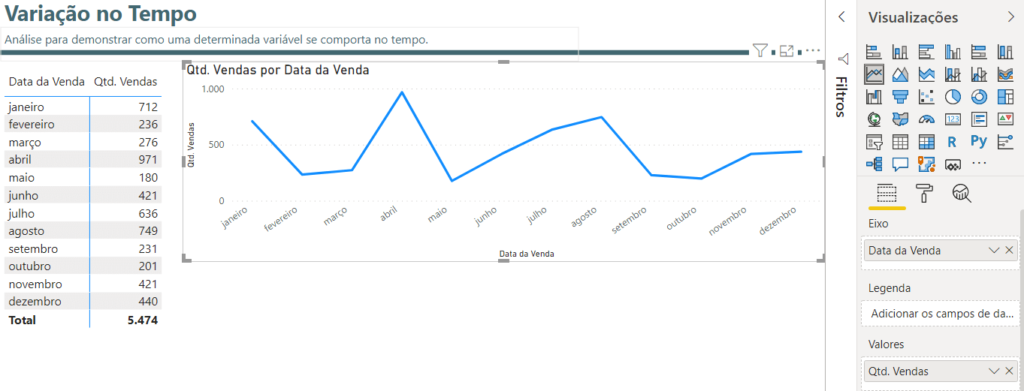
Temos também um gráfico muito parecido com o de linhas, que difere apenas pelo preenchimento da parte debaixo da linha (literalmente) até o eixo horizontal do gráfico com uma cor. Ele é como se fosse o gráfico de linhas com o preenchimento na parte debaixo da linha, o que dá um efeito visual interessante ao gráfico, que não parece ser mais “vazio”.
Para criar o gráfico de área no Power BI, lembre-se de clicar fora do gráfico de colunas empilhadas (na área em branco do nosso relatório) para ele não ser substituído ao criar o gráfico de área. Iremos no menu Visualizações, procurar pelo ícone correspondente ao gráfico, e clicar. Arraste para onde quiser e dimensione de acordo com o que desejar.
Iremos procurar pela tabela de “Variação no Tempo”, no menu à direita, onde teremos os nossos dados de interesse, e iremos inserir “Qtd. Vendas” como valores e “Data da Venda” como Eixo, novamente. Teremos, então, a seguinte visualização:
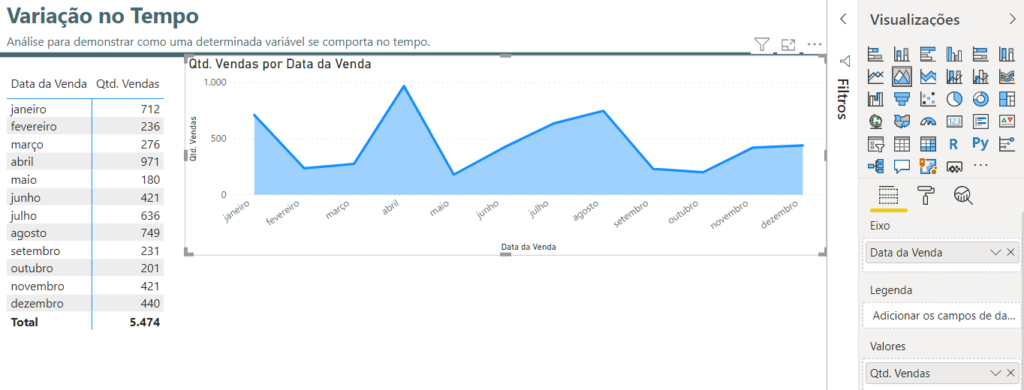
Veja abaixo todos os gráficos de Variação no Tempo com rótulos, para comparação visual:
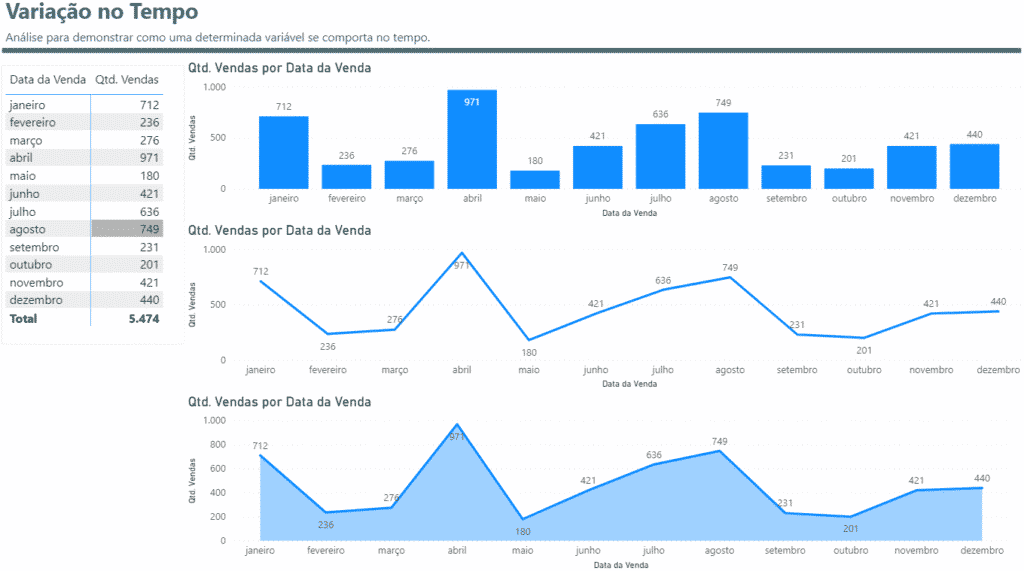
Esses tipos de gráficos são comuns quando queremos representar quanto uma quantidade é representativa num total específico, ou seja, o quanto ela é importante no total em que ela está inserida.
A seguir veremos os gráficos mais comuns desse estilo para um exemplo de gastos em áreas diferentes e poderemos ver suas representatividades, sendo o somatório dos gastos individuais das áreas igual ao total de gastos.
O primeiro tipo de gráfico que nos vêm à mente é o de pizza, onde teremos a distribuição das fatias da pizza de acordo com a representatividade de cada área (% do total) em relação ao total de gastos somados (100%). A maior representatividade implica numa fatia de tamanho maior, e uma representatividade menor implica numa fatia de tamanho menor na pizza.
Para criar esse tipo de gráfico devemos acessar a segunda aba de relatórios, a aba “2. Parte no todo”, na parte inferior do Power BI. Lembre-se de clicar na área em branco do nosso relatório para continuar.
Então, iremos no menu Visualizações, procurar pelo ícone correspondente ao gráfico, e clicar. Arraste para onde quiser e dimensione de acordo com o que desejar.
Iremos procurar pela tabela de “Parte do Todo”, no menu à direita, onde teremos os nossos dados de interesse, e iremos inserir “Gastos” como Legenda e “Total R$” como Valores, novamente. Teremos, então, o gráfico de pizza no Power BI:
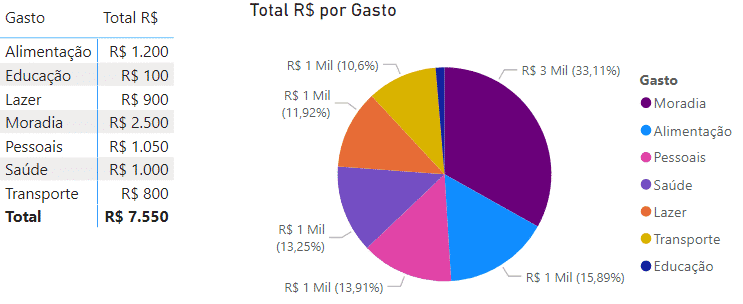
Quando temos muitas fatias de pizza, ou as partes (tamanho da fatia) são muito próximos, temos dificuldade de enxergar com clareza essa divisão.
Para criar esse tipo de gráfico devemos acessar a segunda aba de relatórios, a aba “2. Parte no todo”, na parte inferior do Power BI. Lembre-se de clicar na área em branco do nosso relatório para continuar.
Então, iremos no menu Visualizações, procurar pelo ícone correspondente ao gráfico, e clicar. Arraste para onde quiser e dimensione de acordo com o que desejar.
Iremos procurar pela tabela de “Parte do Todo”, no menu à direita, onde teremos os nossos dados de interesse, e iremos inserir “Gastos” como Legenda e “Total R$” como Valores, novamente. Teremos, então, o gráfico de pizza no Power BI:
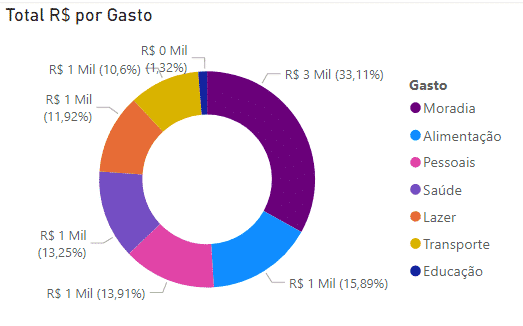
Para criar esse novo tipo de gráfico, também conhecido como treemap no Power BI, devemos acessar a segunda aba de relatórios, a “2. Parte no todo”, na parte inferior do Power BI. Lembre-se de clicar na área em branco do nosso relatório para continuar.
Então, iremos no menu Visualizações, procurar pelo ícone correspondente ao gráfico, e clicar. Arraste para onde quiser e dimensione de acordo com o que desejar.
Iremos procurar pela tabela de “Parte do Todo”, no menu à direita, onde teremos os nossos dados de interesse, e iremos inserir “Gastos” como Grupo e “Total R$” como Valores, novamente. Teremos, então, o gráfico de árvore no Power BI:
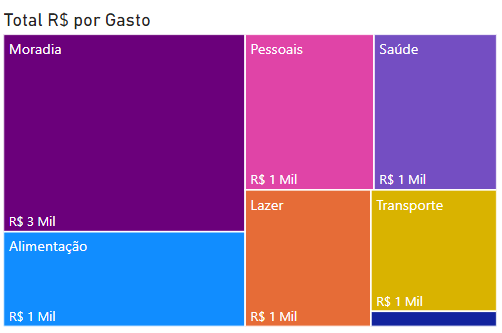
Ele nos permite uma visão em “pizza quadrada” com as divisões de partes maiores preenchidas com as maiores participações dos gastos individuais nos totais, e ele consegue aproveitar melhor os rótulos de dados e a área do gráfico em si, em relação aos gráficos de Pizza e de Rosca.
Para criar o gráfico de barras empilhadas no Power BI nós devemos fazer o mesmo procedimento feito para os gráficos anteriores. Ou seja, clicar na área em branco do nosso relatório para continuar e escolher no menu Visualizações pelo ícone correspondente ao gráfico, e clicar. Arrastar para onde quiser e dimensione de acordo com o que desejar.
Iremos procurar pela tabela de “Parte do Todo”, no menu à direita, onde teremos os nossos dados de interesse, e iremos inserir “Gastos” como Eixo e “Total R$” como Valores, novamente. Teremos, então, o gráfico de barras empilhadas:
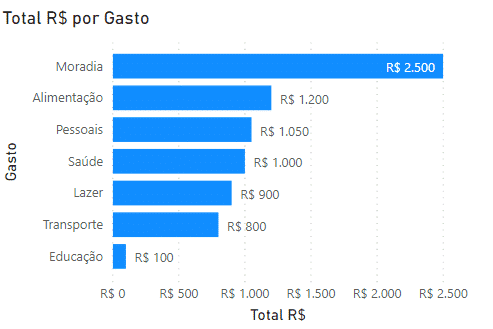
Nesse tipo de gráfico não precisamos nos atentar ao todo para entender qual o maior, ele já ficará destacado numa barra maior que as outras na relação de gastos apresentada pelo gráfico.
Observe o conjunto de gráficos com rótulo de dados, que nos dão noção de parte no todo:
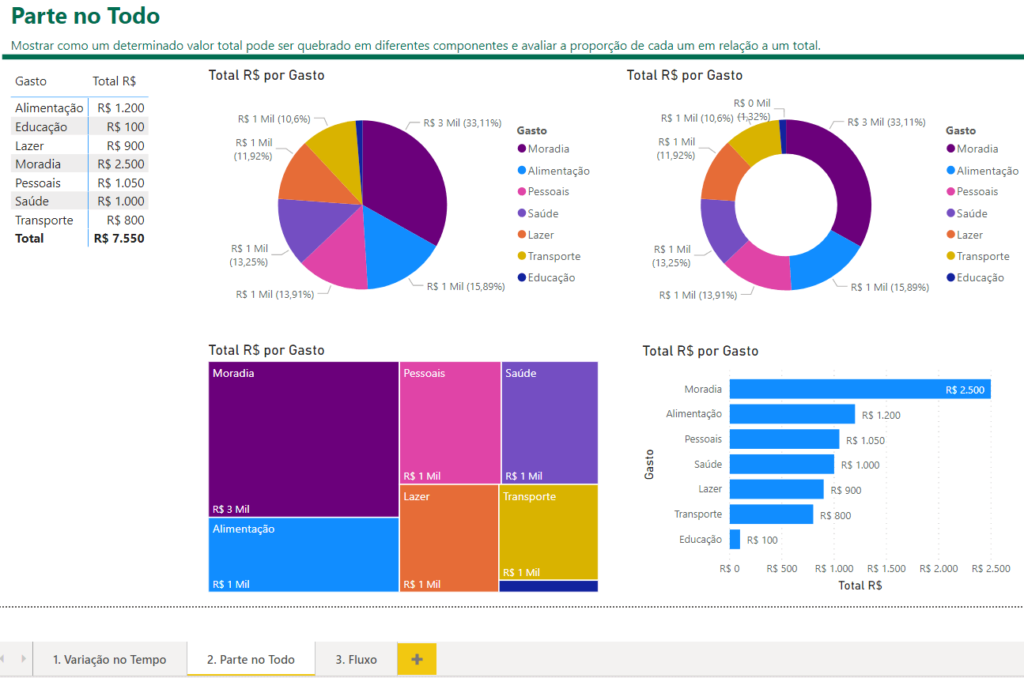
Para análise de fluxo, temos que, a partir de um total, queremos avaliar como se dá um fluxo de acontecimentos até o resultado final (total).
Para criar esse novo tipo de gráfico, devemos acessar a terceira aba de relatórios, a “3. Fluxo”, na parte inferior do Power BI. Lembre-se de clicar na área em branco do nosso relatório para continuar.
Então, iremos no menu Visualizações, procurar pelo ícone correspondente ao gráfico, e clicar. Arraste para onde quiser e dimensione de acordo com o que desejar.
Iremos procurar pela tabela de “Fluxo”, no menu à direita, onde teremos os nossos dados de interesse, e iremos inserir “Status” como Grupo e “Quantidade” como Valores, novamente. Teremos, então, o gráfico de funil no Power BI:
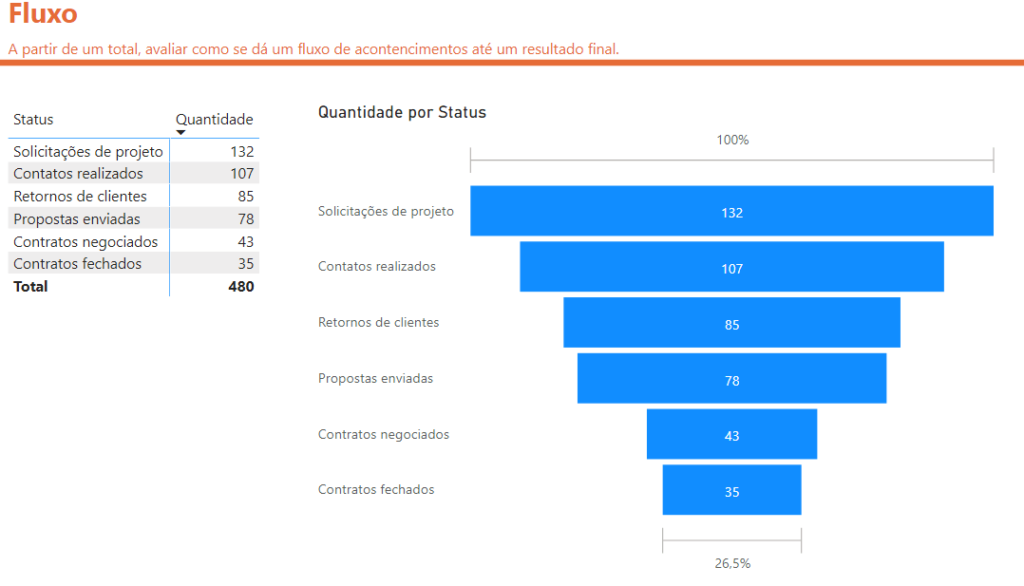
Com esse tipo de gráfico você tem noções percentuais a cada etapa de participação da fase posterior em relação à fase anterior, com imagem de gráfico como se fosse um funil, com a representação percentual do valor final em relação ao total.
Precisamos continuar observando e entendendo melhor como funcionam as formas de visualização do sistema de BI da Microsoft.
Vamos agora conferir mais alguns exemplos de importantes gráficos no Power BI.
Um dos gráficos do Power BI mais relevantes é o medidor radial.
Trata-se de um medidor que indica uma agulha com o objetivo a ser alcançado e um valor demarcado para demonstrar o progresso. Ou seja, permite visualizar exatamente o quanto falta para alcançar o objetivo, de modo a gerar uma visão mais específica.
Além de demonstrar o progresso com uma marcação visual, há um valor também para simplificar a visão. Nas extremidades, percebe-se o valor inicial e o valor-limite.
Os KPIs são indicadores que ajudam a medir o desempenho nas operações da empresa e entender se a companhia está próxima ou não de alcançar seu objetivo. Permite mensurar os resultados, visualizar como se pode melhorar e acompanhar de perto o andamento.
Os KPIs geralmente podem ser um valor simples, um número fácil de acompanhar. Ou também podem ser uma representação gráfica mais elaborada e robusta.
Inclusive, pode-se utilizar um medidor radial para monitorar um KPI.
Para misturar gráficos e observar a comparação entre eles, você pode fazer uso de um gráfico de combinação. Pode envolver, por exemplo, um gráfico de linha e colunas no mesmo eixo, correlação entre duas diferentes medidas, comparação entre padrões, etc.
A combinação permite visualizar com facilidade como uma variável se comporta com relação a outra ao longo do tempo.
Gráficos de dispersão são um ótimo exemplo de gráficos no Power BI.
Permitem espalhar pontos ao longo de um gráfico para tentar entender como funcionam os agrupamentos de dados.
É a forma de visualização ideal para tentar entender a correlação entre dados, clusterização e formas de relacionamento entre dados pontuais.
Ou seja, visualmente, fica mais fácil gerenciar a distância e a proximidade entre um elemento e outro, bem como o tamanho de um grupo com relação a outro.
Também é ideal para exibir dados que estejam em conjunto ou agrupados em uma base. Esse relacionamento indicará um cluster, uma massa de dados no gráfico.
Uma faixa de opções dispõe de vários gráficos sobrepostos para avaliar qual faixa de fato tem o maior valor em comparação. Ou seja, ao colocar as variáveis sobrepostas, é possível visualizar quem é maior e quais os elementos menores, em sequência.
A grande vantagem do gráfico é também observar a mudança na comparação ao longo do tempo, com o crescimento de determinadas variáveis e a diminuição de outras. Assim, analisam-se também a evolução de certos elementos no tempo.
Assim, entende-se o padrão perfeitamente, o que pode facilitar as decisões e o entendimento sobre o negócio.

Expert em VBA e Power BI da Hashtag Treinamentos. Auxilia no suporte aos alunos da Hashtag Treinamentos e na criação de conteúdos para os que acompanham nossos canais.