Essa é uma aula especial onde eu vou te mostrar como construir um Dashboard de Compras no Power BI com todo o passo a passo!
Caso prefira esse conteúdo no formato de vídeo-aula, assista ao vídeo abaixo ou acesse o nosso canal do YouTube!
Para receber por e-mail o(s) arquivo(s) utilizados na aula, preencha:
Fala, galera! Hoje a aula é baseada na live que tivemos para ensinar como montar um Dashboard de Compras no Power BI!
Vamos, então, te ensinar algumas fórmulas no Power BI para que cheguemos à essa construção, como AVERAGEX, SUMX, SELECTEDVALUE… Algumas fórmulas DAX no Power BI para complementar nossa análise de dados.
Essas fórmulas vão ser muito úteis para criar medidas com os dados mais importante da nossa base de dados.
Isso é muito importante para podermos representar esses dados de forma mais visual para facilitar a análise desses dados.
Para a criação de dashboard além das medidas, cartões nós vamos utilizar a segmentação de dados para facilitar a seleção de dados e vamos inserir gráficos no Power BI.
Pois como você deve saber os gráficos facilitam muito na análise de dados e evitam que você tenha que mostrar uma tabela ou diversas informações, então tem uma visualização mais geral e resumida dos dados.
E aí, vamos para a criação desse dashboard de compras para que você consiga criar o seu próprio dashboard?
Bases de informação
– Compradores
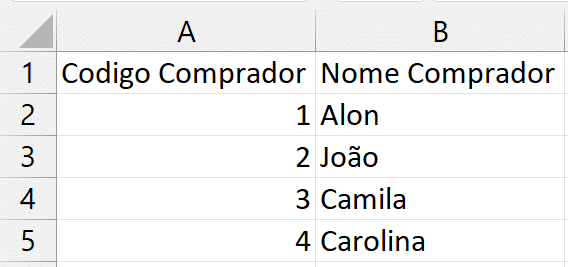
Teremos uma tabela de compradores da empresa, como mostrada acima pelos 4 compradores envolvidos: Alon, João, Camila e Carolina.
Essa é uma tabela auxiliar de informações que vamos utilizar.
– Fornecedores
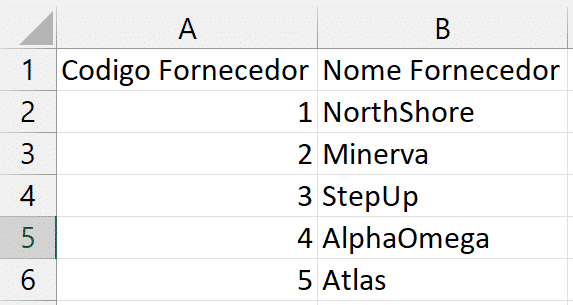
Teremos uma tabela de fornecedores da empresa, como mostrada acima pelos 5 fornecedores envolvidos.
Essa também é uma tabela auxiliar de informações que vamos utilizar.
– Materia Prima
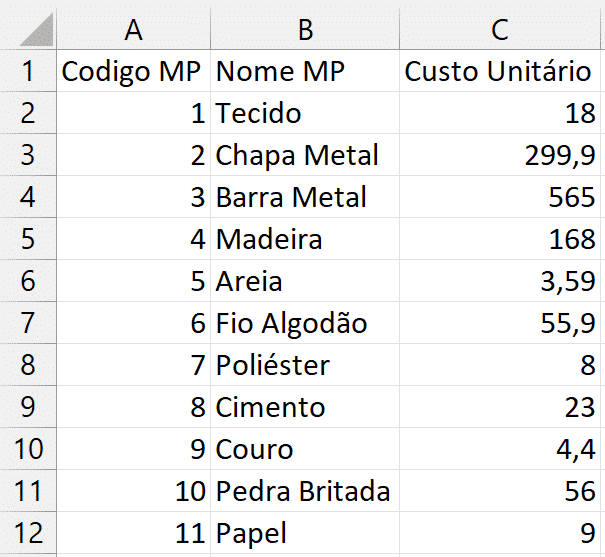
Teremos uma tabela de matérias primas envolvidas nas operações da empresa, como mostrado acima.
Essa também é uma tabela auxiliar de informações que vamos utilizar.
– Compras
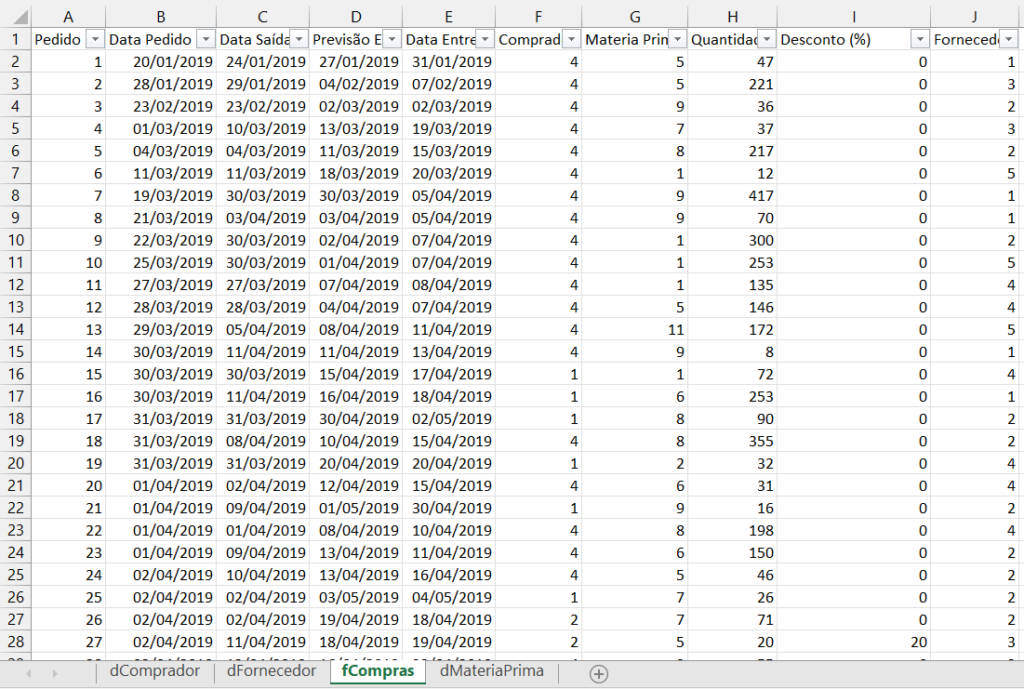
A tabela acima é a tabela que mostra os fatos/acontecimentos com as operações da empresa que usamos de exemplo.
A tabela fato vai (ou pode) ter informações repetidas (exemplos da imagem acima: Data Pedido, Data Saída, Previsão Entrega, Data Entrega, Comprador, Materia Prima, Quantidade, Desconto, Fornecedor).
Importando os arquivos para o Power BI
Esse arquivo contendo as abas de interesse será importado para o Power BI a partir do método tradicional, já mostrado em outras aulas, que é:
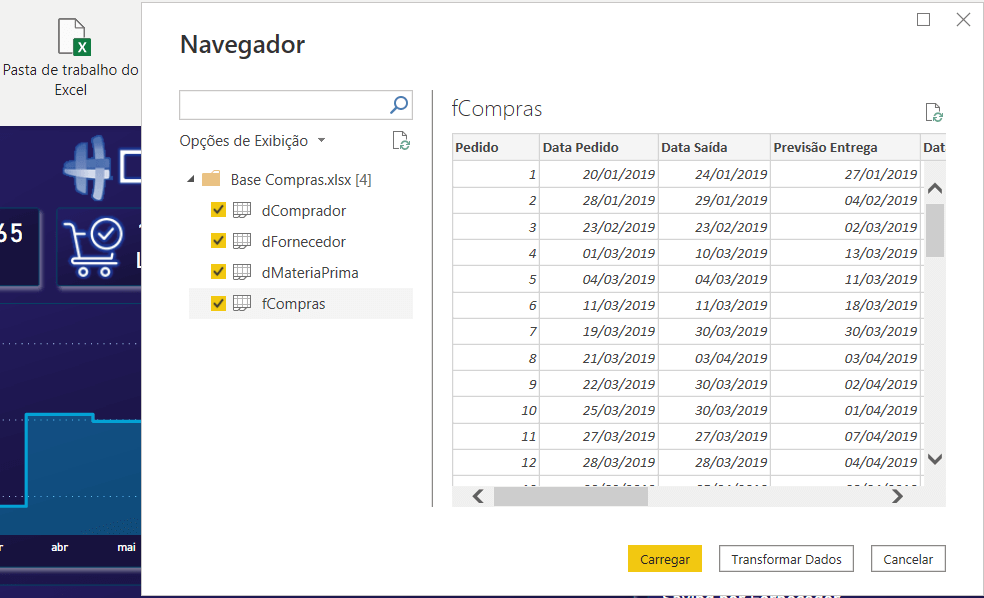
Tratamento de dados
– Coluna condicional de Status da Entrega
Vamos criar uma coluna condicional para representar uma coluna em que podemos tirar a situação da entrega, em relação a sua previsão inicial.
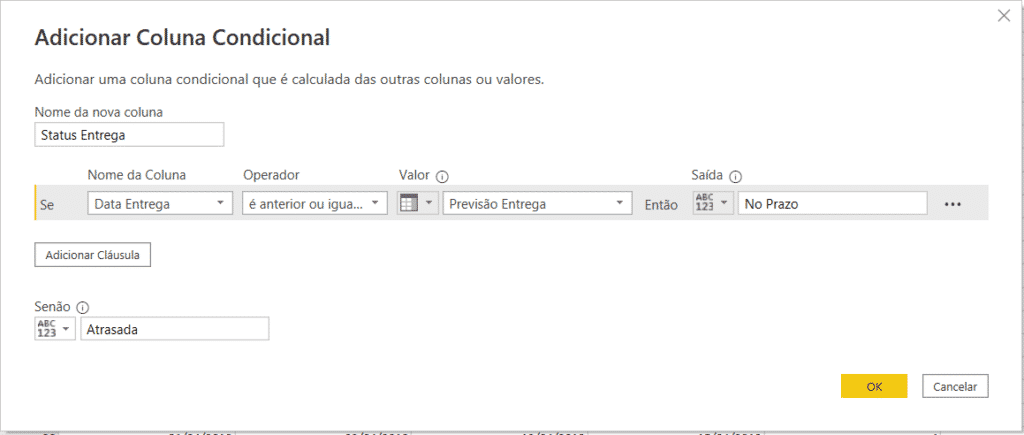
Explicação: Se a data da entrega for menor ou igual a data de previsão da entrega, a resposta vai ser “No Prazo”. Caso contrário, ou seja, a data da entrega for maior do que a data de previsão da entrega, a resposta será “Atrasada”.
Para finalizar, vamos trocar o tipo de dado da coluna que ficou geral (ABC 123) para Texto (ABC), porque sabemos que nessa coluna só teremos informações textuais.
Claro que dentro do Power BI você tem a opção de ter o mesmo resultado utilizando as fórmulas DAX, mas dessa forma não precisa utilizar nenhuma fórmula.
Relacionamentos entre as tabelas
Para fazer os relacionamentos no Power BI precisamos acessar a terceira guia do aplicativo: a guia Modelo. É lá que se encontram as tabelas e as informações das colunas resumidas, e onde faremos os relacionamentos.
Depois de entender os conceitos de tabelas características e tabelas fato, vamos posicionar as tabelas características acima, e a única tabela fato que temos na parte debaixo, por convenção. Veja:
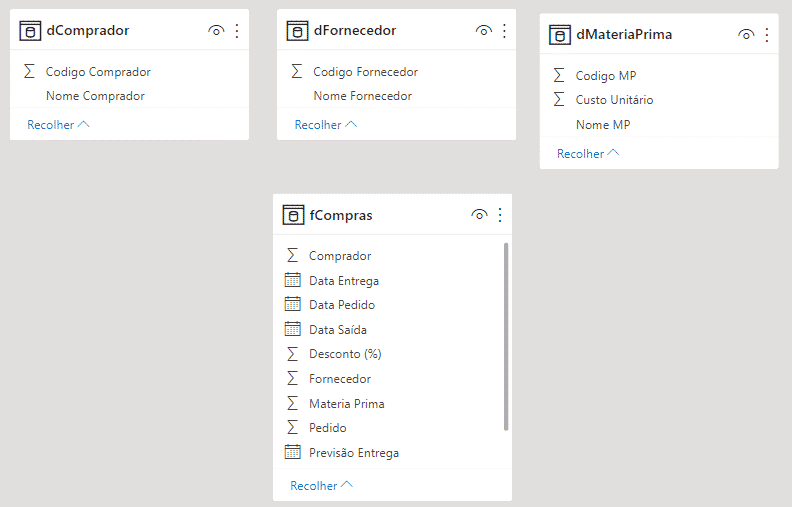
Repare que temos as mesmas informações nas colunas:
Levando em consideração que temos as informações complementares das tabelas dimensão de código de comprador, código de fornecedor e código de matéria-prima, faremos os seguintes relacionamentos inicialmente:
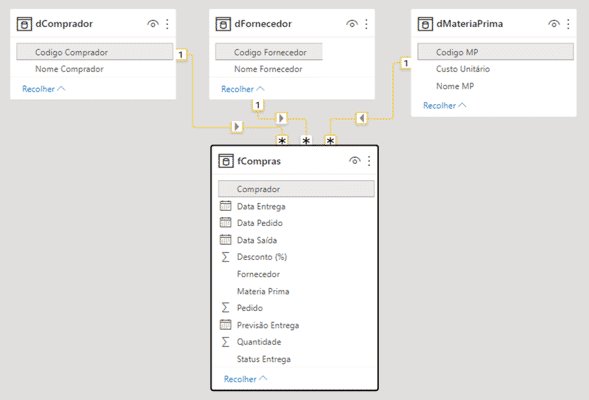
OBS: O nome das colunas não precisa ser igual para fazer o relacionamento. Basta ter as mesmas informações (que foi o caso do exemplo acima)!
OBS2: A ordem de arrastar/conectar as colunas não faz diferença.
Tabela auxiliar dCalendario
Vamos inserir uma nova consulta/tabela que vai representar datas de um calendário, que vai ser mais uma tabela auxiliar da nossa tabela fato.
Para inserí-la, temos que:
dCalendario = CALENDARAUTO()Colunas da tabela dCalendario
Vamos inserir colunas na consulta/tabela que vai representar datas de um calendário.
Para inserí-las, temos que:
Ano = YEAR(dCalendario[Datas])
Mes = MONTH(dCalendario[Datas])
Nome do Mês = dCalendario[Datas].[Mês]
Mês/Ano = STARTOFMONTH(dCalendario[Datas])
Mês Abreviado = LEFT(dCalendario[Nome do Mês], 3)
Como temos colunas de datas agora, vamos relacionar a tabela dCalendario com a tabela fCompras com as colunas, respectivamente, de Data e Data do Pedido.
Ao final, teremos, para essa consulta, a seguinte visualização (para as 10 primeiras linhas):
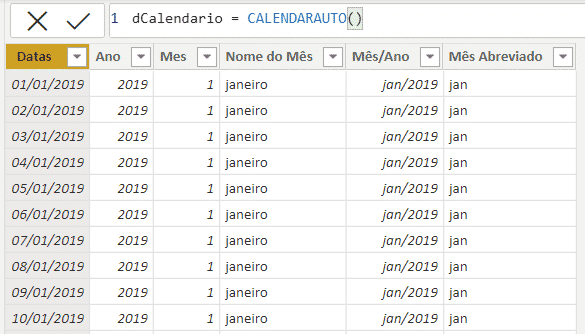
Medidas
Para fazer parte da nossa análise de dados, precisamos criar medidas, que serão as nossas totalizadoras.
Farão parte de indicadores ou serão indicadores que representam fatos sobre os nossos dados.
. Para criá-las, vamos:
As fórmulas criadas (na ordem da aula) serão:
Custo Original =
SUMX(
fCompras,
fCompras[Quantidade] * RELATED(dMateriaPrima[Custo Unitário])
)Explicação:
Vamos criar uma fórmula que vai representar o custo original dos serviços prestados pela empresa fazendo a criação de uma coluna virtual, que vai fazer a multiplicação entre a coluna de Quantidade (tabela fCompras) e da coluna Custo Unitário (tabela dMateriaPrima, relacionada diretamente com fCompras).
A medida vai fazer a soma dessa coluna virtual criada que vai fazer a multiplicação, linha a linha de quantidade e custo unitário, e vai mostrar um único resultado.
Custo com Desconto =
SUMX(
fCompras,
fCompras[Quantidade] * (RELATED(dMateriaPrima[Custo Unitário])*(1-fCompras[Desconto (%)]/100))
)Explicação:
Vamos criar uma fórmula que vai representar o custo com desconto dos serviços prestados pela empresa fazendo a criação de uma coluna virtual, que vai fazer a multiplicação entre a coluna de Quantidade (tabela fCompras) e da coluna Custo Unitário (tabela dMateriaPrima, relacionada diretamente com fCompras) multiplicada pelo desconto percentual aplicado a cada linha (representada por 1 unidade subtraído pelo valor do desconto dividido por 100).
A medida vai fazer a soma dessa coluna virtual criada que vai fazer a multiplicação, linha a linha de quantidade e custo unitário, pelo desconto, e vai mostrar um único resultado.
Lead Time Compra =
AVERAGEX(
fCompras,
DATEDIFF(fCompras[Data Pedido], fCompras[Data Entrega], DAY)
)Explicação:
Vamos criar uma fórmula que vai representar o custo com a média do tempo de entrega pela empresa fazendo a criação de uma coluna virtual, que vai fazer a média entre a diferença entre as datas presentes na coluna de de Data Pedido (tabela fCompras) e da coluna Data Entrega (tabela fCompras), e retornar o valor em dias.
A medida vai fazer a média coluna virtual criada que vai fazer a diferença entre as datas, linha a linha, e retornar apenas um valor como resposta.
Atraso Médio Entrega (Dias) =
AVERAGEX(
fCompras ,
DATEDIFF(fCompras[Previsão Entrega] , fCompras[Data Entrega] , DAY)
)Explicação:
A fórmula acima vai fazer uma lógica parecida com a anterior, fazendo a diferença entre previsão de entrega e a entrega de fato, e retornando uma média como resposta.
Saving = [Custo Original]-[Custo com Desconto]Explicação:
A fórmula acima vai fazer uma subtração entre o custo original e o custo com desconto, que representa o Saving da operação.
Saving % = [Saving]/[Custo Original]Explicação:
A fórmula acima vai fazer uma razão entre o Saving e o custo original das operações, que representa o Saving percentual da operação.
Lead Time Despacho =
AVERAGEX(
fCompras,
DATEDIFF(fCompras[Data Pedido] , fCompras[Data Saída] , DAY)
)Explicação:
A fórmula acima vai fazer o tempo médio de despacho (envio) das operações da empresa pelos fornecedores, com a lógica bem similar a do outro Lead Time criado.
Inserindo plano de fundo
Para inserir essa imagem como plano de fundo no Power BI, devemos:
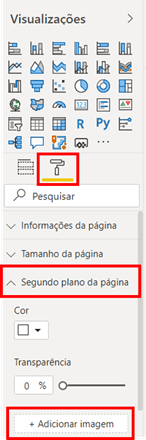
Repare que, ao escolher, nada acontece. Mas por que?
O Power BI, por padrão, coloca a transparência da imagem inserida como 100%. Devemos diminuir a transparência a ponto da nossa imagem de fundo aparecer no nosso relatório (pode optar por 0% ou um pouco mais). Ao fazer isso, você verá que a nossa imagem apareceu com sucesso.
Para visualizar o resultado dessas medidas vamos criar alguns cartões de linha múltipla, nas visualizações (guia de Relatório), e arrastar a nossa medida criada de “Custo com Desconto” para o campo de Campos do cartão.
Para uma personalização rápida dos nossos cartões, vamos, no pincel do cartão:
Vamos, também, incluir um gráfico de área, para observar o Custo com Desconto (propriedade Valores) ao longo do tempo, onde Nome do Mês no Eixo.
Além desses dois visuais, agora vamos criar também dois gráficos de barras empilhadas:
Para fechar os visuais, vamos inserir rótulos de dados, para representar os nossos filtros:
Veja como vai ficar o nosso dashboard de compras no Power BI completo, com os visuais:
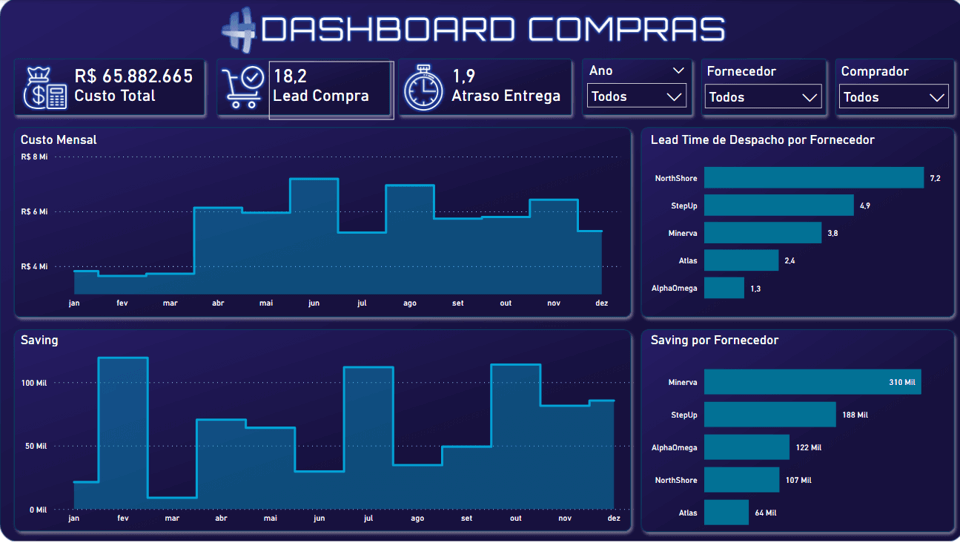
Tooltip (Minidashboard)
Vamos agora utilizar de uma ferramenta muito legal no Power BI: o tooltip!
Ele representa um minidashboard, que podemos “ativar” quando passamos o mouse pela informação de algum gráfico do nosso dashboard de compras no Power BI.
Vamos à sua montagem
Mês Selecionado = SELECTEDVALUE(dCalendario[Nome do Mês], "Janeiro")
Veja como fica a forma final do nosso tooltip:
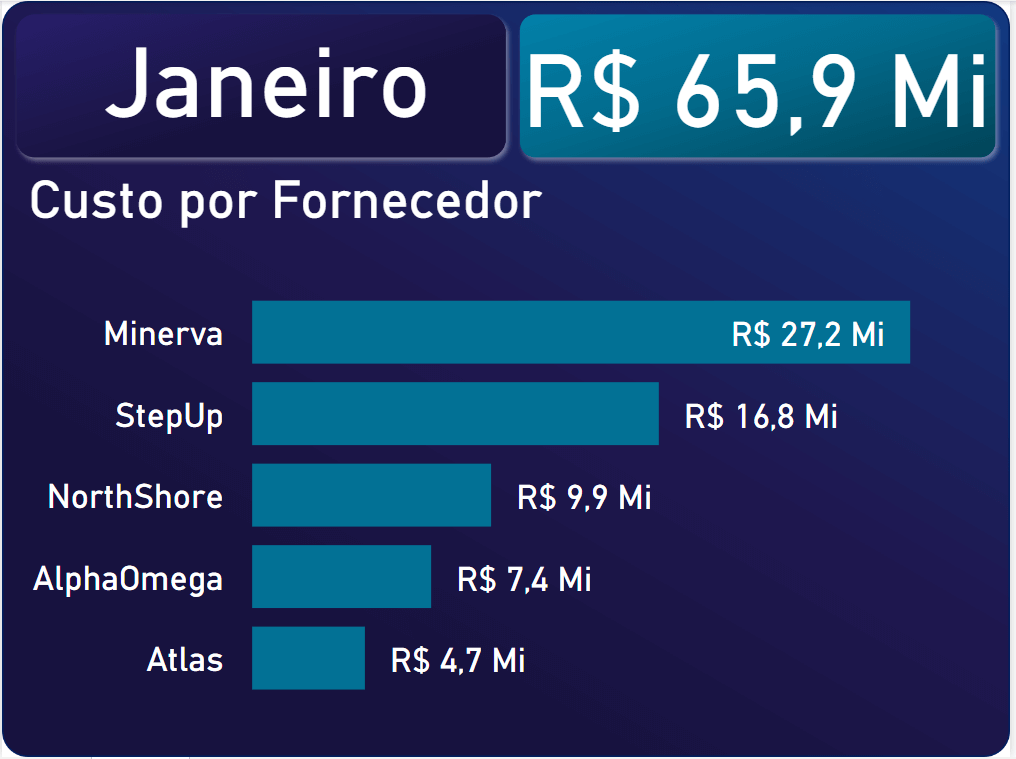
Para ativá-lo, no gráfico que queremos, que é o primeiro gráfico de área (Custo Mensal ao longo dos meses), precisamos:
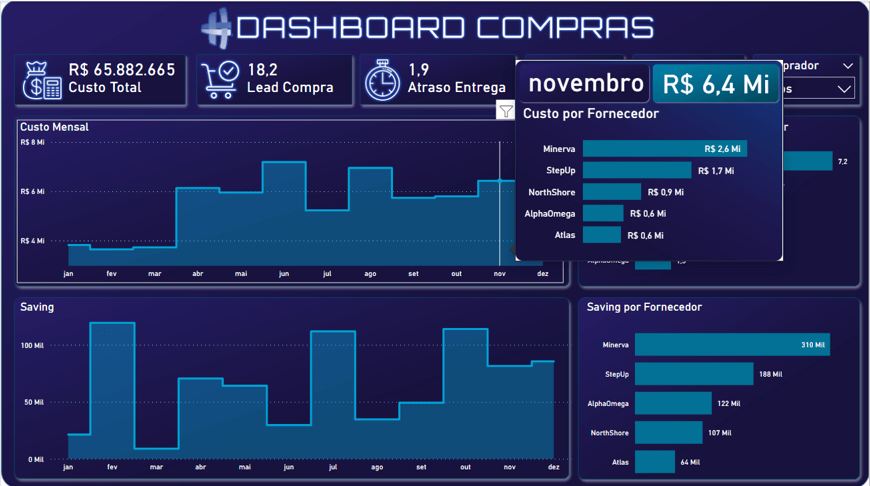
OBS: E se eu incluir mais dados na minha base em Excel?
O interessante de fazer esse tratamento todo no Power BI é garantir que, ao adicionarmos mais dados na planilha do Excel, mantendo aquele padrão de preenchimento no Excel, teremos com apenas um clique no Power BI todo o tratamento de dados feito nessas etapas.
Assim, como mostrado no vídeo, com apenas um clique conseguimos atualizar os dados da tabela do Excel, e, se tivéssemos gráficos prontos, eles também seriam atualizados.
Nessa aula incrível onde montamos um Dashboard de Compras no Power BI, nós lidamos com os seguintes conceitos:
Até o próximo post, galera! Fique ligado no nosso canal do Youtube para mais conteúdo de Power BI toda semana! Um abraço!
Para acessar outras publicações de Power BI, clique aqui!

Expert em VBA e Power BI da Hashtag Treinamentos. Auxilia no suporte aos alunos da Hashtag Treinamentos e na criação de conteúdos para os que acompanham nossos canais.