Hoje eu quero te mostrar sobre as funções básicas no Power BI para que você possa sair do zero e dar os seus primeiros passos!
Caso prefira esse conteúdo no formato de vídeo-aula, assista ao vídeo abaixo ou acesse o nosso canal do YouTube!
Para receber por e-mail o(s) arquivo(s) utilizados na aula, preencha:
A aula de hoje vai mostrar as funções básicas no Power BI para iniciantes.
Então, para você que ainda não sabe nada, ou está iniciando no Power BI, essa aula vai te ajudar muito!
Vamos aprender:
Então um pouco de conhecimento em inglês facilita na hora de lembrar as fórmulas e o que elas fazem.
Vamos lá pra aula!
Bases de informação: Frete
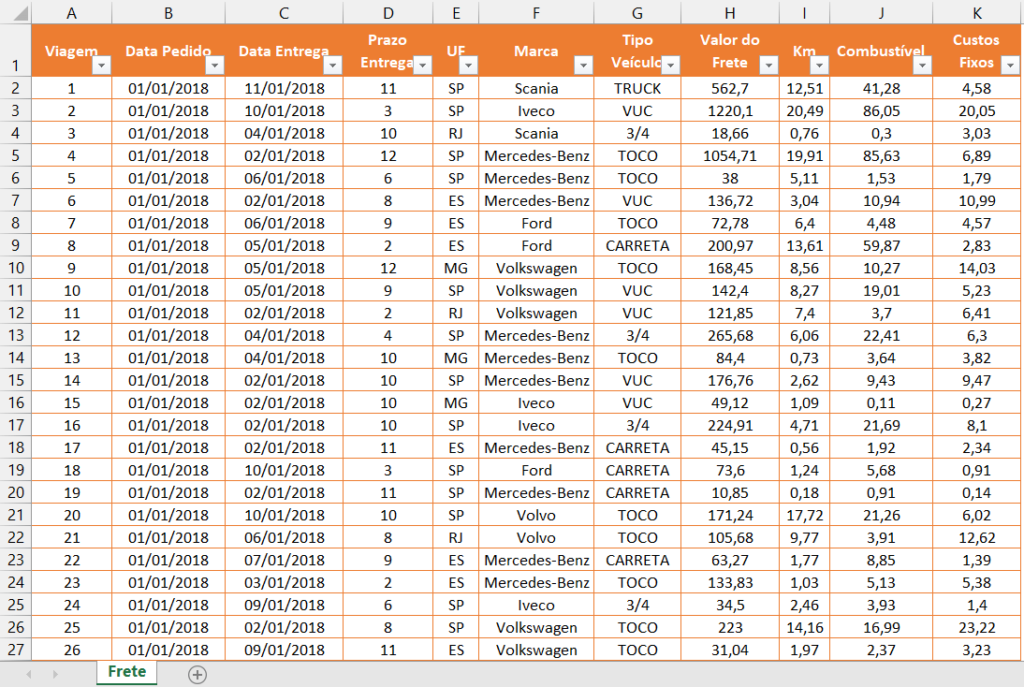
Iremos trabalhar com uma planilha: tabela de fatos da empresa que resumem os serviços de frete de uma empresa.
A tabela fato vai ter informações repetidas (exemplos da imagem acima: Data Pedido, Data Entrega, UF, Marca). Mais informação a respeito dos tipos de tabela no Power BI você encontra aqui nessa outra postagem do blog!
Importando os arquivos para o Power BI
Esse arquivo contendo a aba de interesse será importado para o Power BI a partir do método tradicional, já mostrado em outras aulas, que é:
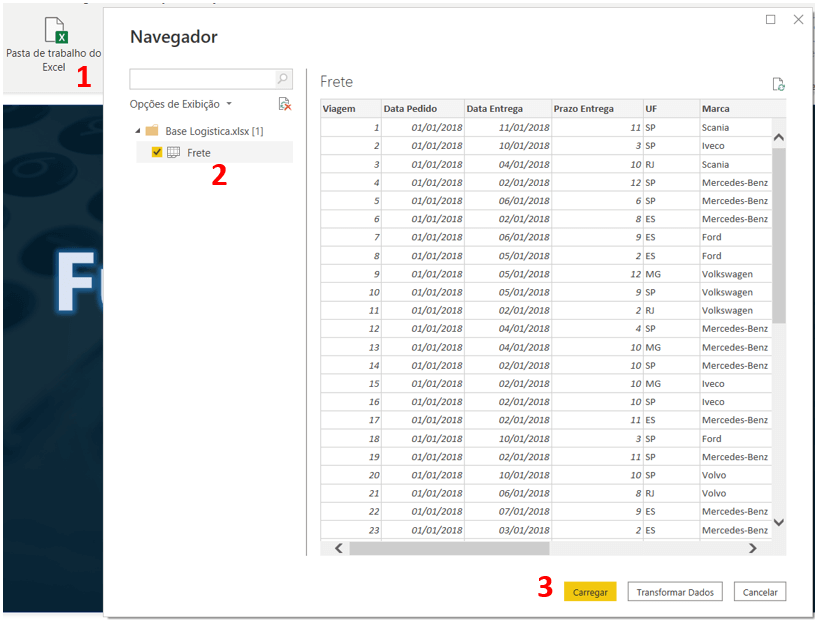
Tratamento de dados
– Coluna de Custo da Viagem
Custo Viagem = Frete[Combustível]+Frete[Custos Fixos]
Explicação da fórmula: vamos somar os custos com combustíveis e os custos fixos da viagem, para ter um totalizador de custos da viagem.
– Coluna de Valor do Frete Líquido
Valor Frete Líquido = ROUND(Frete[Valor do Frete]*0.85,2)
Explicação da fórmula: o valor do frete líquido vai corresponder a 85% do valor do frete total, ou seja, terá 15% de desconto. A fórmula ROUND vai fazer o arredondamento desse cálculo feito para 2 casas decimais.
– Coluna de Tempo de Entrega
Tempo Entrega = Frete[Data Entrega]-Frete[Data Pedido]
Explicação da fórmula: o tempo de entrega realizado pela empresa vai ser representado pela diferença de tempo entre a data de entrega e a data do pedido.
– Coluna de Status da Entrega
Status Entrega = IF(Frete[Tempo Entrega]<=Frete[Prazo Entrega],"No Prazo","Atrasada")
Explicação da fórmula: vamos fazer uma verificação com a fórmula SE no Power BI, onde vai haver a comparação das informações de tempo de entrega (criado na etapa anterior) com o prazo de entrega (já dado pela tabela original).
Caso o tempo que a empresa levou para fazer a entrega tenha sido menor ou igual ao prazo de entrega estipulado, ela será considerada “No Prazo”. Caso seja maior, será considerada como “Atrasada”.
Até aqui, com as 4 primeiras colunas criadas, temos, para as primeiras 10 linhas:
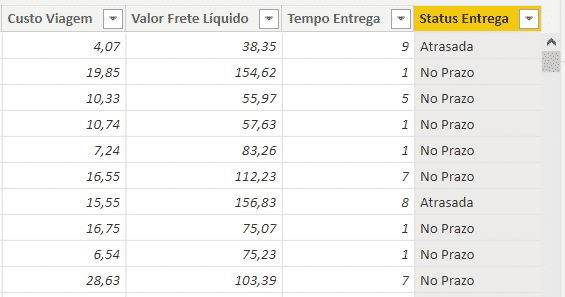
Até agora temos as informações de cada fato/linha da nossa tabela. Cada viagem tem um custo, um valor de frete líquido, um tempo de entrega e um status específico.
Mas, alguns valores como custo, frete por exemplo podemos ter um valor único de somatório, e o tempo de entrega poderemos ter em média.
Para ter um único número representando todas as linhas precisaremos de uma medida.
Nesse outro post aqui mostramos com mais detalhes essa discussão de medida e coluna no Power BI, o que chamamos de Tipos De Contexto No Power BI.
Nova Medida
Podemos, a partir de agora, criar as medidas dentro dessa tabela/consulta. Para criá-las, vamos:
As fórmulas criadas (na ordem da aula) serão:
Receita Líquida = SUM(Frete[Valor Frete Líquido])
Custo Total = SUM(Frete[Custo Viagem])
Lucro = Frete[Receita Líquida]-[Custo Total]
Valor Médio Frete = AVERAGE(Frete[Valor Frete Líquido])
Qtd Viagens = COUNTROWS(Frete)
UFs Atendidas = DISTINCTCOUNT(Frete[UF])
As fórmulas de Receita Líquida e Custo Total acima fazem a simples somatória (sum, em inglês) das informações linha a linha da coluna citada no interior dos parênteses.
A fórmula de Valor Médio Frete vai ser o resultado da média (average, em inglês) das informações linha a linha da coluna citada no interior dos parênteses.
A fórmula de Qtd Viagens vai fazer a contagem de linhas (count rows, em inglês) das informações da tabela de Frete, importada.
A fórmula de UFs Atendidas vai fazer a contagem de informações distintas (distinct count, em inglês) presentes na coluna UF, da tabela Frete, importada.
Para visualizar o resultado dessa medida vamos criar um cartão, nas visualizações (guia de Relatório), e arrastar a nossa medida criada de “Receita Líquida” para o campo de Campos do cartão.
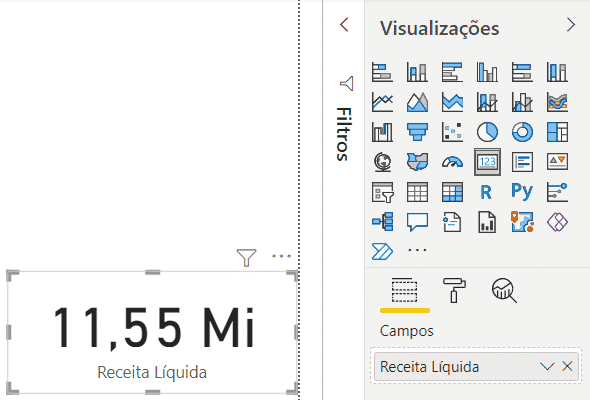
Para uma personalização rápida do nosso cartão, vamos, no pincel do cartão:
Com isso conseguiremos ver a nossa medida com a personalização:
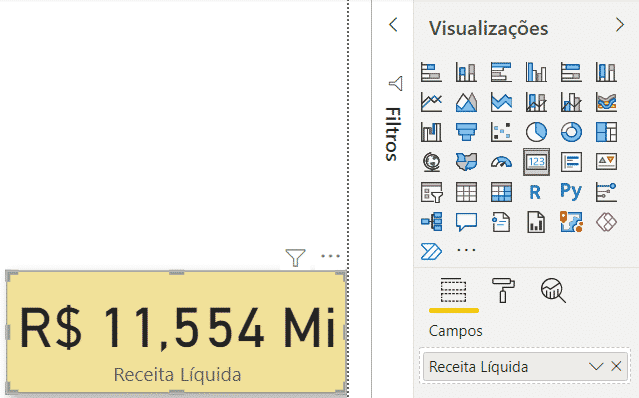
OBS: Assim como fizemos para a medida de Receita Líquida, vamos copiar o cartão (com a formatação já pronta), e apenas levar a medida pronta para a propriedade “Campos” do cartão.
OBS2: Cada medida monetária deverá ter sua formatação modificada, conforme citado acima nas etapas, porque a cópia do cartão não faz a medida ser modificada para moeda (o formato de moeda é uma propriedade da medida, não do cartão)
Visualizações para observar as medidas
Para visualizar realizar uma análise de receita líquida por marca das vendas dessa empresa, precisamos incluir uma nova visualização.
Observe abaixo os cartões e a visualização criada de matriz:
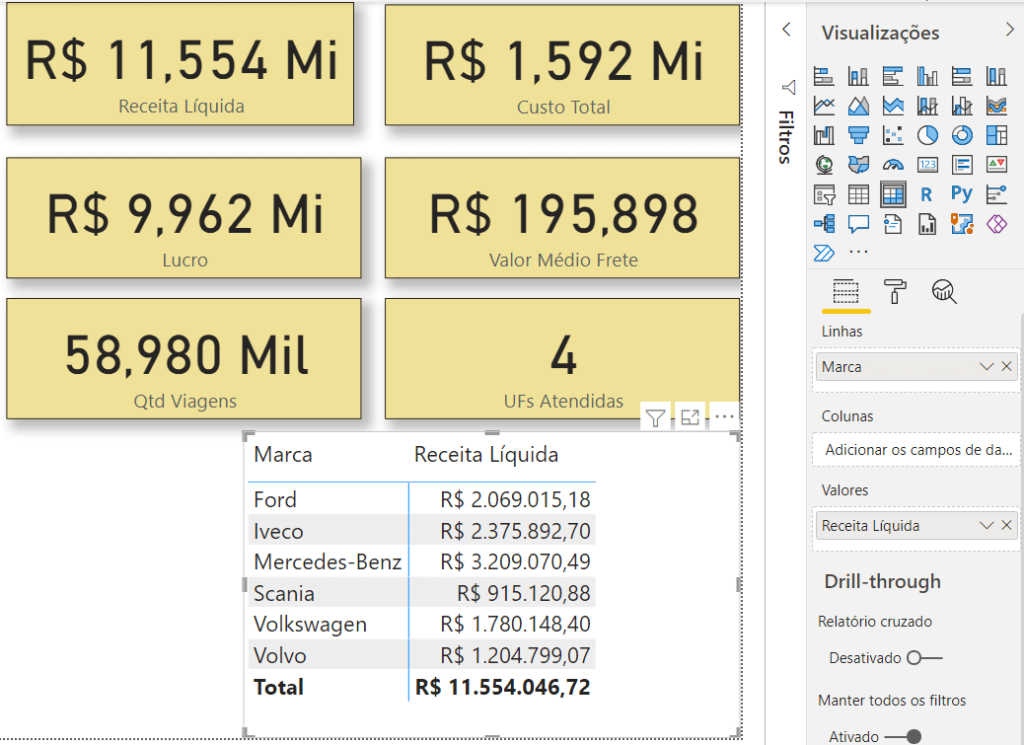
Podemos, a partir dessa visualização, clicar em alguma marca, no interior da matriz, para visualizar as informações destacadas de apenas uma marca.
Além disso, os cartões que contém as informações de outras medidas/cálculos feitos serão recalculados, a partir desse clique/filtro feito. Observe os novos valores a seguir quando clicamos na marca “Ford”:
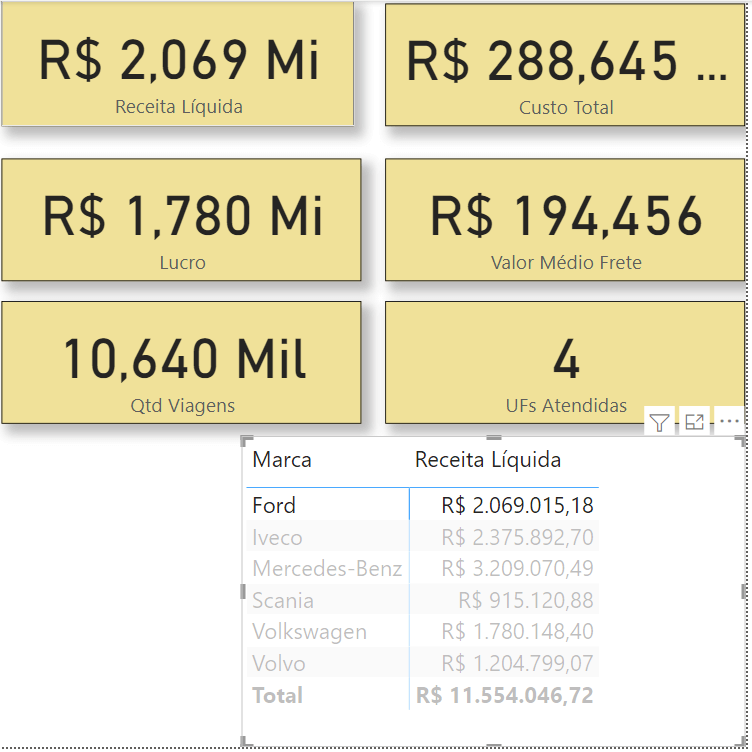
OBS: E se eu incluir mais dados na minha base em Excel?
O interessante de fazer esse tratamento todo no Power BI é garantir que, ao adicionarmos mais dados na planilha do Excel, mantendo aquele padrão de preenchimento no Excel, teremos com apenas um clique no Power BI todo o tratamento de dados feito nessas etapas.
Assim, como mostrado no vídeo, com apenas um clique conseguimos atualizar os dados da tabela do Excel, e, se tivéssemos gráficos prontos, eles também seriam atualizados.
Nessa aula de funções básicas no Power BI você aprendeu a lidar com:
Até o próximo post, pessoal! Fique ligado no nosso canal do Youtube para mais conteúdo de Excel, VBA Power BI! Um abraço!
Para acessar outras publicações de Power BI, clique aqui!
Quer aprender mais sobre Power BI com um minicurso gratuito?

Expert em VBA e Power BI da Hashtag Treinamentos. Auxilia no suporte aos alunos da Hashtag Treinamentos e na criação de conteúdos para os que acompanham nossos canais.