Hoje eu quero te mostrar como construir a Curva S e Círculo de Progresso no Excel para fazer o acompanhamento dos seus projetos!
Caso prefira esse conteúdo no formato de vídeo-aula, assista ao vídeo abaixo ou acesse o nosso canal do YouTube!
Para receber a planilha que usamos na aula no seu e-mail, preencha:
Hoje eu quero te mostrar como criar um gráfico para acompanhamento de projeto, na verdade, vamos criar dois gráficos.
Dessa forma você vai conseguir fazer o acompanhamento de projeto de uma forma mais eficiente dentro do Excel e de uma forma muito mais visual.
Antes de começar a criação dos nossos gráficos é interessante que você dê uma olhada na base de dados para entender quais as informações temos.
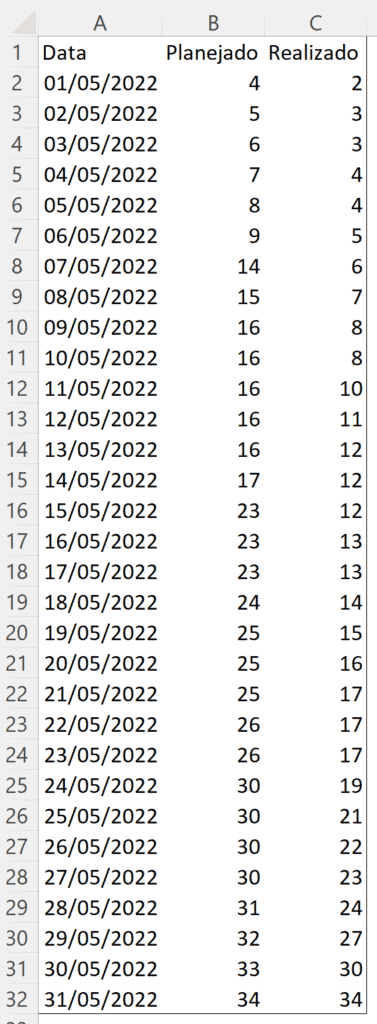
Aqui temos uma base de dados relativamente pequena para exemplificar, mas nós temos as datas, a quantidade planejada para essa data e o que de fato foi realizado.
Então o nosso objetivo é criar um gráfico para que você consiga visualizar de forma fácil como está o progresso do seu projeto e verificar como está a relação do planejado com o realizado.
Para a criação da curva S no Excel, basta selecionar toda a nossa base de dados, ir até a guia Inserir > Gráfico de Linha.
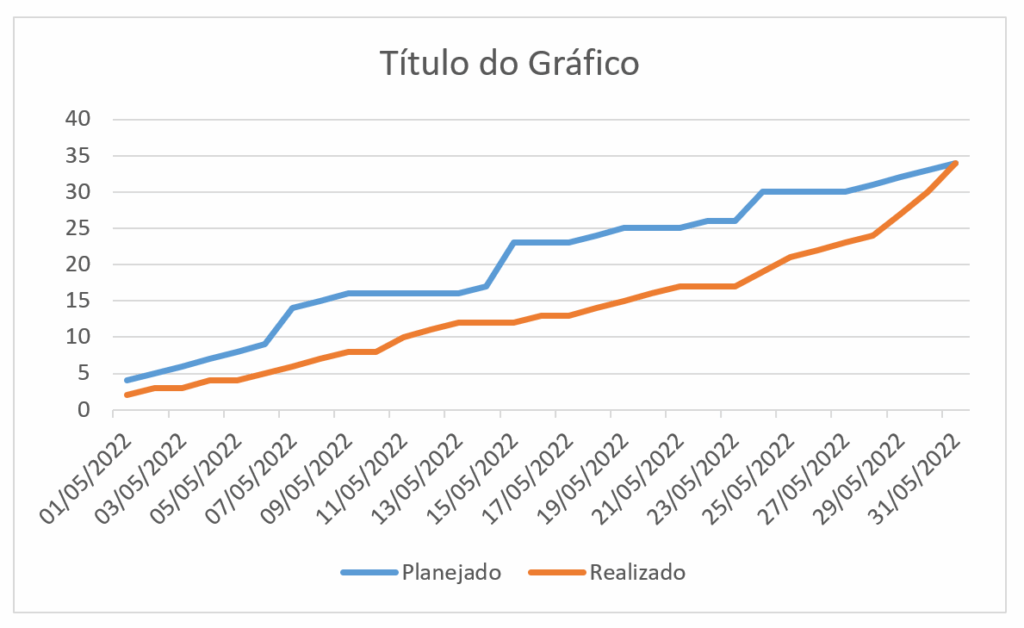
Feito isso o gráfico da curva S já está criado, mas aqui precisamos de algumas formatações e ainda vamos fazer um ajuste para deixar esse gráfico automático de acordo com a nossa seleção de data.
O próximo passo depois de formatar o gráfico é criar uma célula com Validação de Dados (que fica dentro da guia Dados) para que você possa escolher o dia que vai analisar.
Essa seleção vai servir para “filtrar” o gráfico para que você veja do início do projeto até a data selecionada.
Essa validação de dados será feita com a seleção dos dias de trabalho que você tem, então basta escolher o formato de Lista e selecionar as suas datas.
OBS: Lembre-se de formatar a célula que está fazendo a validação de dados como data, caso contrário você vai ver apenas um número ao invés da visualização de data.
Agora para que a gente possa deixar essa visualização automática, nós vamos precisar criar uma coluna auxiliar com os valores realizados até a data selecionada.
Para isso nós vamos utilizar a função DESLOC, que vai apenas deslocar as informações, mas vamos poder escolher a altura desse deslocamento, que vai ser exatamente a quantidade de linhas que temos entre as duas datas.
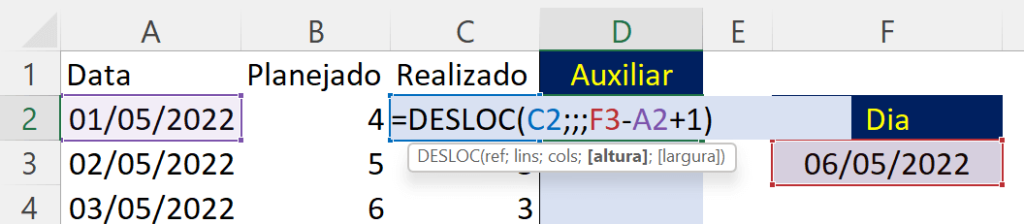
Aqui então nós vamos deslocar a célula C2, que é onde temos o primeiro valor realizado. Em seguida não vamos colocar informações em lins e cols, pois vamos querer exatamente as informações dessa coluna e dessa linha por enquanto.
Em seguida, para a altura, que vai ser a quantidade de linhas que vamos mostrar, nós queremos que seja a data selecionada menos a data atual + 1.
Dessa forma vamos conseguir exatamente a quantidade de informações que temos entre essas duas datas, então vamos ter uma coluna automática que varia de acordo com a seleção da sua validação de dados.
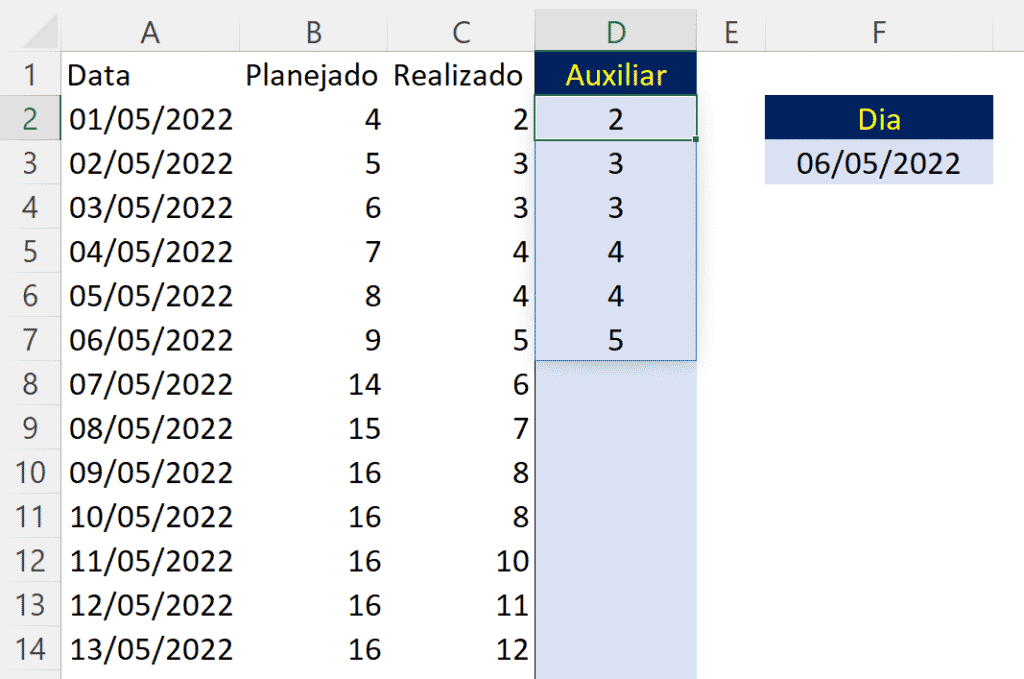
Com isso você pode observar que temos apenas as informações até o dia 06/05/2022 que foi a data selecionada.
Agora nós vamos precisar alterar o nosso gráfico para que ele pegue a coluna auxiliar que criamos ao invés da coluna realizado.
Para isso basta selecionar o gráfico, ir até a guia Design do Gráfico > Selecionar Dados. Ao clicar nessa opção vai abrir uma janela de dados, aqui vamos selecionar a opção Realizado e vamos clicar em Editar.
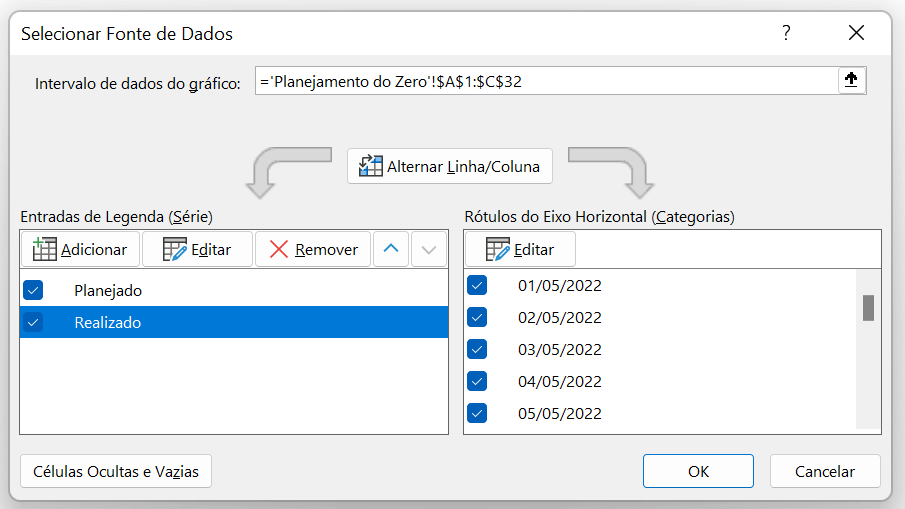
Feito isso você pode apagar o que está em Valores da Série e selecionar toda a coluna auxiliar, assim o gráfico já será atualizado e vai mostrar a linha apenas das informações que temos preenchidas.
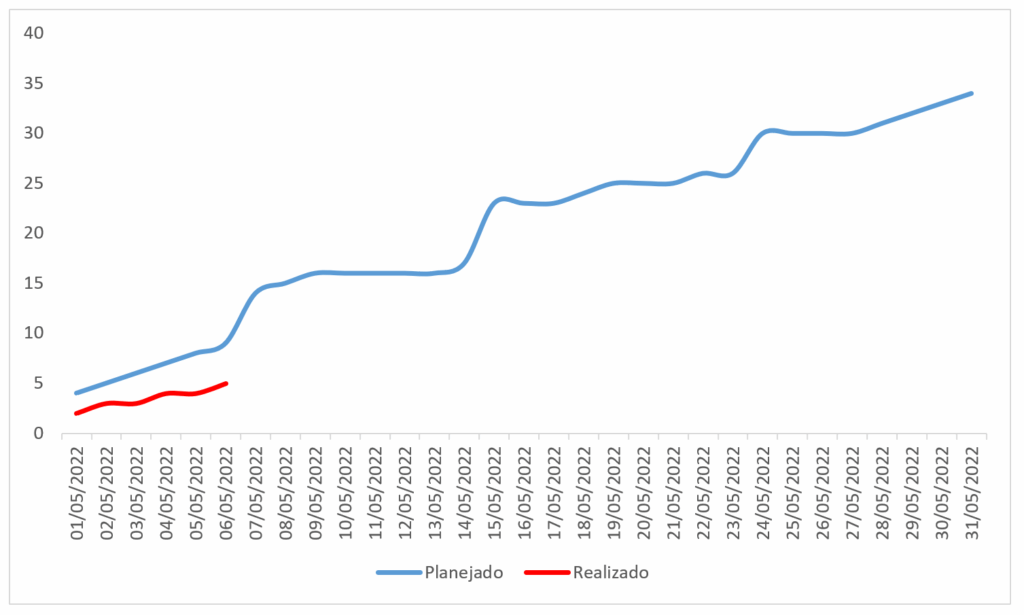
Agora sempre que você alterar o dia de análise o gráfico será atualizado e preenchido até a data escolhida.
Finalizado nosso gráfico da curva S podemos partir para o círculo de progresso, mas antes vamos precisar calcular o total de atividades que temos e as atividades que foram feitas até o momento.
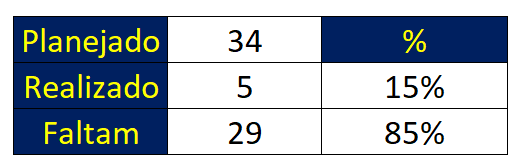
OBS: Para o cálculo do realizado você pode utilizar a função MÁXIMO, MAIOR ou até mesmo o DESLOC para verificar qual é o último valor que tem, que é a quantidade de atividades que já realizamos até o momento.
Feito isso podemos selecionar as informações de Realizado e o que Falta para criar um gráfico de Rosca.
Depois de fazer suas formatações, para deixar o gráfico ainda mais visual você pode criar uma caixa de texto e dentro da barra de fórmulas fazer a referência da célula onde tem o percentual já realizado.
Assim ao visualizar o gráfico fica muito mais fácil visualizar qual foi o percentual de atividades já concluídas.
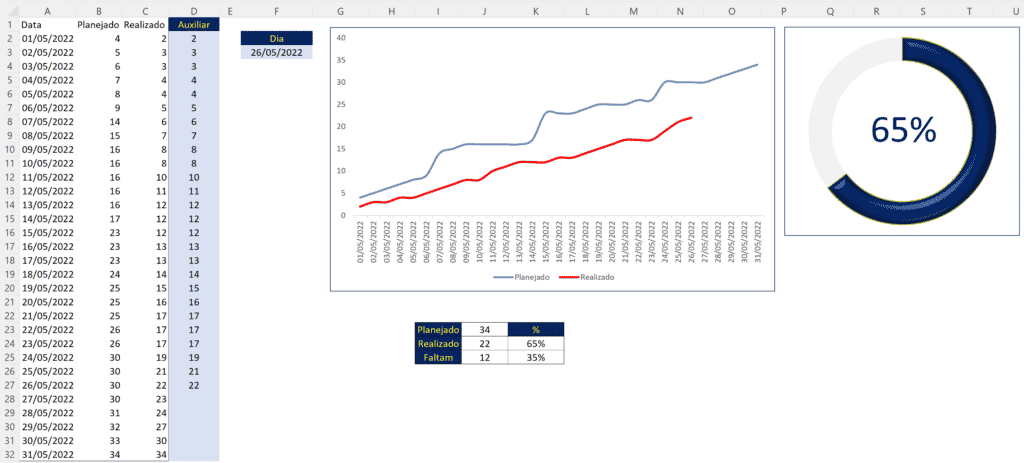
Pronto! Agora você já tem seus gráficos de progresso e consegue visualizar de uma forma bem fácil como está o andamento do projeto.
Nessa aula eu te mostrei como criar a Curva S e o Círculo de Progresso para acompanhar seus projetos.
Lembrando que você pode aplicar isso a qualquer projeto, seja pessoal ou até mesmo do trabalho para impressionar seu chefe e ter um maior controle sobre essas atividades!
Para acessar outras publicações de Excel Intermediário, clique aqui!
Quer aprender tudo de Excel para se tornar o destaque de qualquer empresa?

Expert em conteúdos da Hashtag Treinamentos. Auxilia na criação de conteúdos de variados temas voltados para aqueles que acompanham nossos canais.