Aprenda três formas de como fazer sequência numérica no Excel de forma rápida, eficiente e automática!
Caso prefira esse conteúdo no formato de vídeo-aula, assista ao vídeo abaixo ou acesse o nosso canal do YouTube!
Para receber por e-mail o(s) arquivo(s) que utilizamos na aula, preencha:
Na aula de hoje, você aprenderá 3 formas de como fazer sequência numérica no Excel! Com essas técnicas, você não precisará mais digitar tudo manualmente. Em vez disso, poderá preencher rapidamente os valores de forma eficiente e automática.
Vou te mostrar uma forma mais conhecida de como fazer sequência numérica no excel, que envolve selecionar e arrastar os valores usando o mouse.
Em seguida, apresentarei uma segunda forma utilizando a função LIN e, por fim, a função SEQUÊNCIA, que é extremamente dinâmica e facilita muito todo o processo.
Para exemplificar cada uma dessas maneiras, utilizaremos a planilha disponível no material para download.
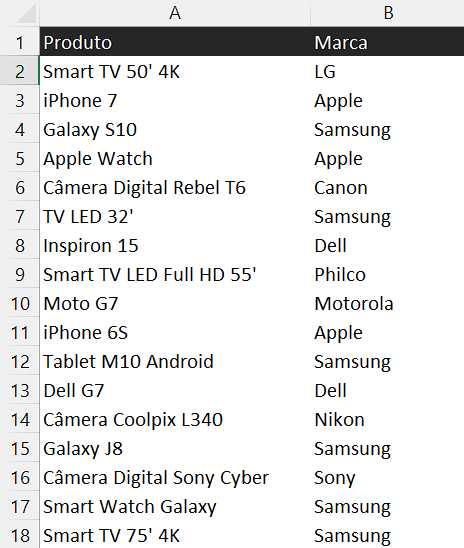
Dentro dessa planilha, vamos criar uma coluna chamada Numeração.
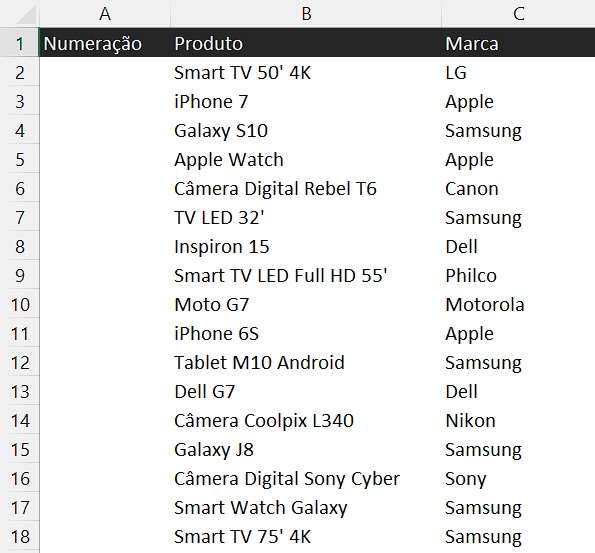
A primeira forma de criar sequência numérica Excel é utilizando o botão esquerdo do mouse. Vamos pegar nossa tabela de exemplo e digitar o número 1 na primeira linha e o número 2 na segunda linha.
Em seguida, podemos selecionar os dois números, clicar no canto inferior direito da caixa de seleção com o botão esquerdo do mouse e arrastar para as demais linhas da planilha.
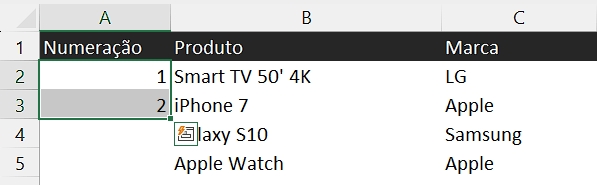
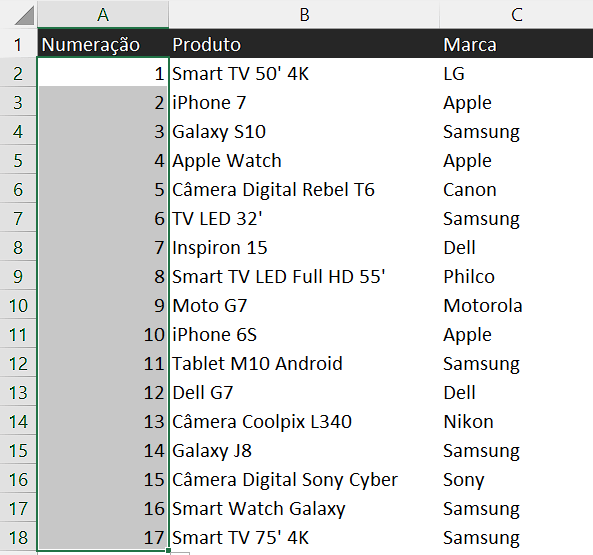
Dessa forma, o Excel entende a lógica aplicada nas duas primeiras linhas e a reproduz para todas as linhas da tabela.
Podemos utilizar essa funcionalidade para preencher as células de várias formas, como com apenas números ímpares ou com os dias da semana. Basta fornecer o exemplo nas primeiras linhas.
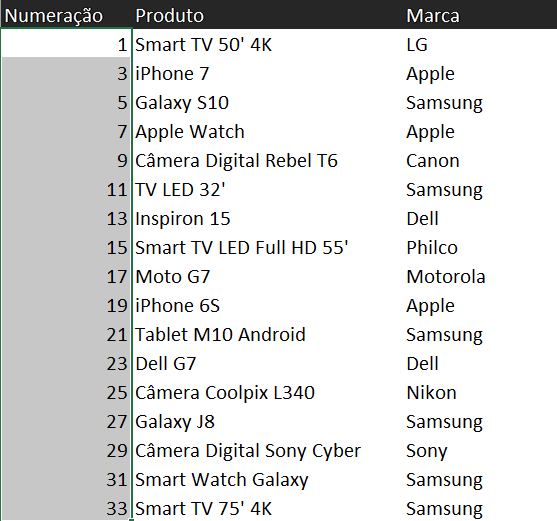
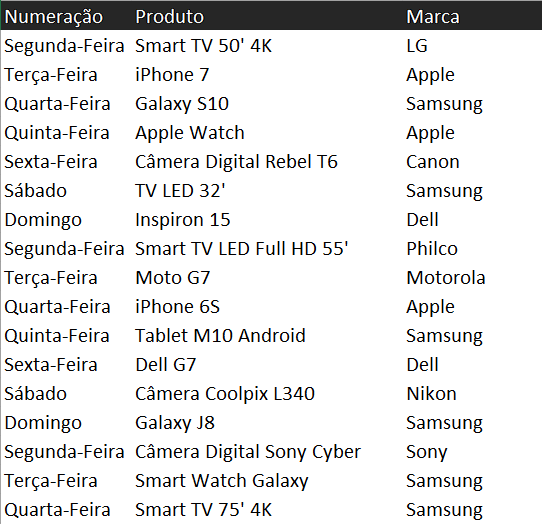
Agora, se clicarmos com o botão direito do mouse ao invés do esquerdo e arrastarmos, o Excel nos fornecerá mais opções de preenchimento. Por exemplo, podemos optar por preencher apenas com os dias úteis da semana.
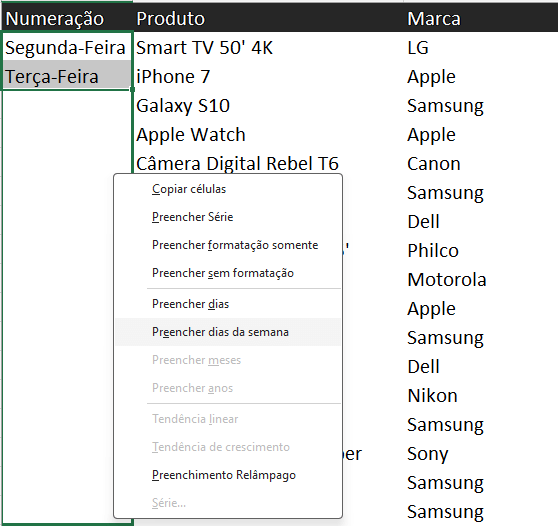
Ao escolher Preencher dias da semana, o Excel completará a tabela levando em consideração apenas os dias de segunda a sexta-feira.
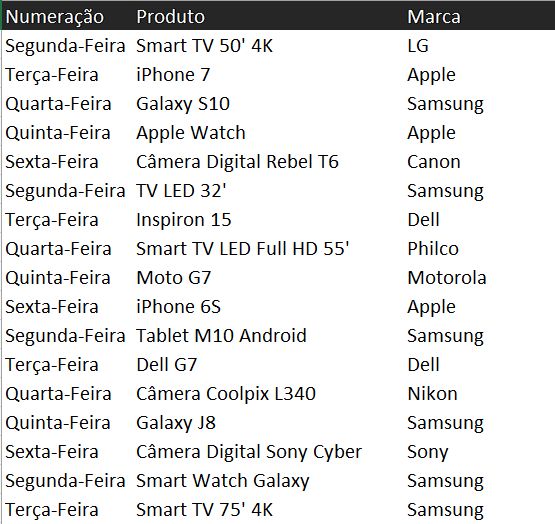
Essa opção de arrastar com o botão direito também pode ser útil em casos como previsão de vendas, usando o preenchimento de tendência linear.
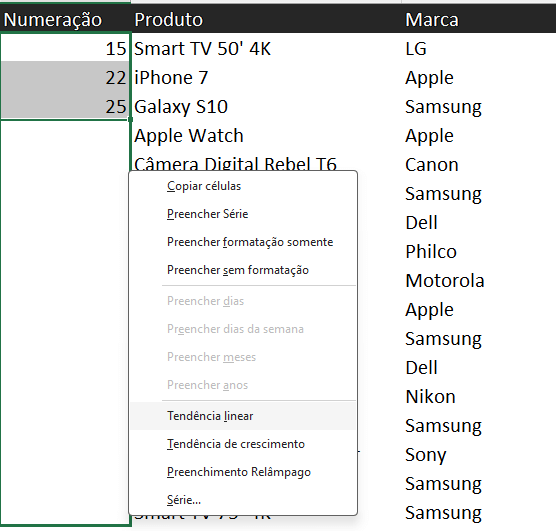
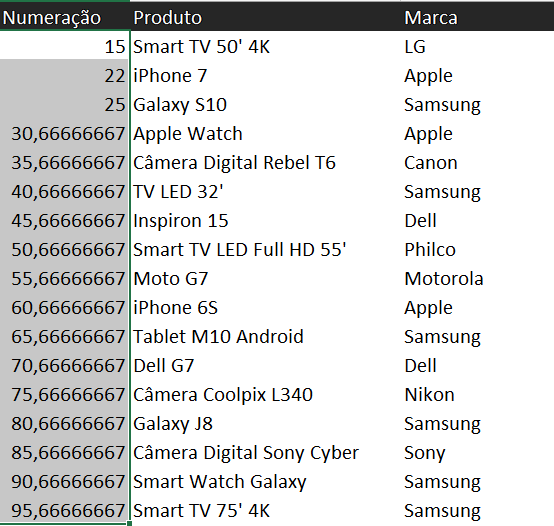
Em resumo, podemos utilizar esse tipo de preenchimento não apenas para criar sequência numérica no Excel, mas também para criar sequências de texto e para identificar tendências.
A função LIN() é uma função simples, porém pouco conhecida do Excel. Ela retorna o número da linha em que está sendo utilizada.


Com isso, podemos utilizar a função LIN() em conjunto com o arraste do mouse, como aprendemos no exemplo anterior, para replicar a fórmula e preencher as linhas com uma sequência numérica baseada na numeração das linhas do Excel.
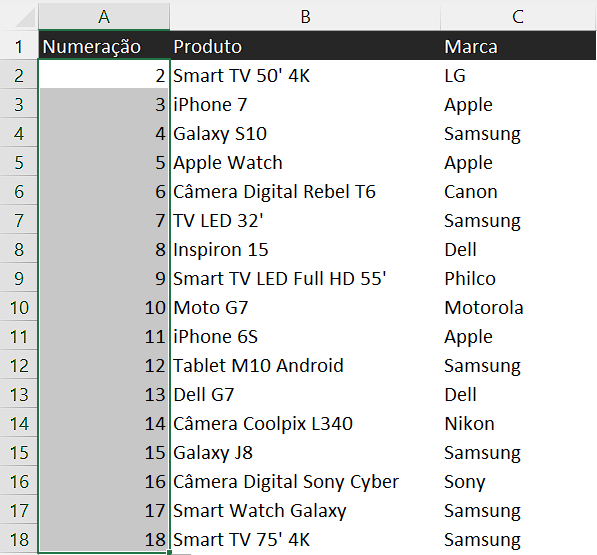
Como essa é uma função do Excel, temos a flexibilidade de adaptá-la conforme necessário. Por exemplo, se não quisermos que nosso primeiro produto comece com a numeração 2, podemos ajustar a fórmula da seguinte maneira:
=LIN() - 1Dessa forma, a numeração da linha será replicada para todas as linhas com o valor da linha menos 1.

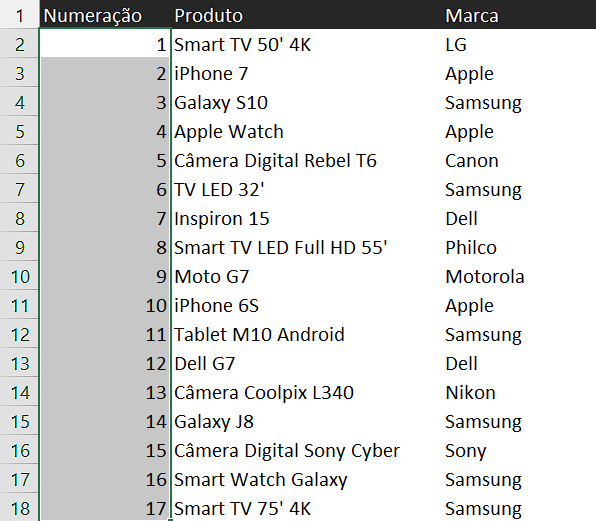
Para finalizar nossas formas de criar sequências numéricas no Excel, temos uma função excelente para isso: a função SEQUÊNCIA(). Essa função foi introduzida no Excel a partir do Office 365 e é extremamente útil.
Basta chamá-la na primeira linha da nossa planilha e indicar a quantidade de linhas que queremos preencher. A função SEQUÊNCIA preencherá automaticamente todas as células em sequência.
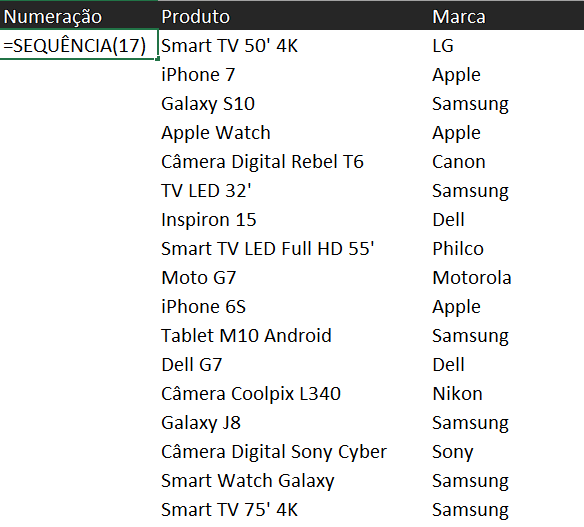
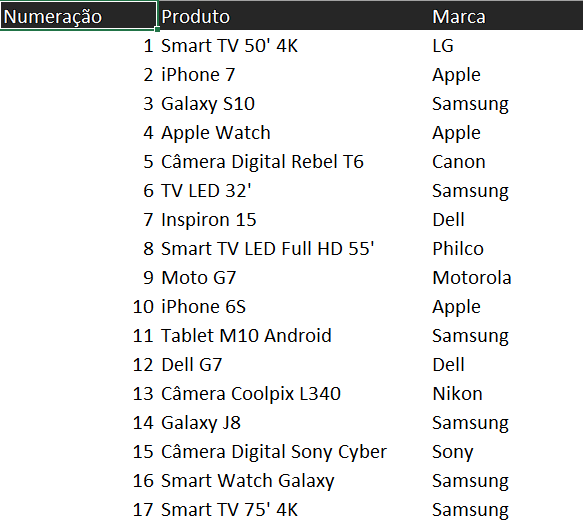
Além disso, a função SEQUÊNCIA pode receber outros argumentos.
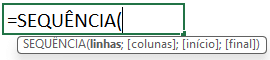
Podemos, como segundo argumento, especificar a quantidade de colunas desejada, o número no qual queremos iniciar nossa sequência e o incremento entre os valores da sequência. Por exemplo:
=SEQUÊNCIA(5;3;5;10)
Com essa função, podemos construir uma sequência de 5 linhas e 3 colunas, com valor inicial em 5 e um aumento de 10 em 10.
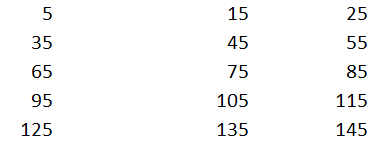
É importante notar que a função SEQUÊNCIA preenche as células por ordem de linha. Ou seja, ela primeiro preenche todos os valores na primeira linha e depois segue para a segunda linha e assim por diante.
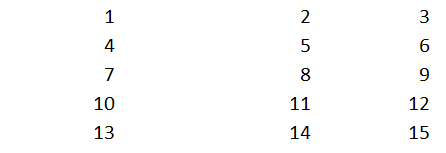
Na aula de hoje, eu te mostrei 3 formas de como fazer sequência no Excel! Essas técnicas dispensam o trabalho manual de digitar cada número individualmente.
Com qualquer uma dessas três abordagens, você conseguirá poupar muito tempo e criar sequências de forma prática, rápida e dinâmica em suas planilhas do Excel.
Se quiser aprender mais dicas do Excel, você também pode conferir esses 3 Truques Úteis para o Trabalho no Excel e impressionar ainda mais com essa ferramenta!

Essa é uma apostila básica de Excel para que você saia do zero de forma 100% gratuita!
Para acessar outras publicações de Excel Básico, clique aqui!

Expert em conteúdos da Hashtag Treinamentos. Auxilia na criação de conteúdos de variados temas voltados para aqueles que acompanham nossos canais.