Conheça 4 truques úteis para o trabalho no Excel que facilitarão suas tarefas e tornarão você mais eficiente e produtivo!
Caso prefira esse conteúdo no formato de vídeo-aula, assista ao vídeo abaixo ou acesse o nosso canal do YouTube!
Para receber por e-mail o(s) arquivo(s) que utilizamos na aula, preencha:
Nesta aula, você aprenderá 4 truques úteis para o trabalho no Excel que irão aumentar a sua produtividade, facilitar seu trabalho e te deixar ainda mais eficiente nas suas tarefas!
No primeiro truque, mostrarei como obter dados de PDF no Excel de forma rápida, eliminando a necessidade de copiar e colar as informações.
Com o segundo truque, você aprenderá a exibir endereços em um mapa diretamente no Excel. Utilizando o suplemento Bing Mapas, você poderá visualizar os endereços da sua planilha na forma de um mapa interativo.
O terceiro suplemento te permitira adicionar um calendário em que você tem a possibilidade de selecionar uma data a partir dele.
E no quarto truque ensinarei como criar um QRCode no Excel, usando o suplemento QR4Office. Com ele, você poderá gerar um QRCode personalizado para qualquer link que tiver.
Faça o download do material disponível e vamos aprender esses 4 truques úteis para o trabalho no Excel!
O primeiro truque que vou ensinar é como importar informações de um arquivo PDF para o Excel, evitando a necessidade de copiar e colar manualmente cada uma delas.
No material para download, você encontrará o PDF abaixo que utilizaremos para essa dica.
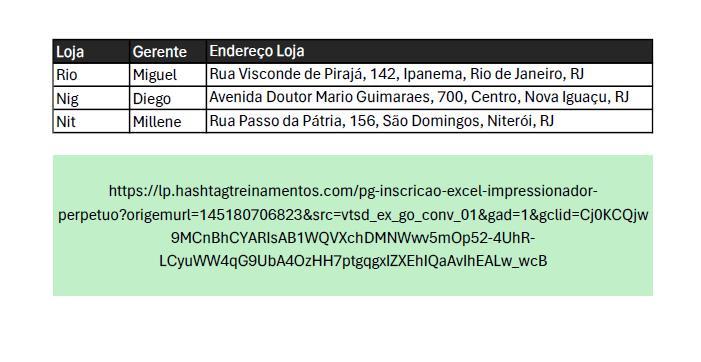
Vamos extrair essas informações para dentro do Excel de forma prática e rápida usando o Power Query. Essa funcionalidade está disponível a partir da versão 365 do Office.
Clique na guia Dados e selecione Obter Dados > De Arquivo > De PDF.
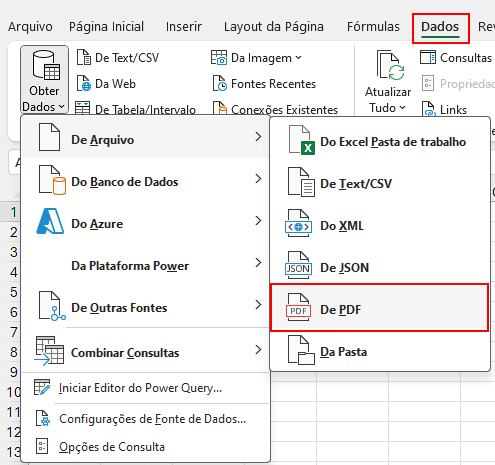
Selecionamos o arquivo que queremos carregar e, na janela que irá abrir, vamos escolher o que queremos importar desse arquivo para o Excel. No nosso caso, vamos selecionar apenas a tabela e clicar em Carregar.
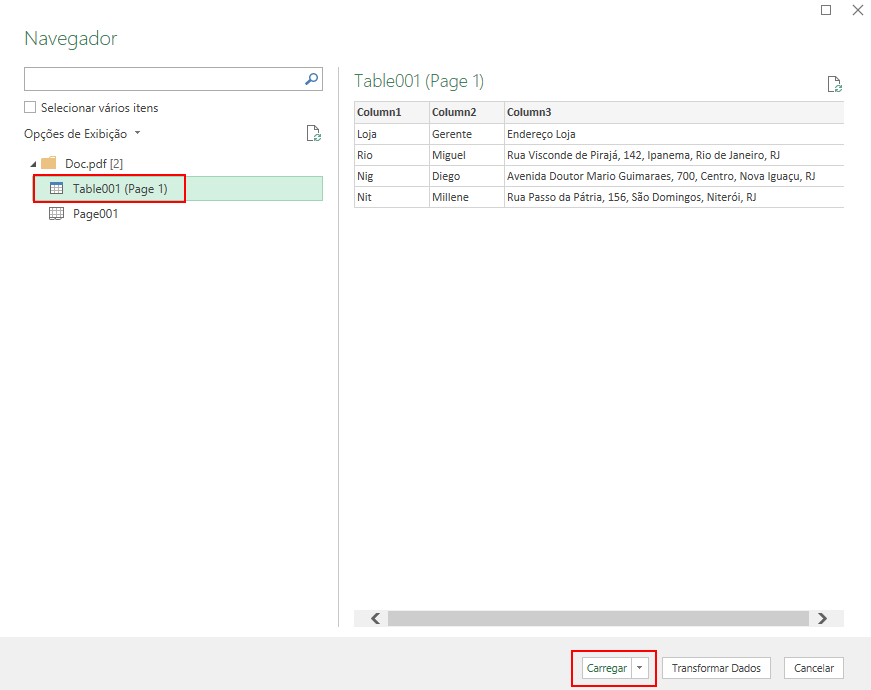
Feito isso, a tabela estará disponível no Excel.
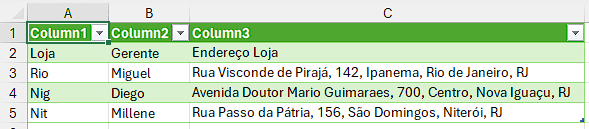
Observe que, neste caso, a linha 2 não foi reconhecida automaticamente como o cabeçalho da tabela. Podemos corrigir isso copiando e colando as informações da linha 2 como cabeçalho e, em seguida, excluindo essa linha.

Essa funcionalidade é muito interessante, especialmente quando há um grande volume de dados que precisam ser importados do PDF para o Excel.
Vamos aproveitar a tabela que importamos do PDF no truque anterior para colocar em prática o segundo truque que quero compartilhar com você. Vou te mostrar como exibir os endereços dessa tabela em um mapa.
No Excel, já temos a opção de usar o gráfico de Mapa Coroplético.
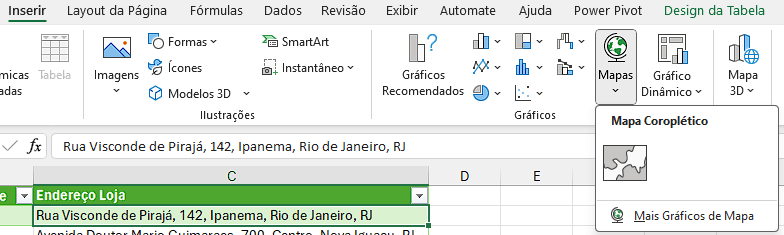
No entanto, esse gráfico de mapas mostra as informações divididas por países ou estados. Ele não consegue exibir informações tão detalhadas como as que temos na nossa tabela. Por isso, vamos utilizar o Bing Mapas no Excel.
Para instalar o Bing Mapas no seu Excel, vá para a guia Página Inicial e clique em Suplementos > Obter Suplementos.
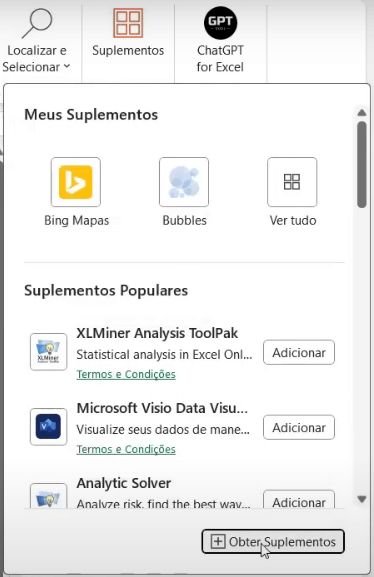
Na janela que abrir, procure por mapa.
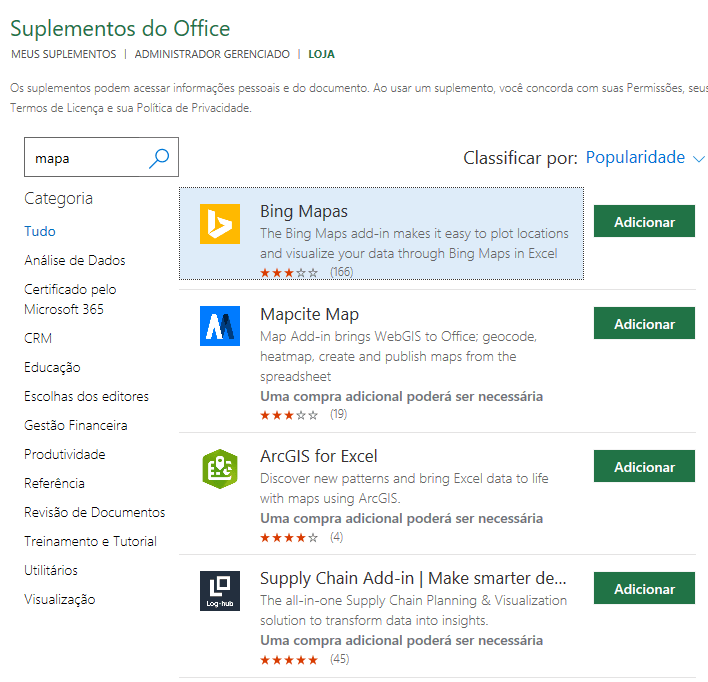
Clique em Adicionar no Bing Mapas. Feito isso, um mapa do Bing, que é o buscador da Microsoft, será carregado no seu arquivo do Excel.
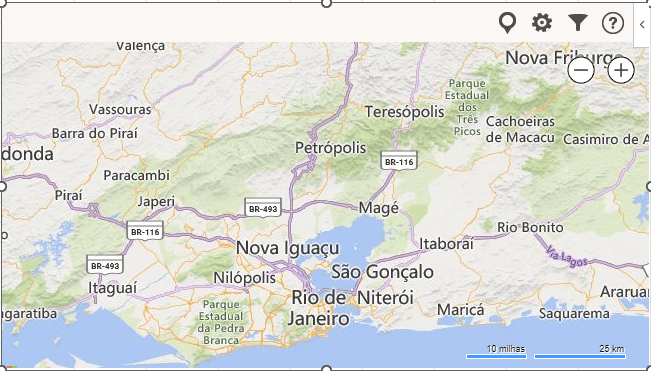
Para exibir os endereços da planilha nesse mapa, selecione os valores juntamente com o cabeçalho da coluna Endereço Loja e clique no primeiro ícone na parte superior do mapa.
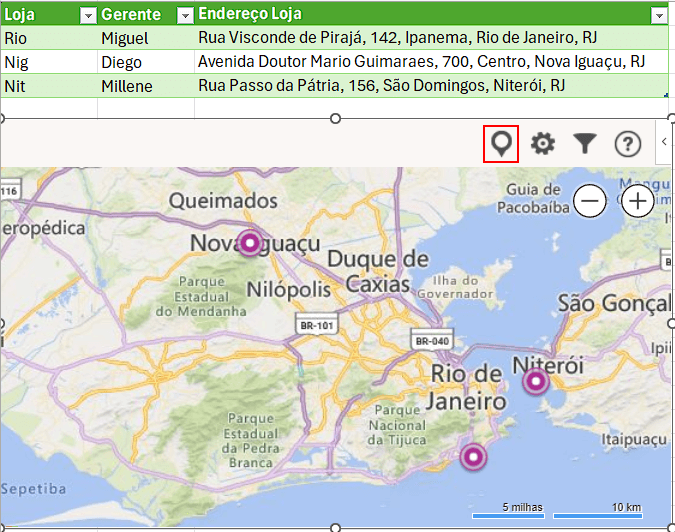
Dessa forma, teremos os três endereços destacados no mapa. Um ponto bastante interessante do Bing Mapas no Excel, é que com ele podemos dar zoom, movimentar e visualizar da forma que quisermos o mapa.
Outro suplemento muito interessante e útil do Excel está relacionado à inserção de calendários.
Na loja de suplementos, busque por “calendar” (calendário em inglês) e adicione o Mini Calendar and Date Picker.
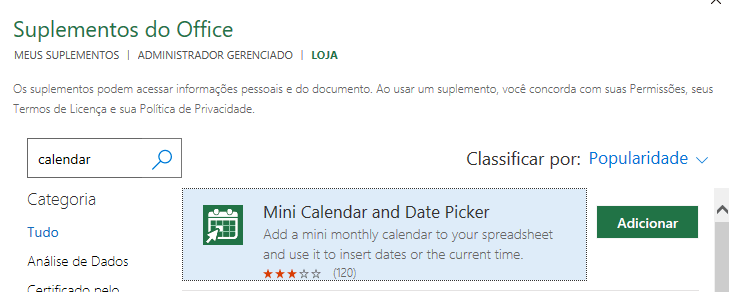
Esse suplemento permite adicionar um minicalendário dentro do Excel, no qual você pode selecionar uma data a partir dele. Basta clicar em uma célula vazia e escolher a data desejada.
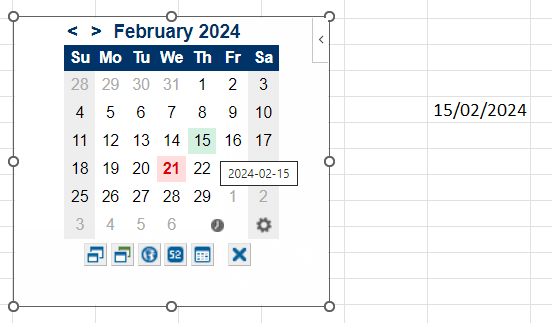
É possível também personalizar o calendário, alterando as cores, formatos e exibição da semana e do ano.
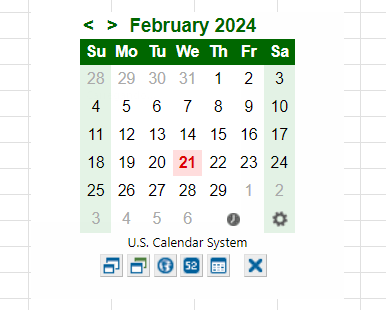
Para o terceiro e último truque que eu vou ensinar para você, também vamos utilizar os Suplementos do Excel.
Na Planilha2 do nosso arquivo, vá novamente em Suplementos > Obter Suplementos, mas desta vez busque por QR4Office e clique em adicionar.
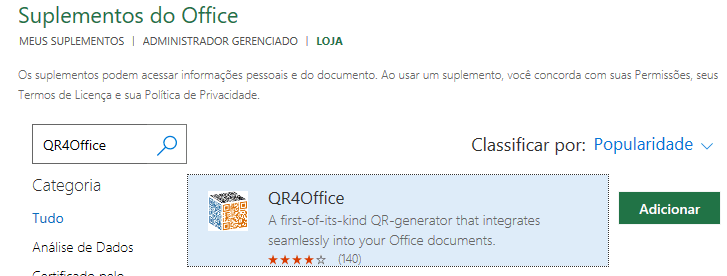
Esse suplemento permite criar e personalizar o seu QR Code dentro do próprio Excel, sem precisar de sites ou programas adicionais. Basta copiar o link para dentro do QR4Office e fazer as alterações desejadas.
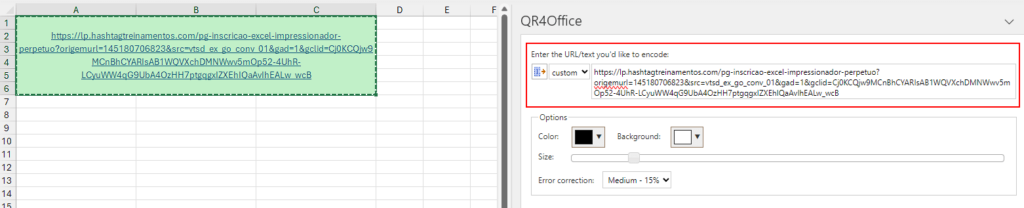
Ao clicar em Inserir , o QR Code será adicionado à sua planilha do Excel..
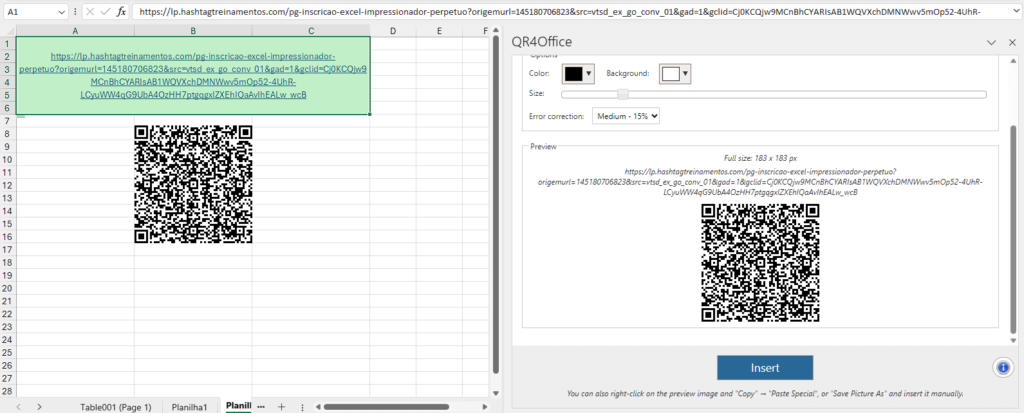
Na aula de hoje, você aprendeu 4 truques úteis para o trabalho no Excel! Com esses truques, você certamente facilitará suas tarefas, se tornará mais eficiente e melhorará sua produtividade.
Primeiramente, eu te mostrei como importar informações de um PDF para o Excel, obtendo dados de maneira rápida e prática, sem a necessidade de copiar e colar as informações uma a uma.
Em seguida, você aprendeu como adicionar suplementos no Excel e como utilizar o Bing Mapas para exibir os endereços definidos na sua tabela em um mapa interativo. E como adicionar um calendário interativo que permite selecionar as datas.
Por fim, mostrei como utilizar o suplemento QR4Office para criar QR Codes personalizados para qualquer link que você quiser! Esses 4 truques úteis para o trabalho no Excel não apenas ajudam a economizar tempo e aumentar a produtividade, mas também ampliam as capacidades do Excel e o que você pode desenvolver e utilizar nele.
Se quiser aprender mais, também pode conferir mais esses 3 truques para usar com gráficos no Excel para impressionar com essa ferramenta!

Essa é uma apostila básica de Excel para que você saia do zero de forma 100% gratuita!
Para acessar outras publicações de Excel Básico, clique aqui!

Expert em conteúdos da Hashtag Treinamentos. Auxilia na criação de conteúdos de variados temas voltados para aqueles que acompanham nossos canais.