Você sabe como colocar o efeito zebrado no Excel para melhorar a visualização das planilhas sem usar a formatação de tabela?
Caso prefira esse conteúdo no formato de vídeo-aula, assista ao vídeo abaixo ou acesse o nosso canal do YouTube!
Para receber por e-mail o(s) arquivo(s) que utilizamos na aula, preencha:
O efeito zebrado nas tabelas facilita a visualização das informações, o que pouca gente sabe é que dá para fazer esse efeito sem precisar usar a ferramenta “formatar como tabela”.
Quer aprender? Acompanhe este passo a passo simples!
Vamos partir da tabela abaixo para fazer nosso efeito zebrado.
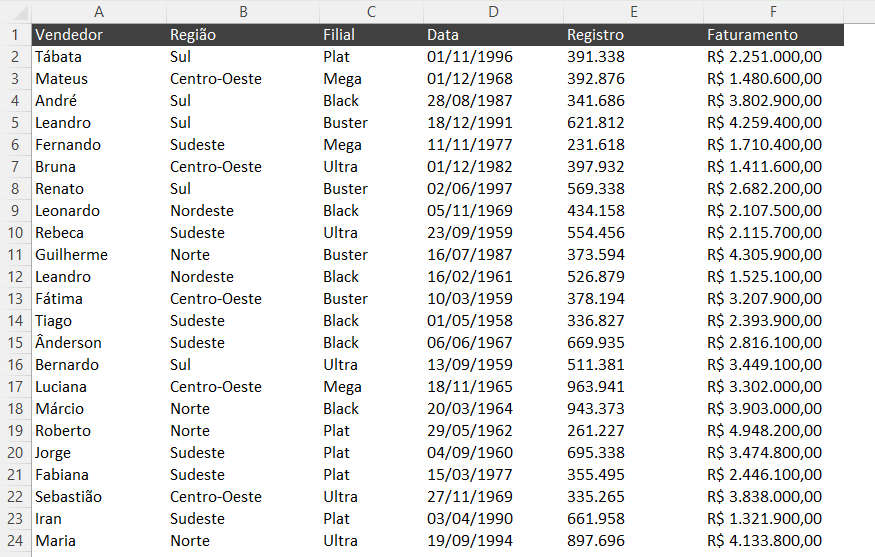
O primeiro passo é entender duas funções que vamos precisar para dar esse efeito zebrado na tabela. São as funções =Lin() e =Par().
O que faz cada uma dessas funções?
A função =Lin() vai retornar o número da linha de uma referência.
A função = Par() Retorna o próprio número inserido na função se ele for par ou se for um número ímpar retorna o número par mais próximo da sequência.
Vamos usar esta fórmula abaixo para fazer nosso efeito zebrado:
=PAR(LIN()) = LIN()
Entendendo a lógica da fórmula:
Vamos entender a lógica desta regra que vamos usar para a formatação?

A primeira parte da fórmula a parte destacada na foto acima está verificando se a linha é uma linha par, no caso da foto é a linha número 4, um número par.
Na função =PAR nós já comentamos, mas eu vou relembrar aqui, se o número da linha for par ela retorna o próprio número, se não for par se estiver na linha 5, por exemplo, a função irá retornar o próximo número par, ou seja, 6.
Na foto acima a linha é par então a primeira parte da fórmula vai retornar o número 4.
No outro lado da igualdade (=) temos somente a função =LIN() que pega o número da linha em que esta, ou seja, quatro também. Então para o Excel ele está fazendo a seguinte comparação:
4 = 4 = Verdadeiro.
Se é verdadeiro então o Excel entende que aquela linha deve receber a formatação que colocamos na regra, a linha será pintada.
Quando esta comparação é feita em uma linha ímpar na linha 3, por exemplo, a primeira parte da igualdade =PAR(LIN() não vai retornar o número da linha ímpar (3), ela vai retornar o próximo número que é par (4).
Enquanto a segunda parte da igualdade = LIN () vai retornar apenas o número da linha (3).
Quando o Excel for fazer esta comparação vai resultar em falso porque 4 é diferente de 3:
4 = 3 Falso.
Então o Excel entende que nesta linha a formatação não deve ser aplicada.
Fazendo essa comparação para todas as linhas selecionadas da tabela o que vamos ter ao final é o nosso efeito zebrado.
Aplicando a regra:
Agora vamos selecionar toda a tabela com o mouse ou podemos clicar em uma das células da tabela e apertar o atalho Control T, dá no mesmo, a tabela será toda selecionada.
Com toda a planilha selecionada -> na guia página inicial clique em Formatação condicional -> clique em Nova Regra.
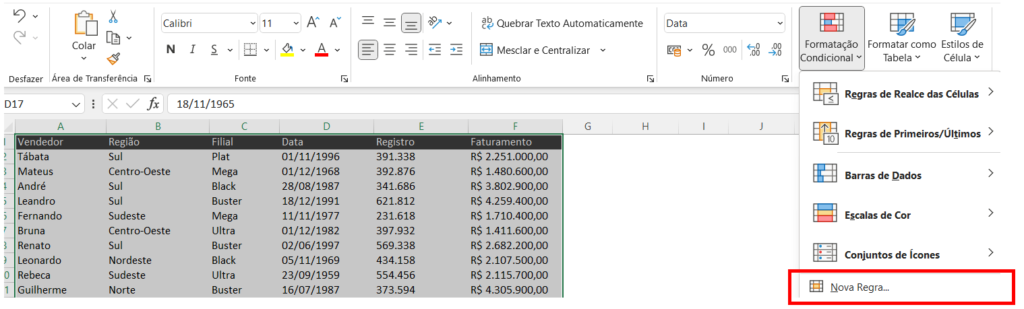
Feito isso vai aparecer uma caixinha com algumas opções clique em Usar uma fórmula para determinar quais células devem ser formatadas.
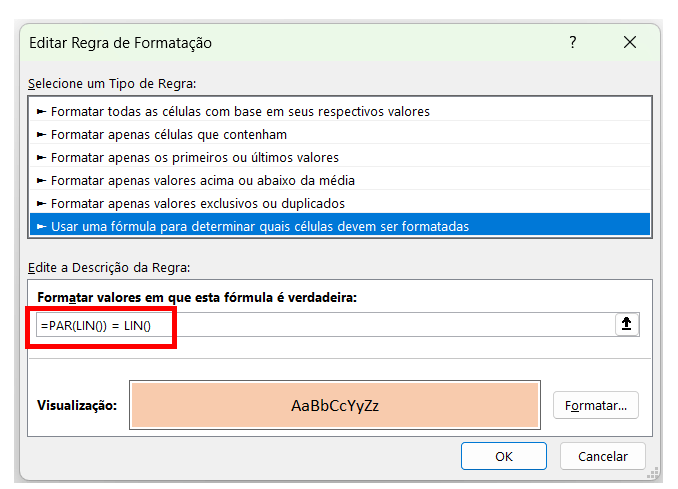
Escreva a fórmula que vai definir a condição em que as células da nossa planilha devem ser pintadas, a mesma que explicamos anteriormente:
=PAR(LIN()) = LIN()
Digite a fórmula vá em formatar e escolha em preenchimento a cor que as linhas vão ser pintadas, clique em ok.
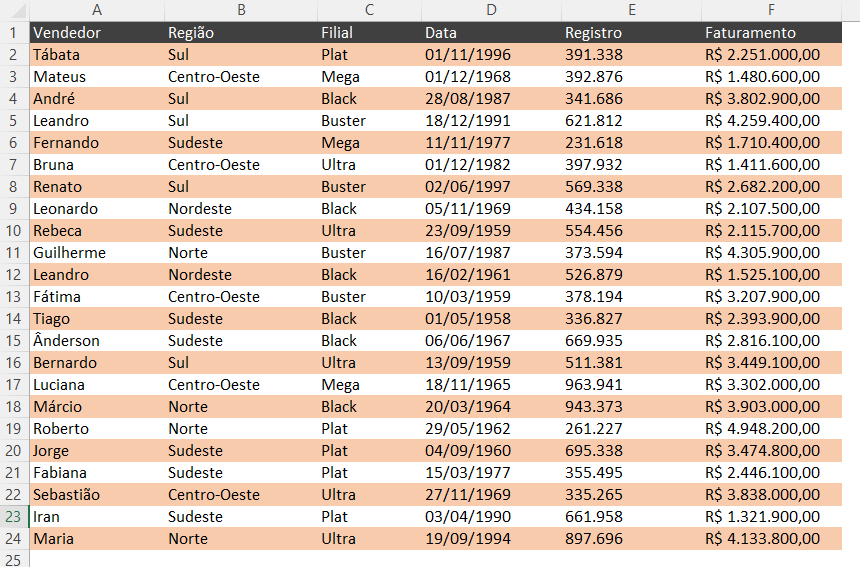
Para colorir as linhas ímpares só precisamos usar a função =ÍMPAR() no lugar da =PAR().
Vamos selecionar novamente a tabela -> Com toda a planilha selecionada -> na guia página inicial clique em Formatação condicional -> clique em Nova Regra.
Feito isso novamente vai aparecer a caixinha com algumas opções clique em Usar uma fórmula para determinar quais células devem ser formatadas.
Escreva a fórmula usando a função =ÍMPAR():
=ÍMPAR(LIN()) = LIN()
Escolha em formatar a cor para as linhas ímpares, neste caso escolhemos um cinza-claro, clique em ok.
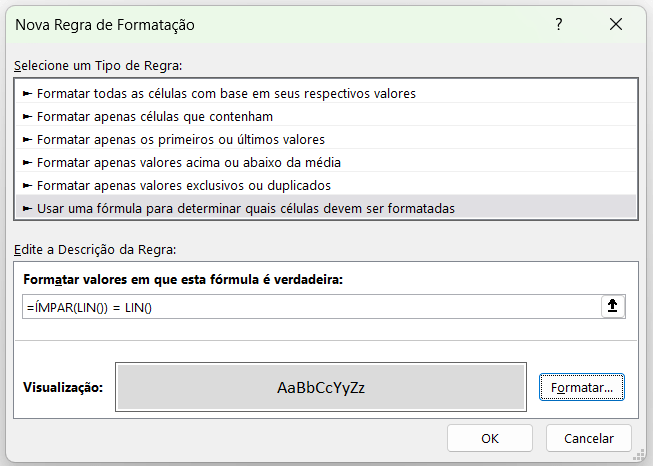
Pronto! Efeito Zebrado no Excel sem precisar usar a ferramenta “formatar como tabela”.
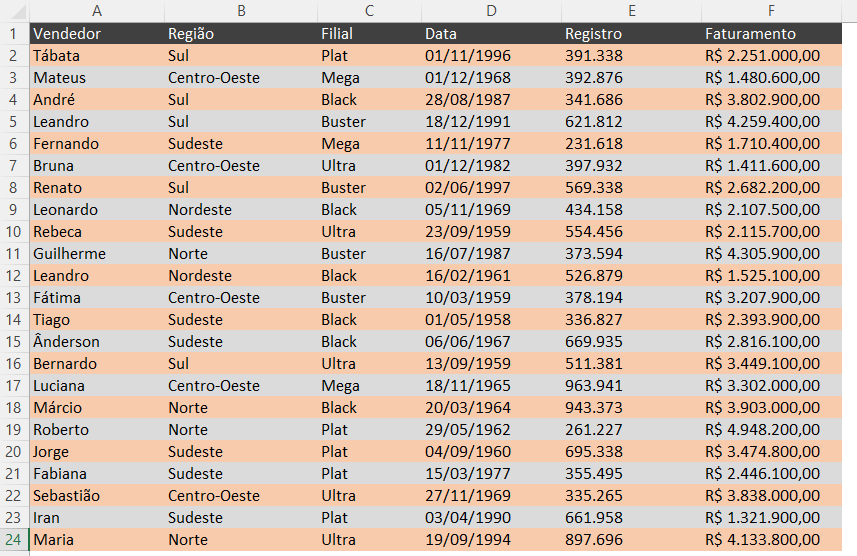
O mais legal de aplicar esta regra é que a partir de agora, quando você:
Tudo isso você pode fazer e a regra vai sempre ser respeitada! O Excel vai reavaliar e aplicar a regra em todas as mudanças que você fizer.
Gostou do Efeito Zebrado! Quer aprender mais? Acesse os links:
Nesta aula aprendemos em um passo a passo simples como colocar o efeito zebrado na sua tabela sem ter que formatar como tabela.
Aprendemos a lógica usada para dar este efeito e apresentamos algumas funções do Excel a função =PAR(), =ÍMPAR(), =LIN().
Essa aula vai te ajudar a dar um acabamento mais visual e incrível para as suas tabelas.
Espero que tenham gostado da aula! Abraço,
Para acessar outras publicações de Excel Básico, clique aqui!

Expert em conteúdos da Hashtag Treinamentos. Auxilia na criação de conteúdos de variados temas voltados para aqueles que acompanham nossos canais.