Aprenda a criar um gráfico de etapas no Excel do zero, seguindo um passo a passo prático e claro! Organize processos e etapas dentro da sua empresa ou negócio.
Caso prefira esse conteúdo no formato de vídeo-aula, assista ao vídeo abaixo ou acesse o nosso canal do YouTube!
Para receber por e-mail o(s) arquivo(s) que utilizamos na aula, preencha:
Na aula de hoje, vou ensinar como criar um gráfico de etapas no Excel, passo a passo!
Vamos construir o Gráfico de Etapas a partir de um gráfico de linhas no Excel, utilizando séries de dados. Eu vou te mostrar como selecionar a etapa específica que você deseja exibir a partir de um menu criado com validação de dados no Excel.
Utilizaremos a validação de dados em conjunto com a função SE no Excel para tornar esse menu interativo e controlar o seu gráfico de etapas.
Além disso, vamos utilizar a função NÃO.DISP no Excel para exibir o erro #N/D. Erros desse tipo não aparecem no gráfico, então é uma forma de evitar que informações desnecessárias ou informações iguais a 0 apareçam no seu gráfico e atrapalhem a visualização.
Com esse gráfico de etapas, você poderá organizar processos e etapas dentro da sua empresa ou do seu negócio. Faça o download do material disponível e aprenda a construir o seu próprio gráfico de etapas no Excel.
O gráfico de etapas no Excel funciona da seguinte forma: selecionamos um valor na nossa lista suspensa e, de acordo com o valor selecionado, as etapas são preenchidas no gráfico.
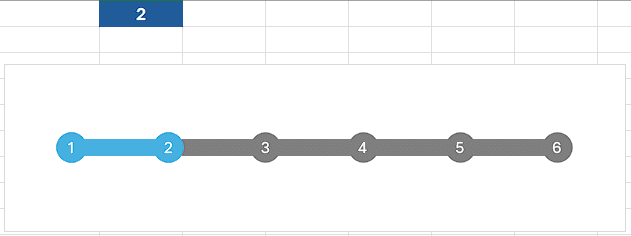
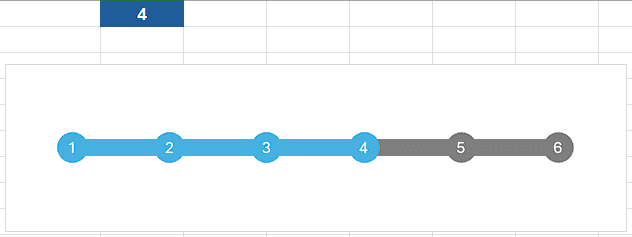
Nosso gráfico de etapas no Excel é composto basicamente por duas séries de dados, uma em azul e outra em cinza, que nos permite visualizar essa barra de progressão de acordo com a etapa selecionada.
Além disso, por trás dele, há uma tabela, nossa tabela de etapas, responsável por controlar as etapas e a forma como nosso gráfico é exibido.
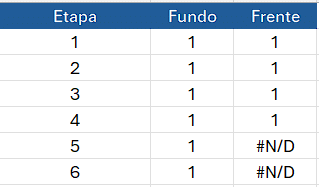
Nessa tabela, temos a coluna Etapa, que aqui apenas atribui números a elas. Mas se fosse, por exemplo, um processo seletivo, você poderia nomeá-las de Triagem de Currículo, Prova Online, Dinâmica em Grupo, Entrevista com o RH e assim por diante.
Em seguida, temos as colunas Fundo e Frente, responsáveis por controlar a exibição da nossa série de dados no Excel e criar o efeito visual do nosso gráfico de etapas.
Vamos aprender a fazer isso do zero. Crie uma tabela apenas com as colunas Etapa e Fundo preenchidas.
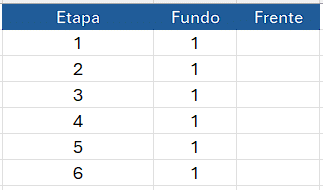
A partir da tabela que criamos, vamos selecionar os valores da coluna Fundo e criar um gráfico de linha com marcadores.
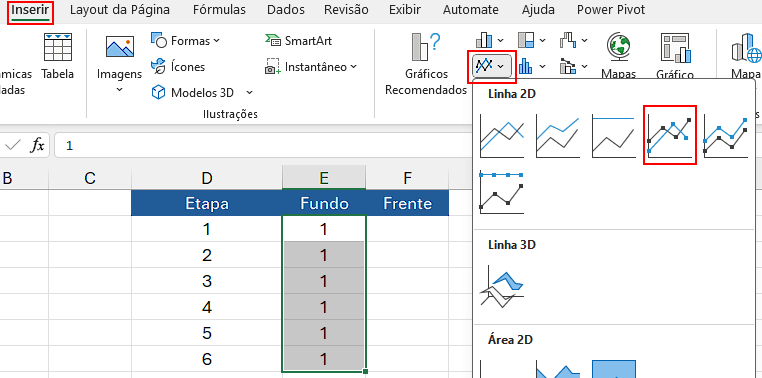
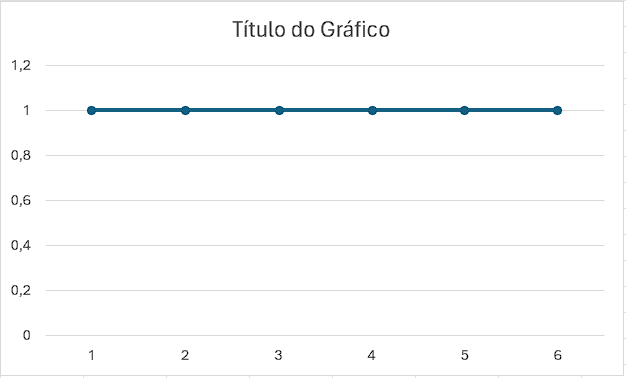
Esse gráfico servirá de base para o nosso gráfico de etapas, só precisamos personalizá-lo. Para isso, clique com o botão direito em cima da linha do gráfico e selecione Formatar série de dados.
Na janela que se abrirá, clique sobre o balde de tinta e na opção Linha, altere a cor da linha para cinza e a largura para 10.
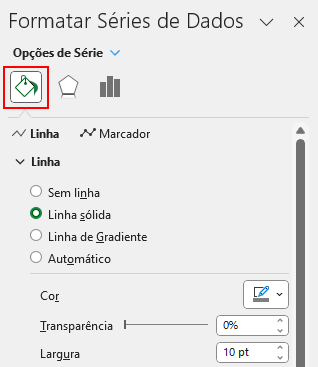
Na mesma janela, selecione a opção Marcador e altere a cor dos marcadores e das bordas deles para cinza. Além disso, defina a largura para 12,5.
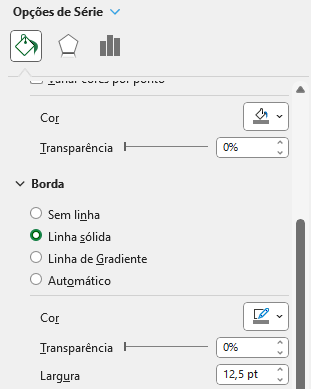
Com essas configurações, nosso gráfico ficará assim:
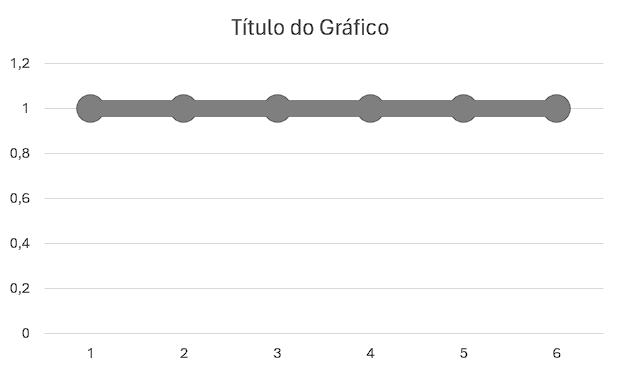
Agora podemos criar a segunda série de dados que ficará na frente.
Para criar a nossa segunda série de dados, vamos primeiro atribuir alguns valores 1 para a coluna Frente.
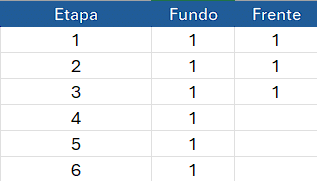
Feito isso, clique com o botão direito do mouse sobre o gráfico e selecione Selecionar Dados. Na janela que será aberta, clique em Adicionar.
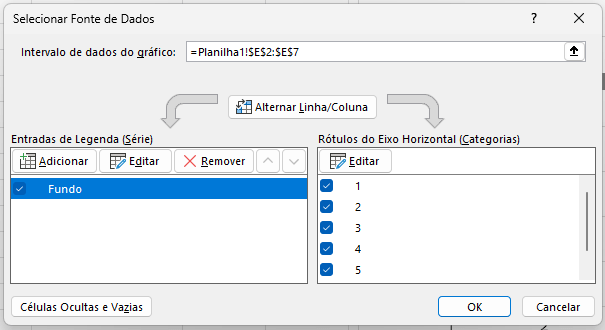
Em seguida, insira o nome da série, a célula com o nome Frente, e os valores que são o intervalo correspondente aos valores da coluna Frente.
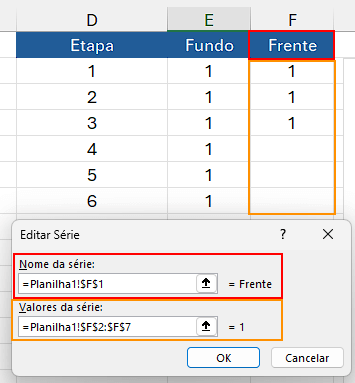
Com essas configurações, a segunda série já será exibida no nosso gráfico:
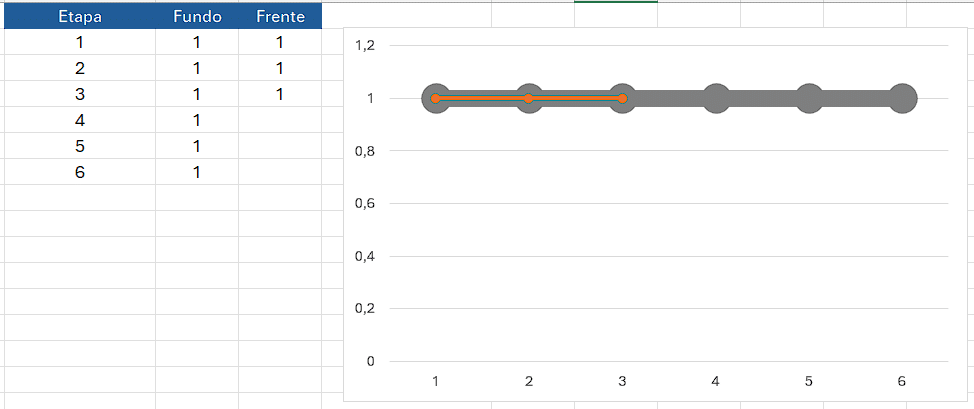
Observe que, como temos apenas 3 valores preenchidos na coluna Frente, nosso gráfico apresenta somente 3 marcadores preenchidos em laranja.
Agora, vamos personalizá-la da mesma forma como fizemos com a primeira série de dados: alterando a cor da linha, dos marcadores e do contorno dos marcadores para azul, além de definir a largura da linha para 10 e a do marcador para 12,5.
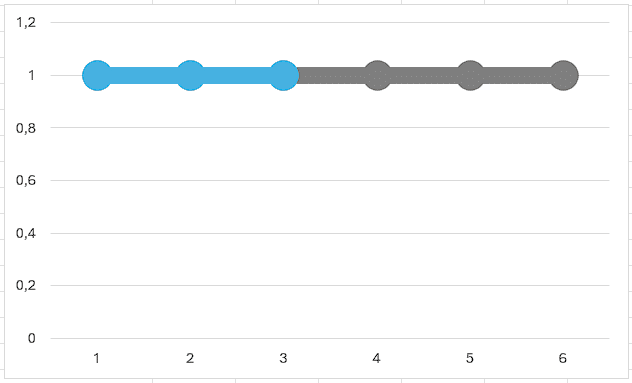
Nosso gráfico já está bastante semelhante ao resultado desejado e é capaz de preencher as etapas à medida que inserimos novos valores na coluna Frente.
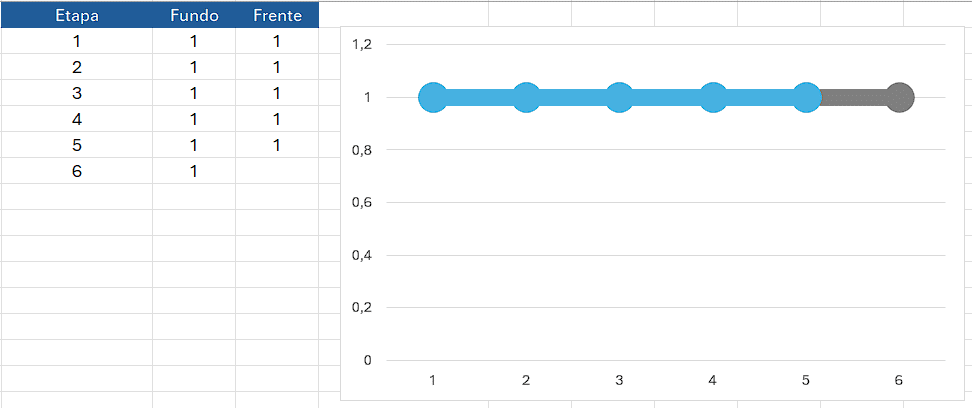
No entanto, não queremos ter que fazer isso manualmente, preenchendo a tabela. Queremos criar uma automação na qual possamos selecionar um valor por meio de um menu e, com base nesse valor, o nosso gráfico de etapas no Excel seja preenchido.
Para fazer isso, vamos selecionar uma nova célula e criar uma Validação de Dados do tipo Lista, passando os valores de 1 a 6, que correspondem à quantidade de etapas no nosso gráfico.
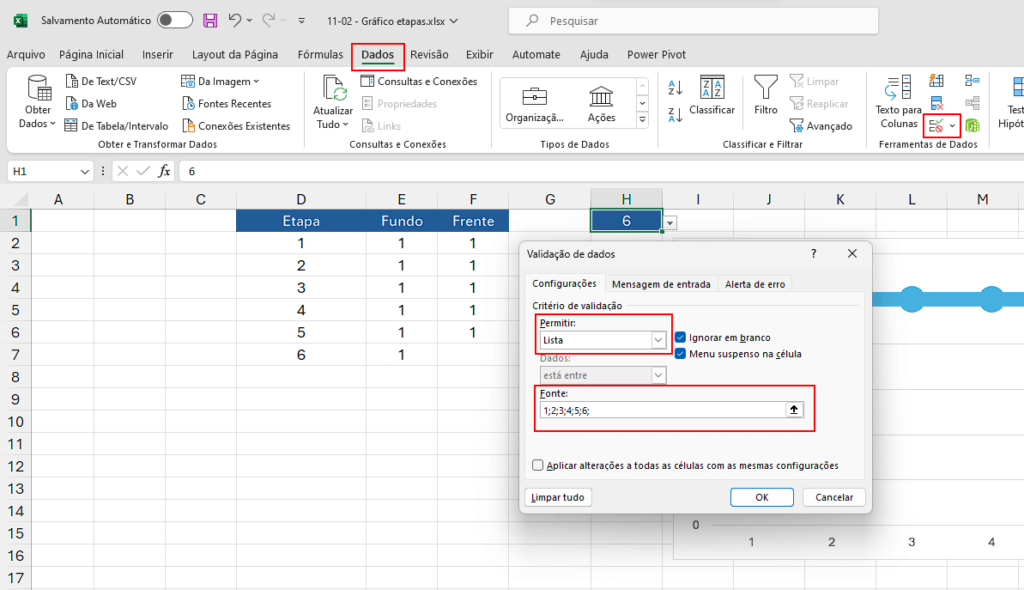
Agora, precisamos fazer com que as linhas da coluna Frente sejam preenchidas com o valor 1 de acordo com o número selecionado em nossa validação de dados. Por exemplo, se escolhermos o número 1 no menu, apenas a primeira linha deve estar preenchida.
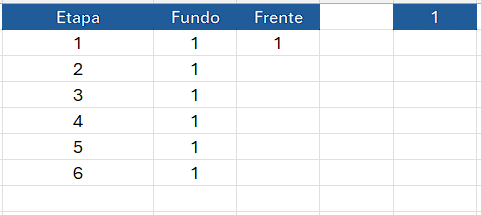
Para isso, usaremos a função SE no Excel para criar a lógica de preenchimento da coluna Frente. Selecione a célula da primeira linha e aplique a seguinte fórmula:
=SE(D2<=$H$1;1;"")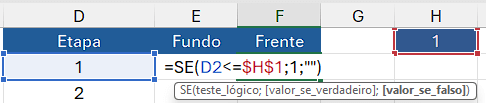
Nessa fórmula, estamos comparando se o valor da Etapa é menor ou igual ao número selecionado em nosso menu. Se for, escrevemos 1; caso contrário, deixamos em branco.
É importante trancar o valor contido em H2 para que, ao replicarmos a fórmula nas células abaixo, esse valor permaneça fixo.
Feito isso, podemos replicar a fórmula para todas as células dessa coluna.
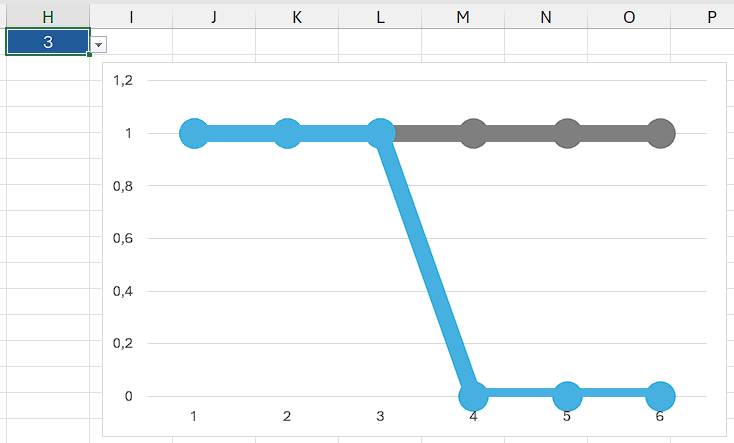
Agora, nosso menu já está funcionando. À medida que alteramos o número no menu, nosso gráfico também se modifica. No entanto, observe que há um problema, pois a linha azul, em vez de apagar as etapas não selecionadas, se move para baixo e fica na linha 0.
Isso ocorre porque o Excel considera os valores em branco na nossa coluna Frente como 0, fazendo com que o gráfico desça para a linha 0 quando encontra algum valor vazio.
Para corrigir esse erro no nosso gráfico, em vez de preencher os casos contrários com valores vazios, vamos forçar a ocorrência de um erro dentro da fórmula através da função NÃO.DISP(). Dessa forma, ao exibir um erro na coluna Frente, o Excel não marcará esses pontos no gráfico.
Nossa fórmula ficará assim:
=SE(D2<=$H$1;1;NÃO.DISP())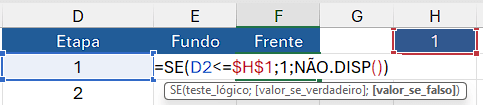
Agora, quando selecionamos um número em nosso menu, os valores não preenchidos ficam com o erro #N/D, que é o erro de “não disponível” no Excel.
Dessa forma, o gráfico não apresentará aquela queda para a linha 0. Quando o Excel encontrar esse erro, ele simplesmente o ignorará.
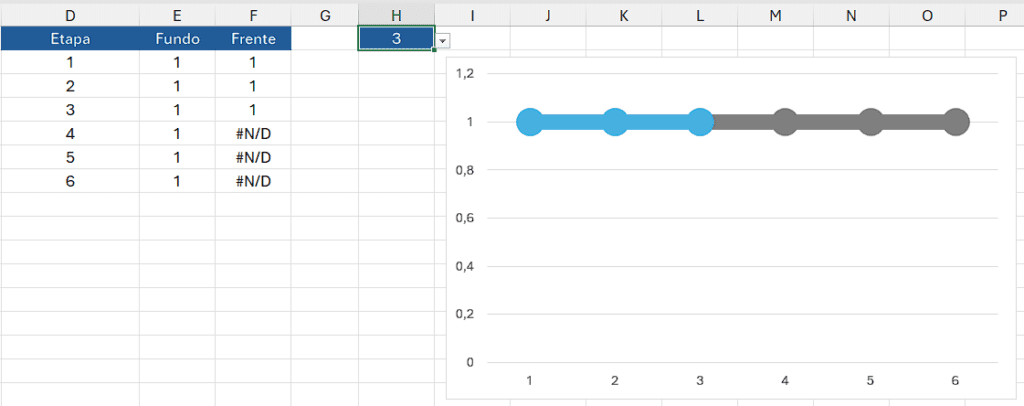
Temos toda a estrutura do gráfico e a lógica por trás dele prontas. Agora, resta fazer alguns ajustes finais para deixá-lo com a mesma aparência do resultado final que apresentei no início da aula.
Vamos começar clicando com o botão direito do mouse sobre o eixo do gráfico e selecionando Formatar Eixo. Na janela que se abrirá, definiremos os Limites Mínimo e Máximo do Eixo como 0 e 2, respectivamente, para centralizar o gráfico.
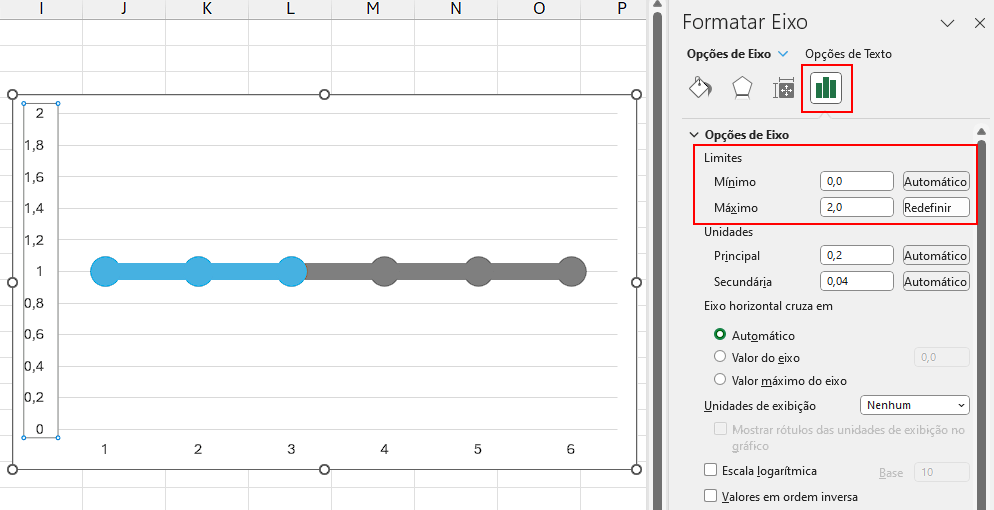
Em seguida, podemos remover as linhas de grade e os eixos do nosso gráfico, mantendo apenas a nossa linha de etapas.
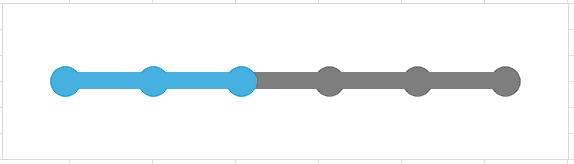
Por fim, vamos adicionar os números no centro de cada um dos nossos marcadores, para visualizar melhor as etapas. Para isso, vamos adicionar um rótulo de dados à série de dados em cinza.
Certifique-se de que selecionou a série cinza, verificando se no menu Formatar, na opção Seleção Atual está marcado o nome correspondente à sua série em cinza.
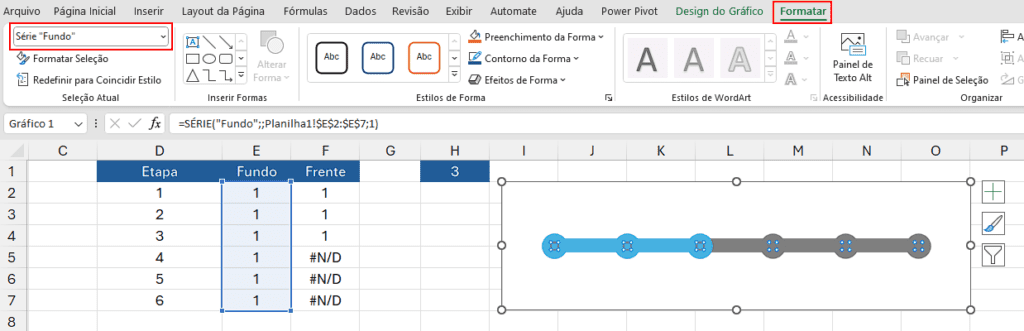
Depois disso, clique no ícone de adição ao lado do gráfico e selecione a opção Rótulos de Dados.
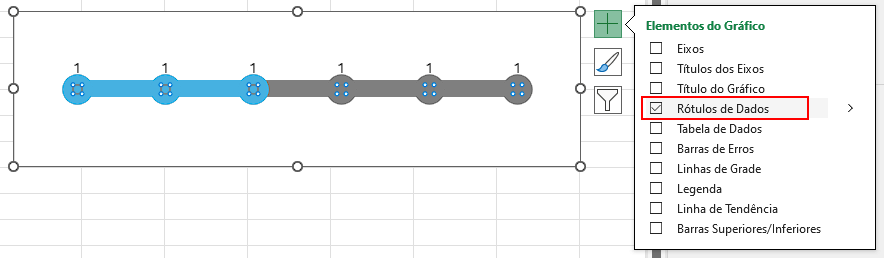
Com os rótulos de dados criados, selecione-os, clique com o botão direito do mouse e vá em Formatar Rótulos de Dados. Defina a Posição do Rótulo como Centro e altere o Conteúdo do Rótulo para Valor a Partir das Células, passando as células da coluna Etapa.
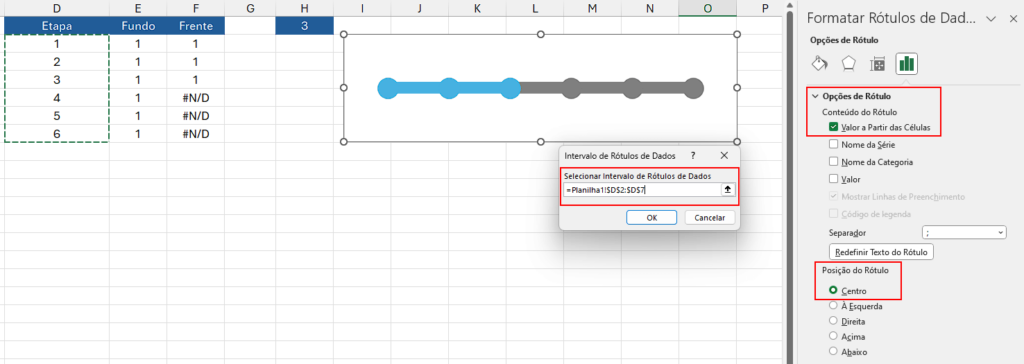
Em seguida, basta selecionar os rótulos de dados e alterar a cor da fonte para branco, e teremos o nosso gráfico de etapas no Excel concluído.
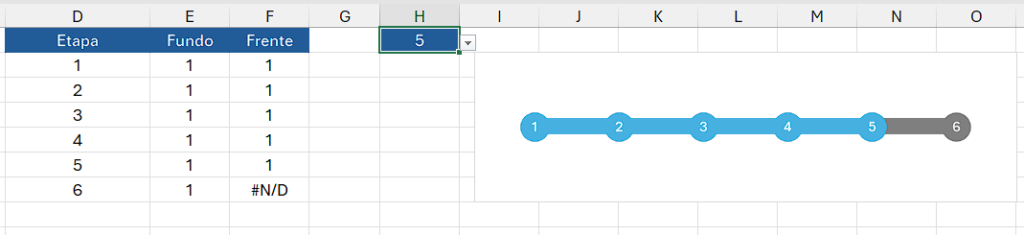
Na aula de hoje eu te ensinei como criar um gráfico de etapas no Excel, seguindo um guia rápido e claro.
Construímos o gráfico de etapas a partir de gráficos de linhas, utilizando séries de dados. Utilizamos a validação de dados no Excel para criar um menu interativo e aplicamos as funções SE e NÃO.DISP para criar a lógica por trás do gráfico.
Com esse gráfico de etapas no Excel, você pode organizar processos e etapas dentro da sua empresa ou negócio, adaptando-o e personalizando-o de acordo com suas necessidades específicas. Além disso, é um ótimo recurso para estudar as funcionalidades disponíveis no Excel.

Essa é uma apostila básica de Excel para que você saia do zero de forma 100% gratuita!
Para acessar outras publicações de Excel Intermediário, clique aqui!

Expert em conteúdos da Hashtag Treinamentos. Auxilia na criação de conteúdos de variados temas voltados para aqueles que acompanham nossos canais.