Hoje vamos para a Série Tabela Dinâmica Aula2 onde vou te mostrar como atualizar sua tabela e como utilizar a segmentação de dados!
Caso prefira esse conteúdo no formato de vídeo-aula, assista ao vídeo abaixo (que é nossa Live Excel) ou acesse o nosso canal do YouTube!
Para receber a planilha que usamos na aula no seu e-mail, preencha:
Na última aula eu já te mostrei como criar tabela dinâmica no Excel e como fazer algumas análises com tabela dinâmica no Excel.
Hoje nós vamos aprender sobre como atualizar a tabela dinâmica e como podemos deixar esse procedimento um pouco mais fácil.
Ao adicionar novos dados na tabela dinâmica você vai notar que ela não é atualizada automaticamente como acontece com algumas ferramentas no Excel.
No entanto dentro da guia da tabela dinâmica nós temos 2 opções para atualizar os dados.
A primeira delas é a opção de Atualizar e a outra opção é Alterar Fonte de Dados.
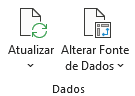
A opção de alterar fonte de dados é utilizada quando o usuário precisa alterar a seleção inicial que fez para que os dados sejam atualizados com as informações desejadas.
Isso alguma das vezes é feito ao adicionar novos dados na tabela dinâmica, então o usuário clica nessa opção e faz novamente a seleção dos dados.
Mas você deve ter notado que isso pode ser bem trabalhoso de fazer sempre que for adicionar, alterar ou remover alguma informação da base de dados não é mesmo?
Então para evitar que você tenha sempre que clicar em alterar a fonte de dados e escolha novamente o seu intervalo de dados nós vamos utilizar a ferramenta de Formatar como Tabela.
Essa ferramenta tem alguns benefícios e um deles é fazer com que você não precise mais selecionar um novo intervalo sempre que adicionar ou remover informações da sua base de dados.
Então ao formatar como tabela a única ferramenta que você vai ter que utilizar é a de Atualizar. Com ela você pode atualizar todas as tabelas dinâmica ou só a que está trabalhando.
Dessa forma o Excel já vai buscar todos os dados que estão dentro da tabela (agora formatada) e atualizar a tabela dinâmica com essas informações.
Isso quer dizer que você não vai mais perder tempo tendo que alterar a fonte de dados toda vez, só vai precisar atualizar os dados.
Outro ponto que foi abordado na primeira aula foi utilizar o campo de Filtros na tabela dinâmica para facilitar a seleção de dados, mas nós temos uma ferramenta incrível que vai deixar isso ainda mais dinâmico.
Essa ferramenta é a Segmentação de Dados e ela fica disponível dentro da guia Análise de Tabela Dinâmica.
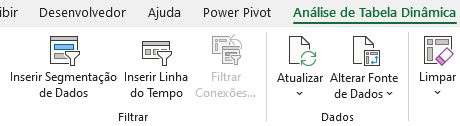
Essa ferramenta vai permitir com que você selecione uma das colunas que já tem na sua base de dados e o Excel vai criar uma série de botões com todas as opções que têm nessa coluna.
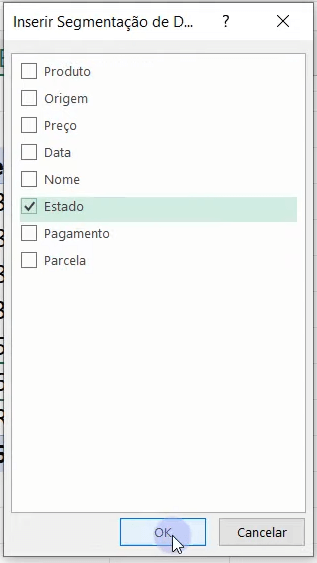
Esses botões vão funcionar como filtros, então ao invés de ter que clicar na seta e selecionar uma informação da lista você já vai ter todas as opções disponíveis, basta selecionar qual desejada analisar.
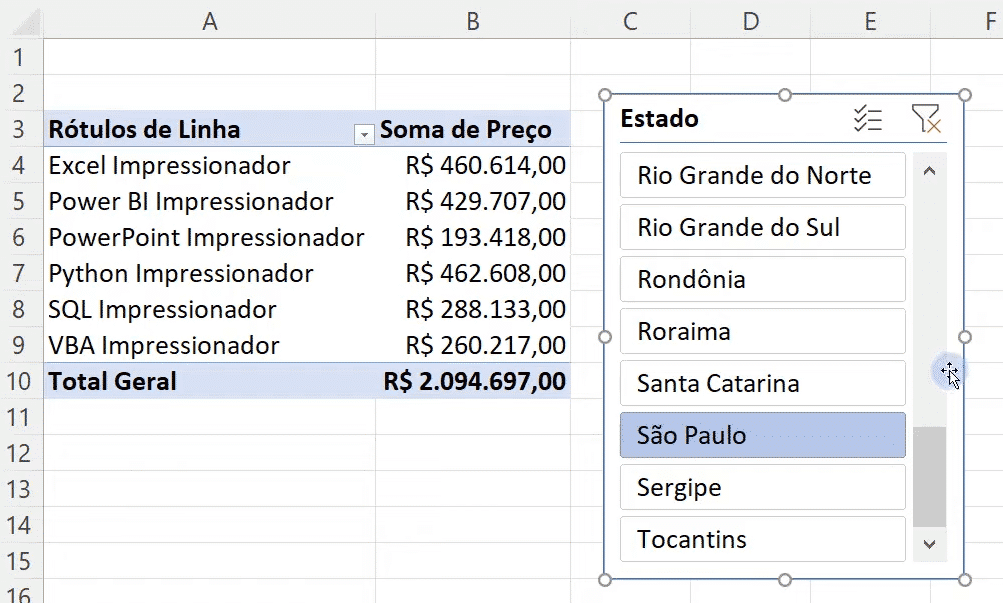
Como escolhemos a coluna de Estado nós vamos ter todos os estados disponíveis para que você possa selecionar um (ou mais de um utilizando a tecla CTRL) e já filtrar automaticamente a sua tabela dinâmica.
OBS: Você pode fazer algumas alterações na sua segmentação de dados, para isso basta selecioná-la e ir até a guia Segmentação. Lá vai poder alterar o estilo, algumas configurações e altera o tamanho e quantidade de colunas que deseja.
Nessa aula eu te mostrei como melhorar a utilização da sua tabela dinâmica na parte de atualização utilizando a ferramenta Formatar como Tabela no Excel.
E como você pode utilizar a segmentação de dados para facilitar o processo de filtrar os dados de forma mais rápida e eficiente.
Agora você pode explorar algumas das ferramentas que foram ensinadas hoje e ir descobrindo mais algumas funcionalidades!
Para acessar outras publicações de Excel Básico, clique aqui!
Quer aprender tudo de Excel para se tornar o destaque de qualquer empresa?

Expert em conteúdos da Hashtag Treinamentos. Auxilia na criação de conteúdos de variados temas voltados para aqueles que acompanham nossos canais.