Hoje eu quero te mostrar 3 dicas quentes de Excel para que você possa impressionar e facilitar os seus trabalhos!
Caso prefira esse conteúdo no formato de vídeo-aula, assista ao vídeo abaixo ou acesse o nosso canal do YouTube!
Para receber por e-mail o(s) arquivo(s) que utilizamos na aula, preencha:
Hoje eu quero te mostrar 3 dicas iradas de Excel que vão te melhorar o seu trabalho e deixá-lo mais visual!
São dicas de Excel rápidas, mas você vai notar que vão te ajudar muito, principalmente na hora de preencher algumas informações.
Essa primeira dica vai te ajudar bastante, principalmente se você recebe bases de dados de outros sistemas.
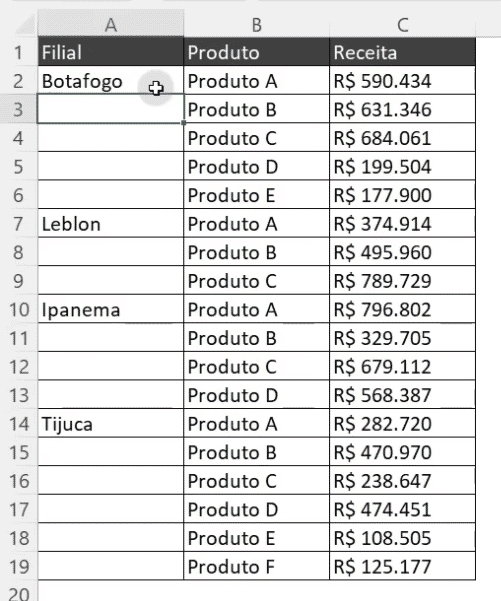
Você provavelmente já se deparou com uma base de dados dessa forma, onde tem que preencher as informações nos espaços em branco.
Então para Botafogo, teríamos que preencher essa mesma filia até a célula A6. Depois preencher Ipanema até a célula A13 e assim por diante.
Só que fazer isso de forma manual é muito trabalhoso e muito demorado, principalmente quando temos centenas ou milhares de informações.
Por isso eu vou te mostrar uma dica irada para facilitar isso e preencher tudo em apenas alguns segundos!
O primeiro passo é selecionar todas as suas informações, feito isso você pode utilizar o atalho F5, que é a ferramenta Ir para. Nessa janela você vai clicar na opção Especial.
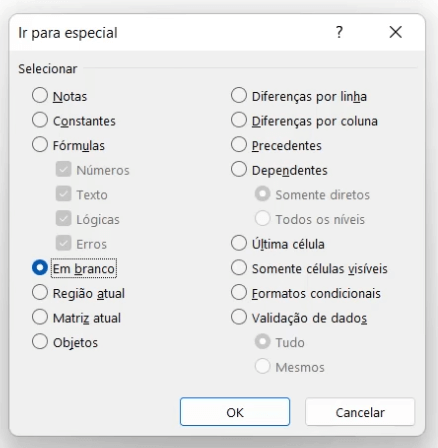
Agora você vai selecionar a opção Em branco e clicar em OK! Com isso você vai notar que somente as células vazias da sua tabela estão selecionadas!
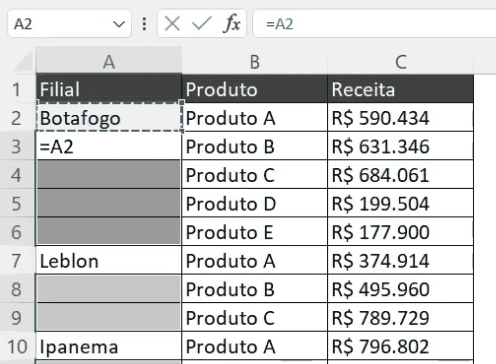
Aqui como temos a primeira célula vazia já selecionada, nós vamos escrever =A2, para que o Excel entenda que precisa copiar essa informação para as demais células.
Só que ao invés de pressionar apenas a tecla Enter, você vai pressionar CTRL + Enter. Isso vai fazer com que o Excel faça um preenchimento inteligente e preencha as informações para baixo.
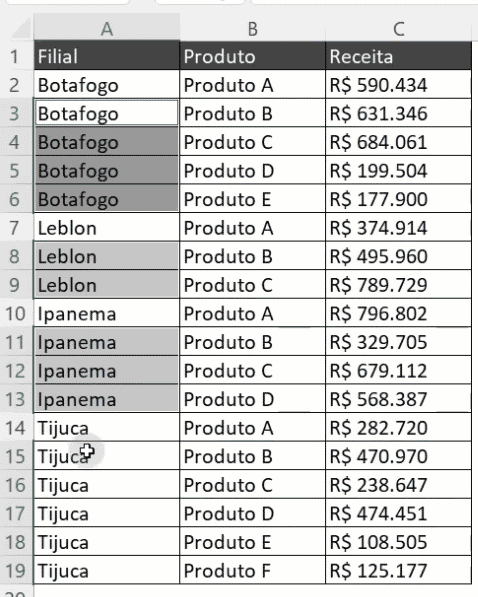
Pronto! Agora você conseguiu preencher somente as células vazias com as informações corretas em apenas alguns segundos economizando muito trabalho!
A segunda dica é muito parecida com essa primeira, pois vamos utilizar a mesma ferramenta de Ir para.
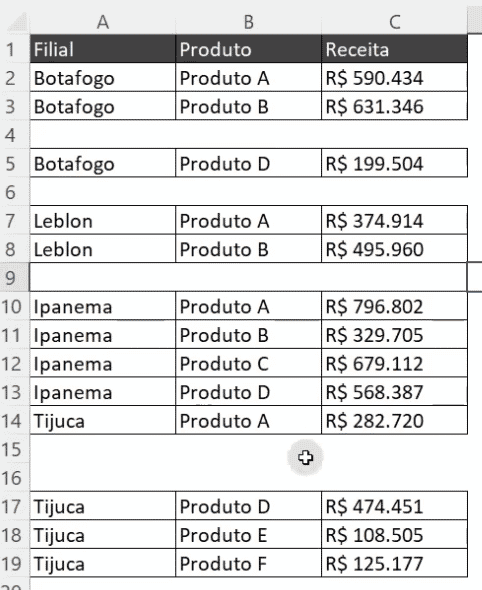
A única diferença é que nesse exemplo nós temos linhas completamente vazias, ou seja, não vamos precisar dessas linhas.
Só que precisamos excluir elas para que seja possível fazer a análise correta dos dados sem ignorar nenhuma informação útil!
Vamos repetir o procedimento para selecionar as células em branco e ao invés de escrever alguma coisa podemos utilizar o atalho CTRL – (control menos).
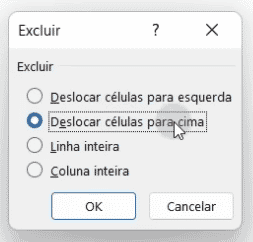
Feito isso você vai se deparar com essa caixa de exclusão. Aqui você pode selecionar a opção Deslocar células para cima e todas as linhas vazias serão excluídas e você terá suas informações todas juntas.
A terceira dica é para melhorar a visualização dos seus gráficos! Aqui vamos colocar Emoji dentro do gráfico! Sim isso é possível.
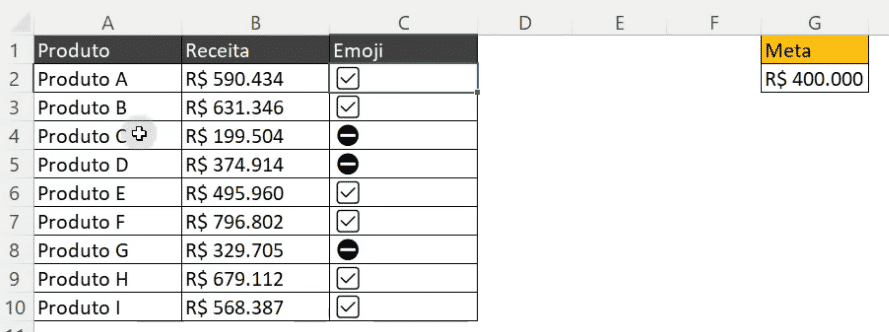
Aqui na coluna C nós temos a função SE para verificar se o valor está acima da meta para receber o sinal de certo ou se está abaixo da meta para receber o sinal de pare.
Agora você pode estar se perguntando, mas como eu coloco o Emoji dentro do Excel? Isso é bem fácil, basta pressionar o atalho Windows + ponto (ponto final do teclado) que vai aparecer uma janela de Emoji do próprio Windows.
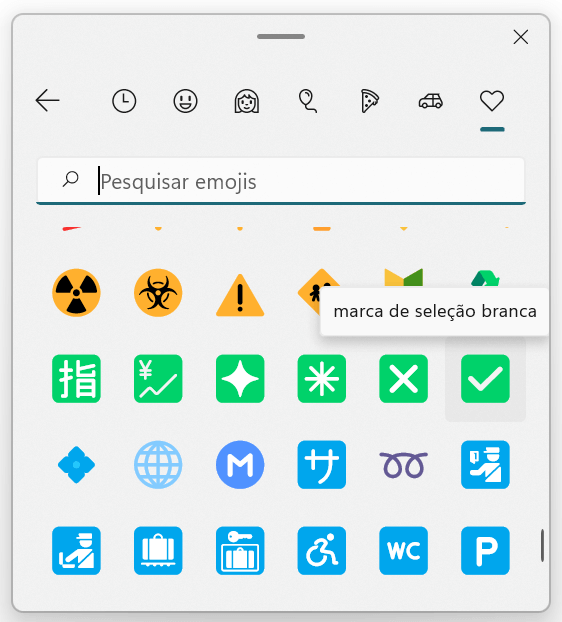
Agora basta colocar dentro dos seus argumentos da função SE, ou qualquer outra função o Emoji que quiser. Lembrando apenas de colocá-los entre aspas duplas, pois são considerados texto também!
Feito isso você pode criar um gráfico de coluna utilizando o Produto e Receita. Com o gráfico pronto você pode clicar no símbolo de + e adicionar o Rótulo de Dados.
Agora clicando com o botão direito do mouse no rótulo e indo até a opção Formatar Rótulo de Dados você vai poder marcar a opção Valor a Partir das Células.
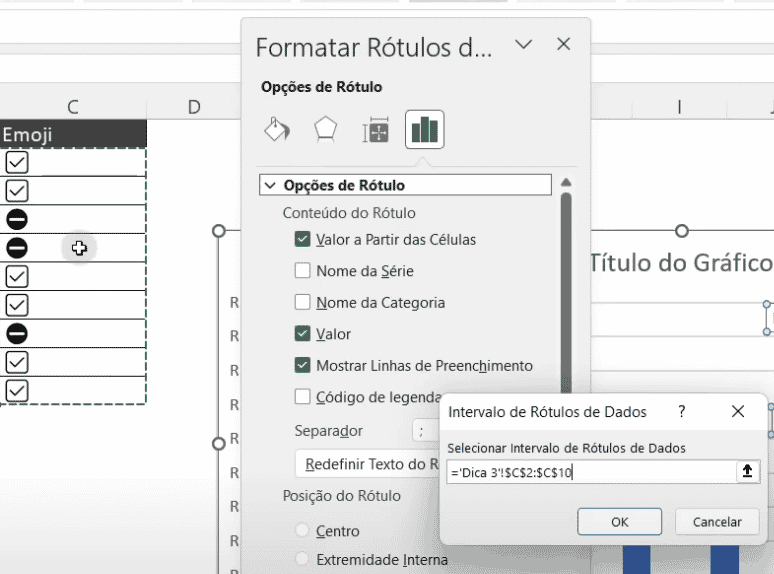
Com isso você pode selecionar as células onde tem o Emoji e eles vão aparecer no gráfico! Lembrando que se precisar poderá remover os valores para deixar apenas os símbolos.
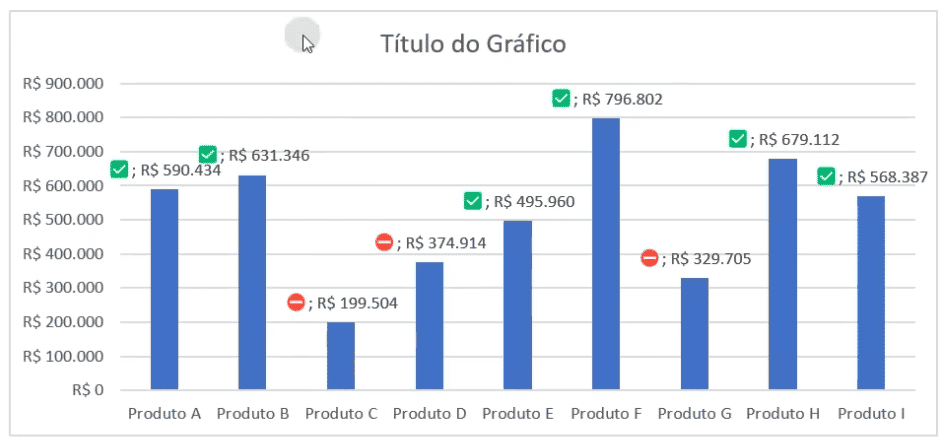
Nessa aula eu te mostrei 3 dicas quentes de Excel para te auxiliar nos seus próximos projetos e ainda te deixar muito mais produtivo!
Gostou? Então agora quero ver você praticar também, pois Excel precisa de prática, então baixa o arquivo e tenta fazer!
Para acessar outras publicações de Excel Avançado, clique aqui!

Expert em conteúdos da Hashtag Treinamentos. Auxilia na criação de conteúdos de variados temas voltados para aqueles que acompanham nossos canais.