Você já deve ter se perguntado devo usar coluna calculada ou medida no Power BI? Essa é uma dúvida comum e eu vou te ajudar!
Caso prefira esse conteúdo no formato de vídeo-aula, assista aos vídeos abaixo ou acesse o nosso canal do YouTube!
Para receber por e-mail o(s) arquivo(s) utilizados na aula, preencha:
Fala, Impressionadores! Na aula de hoje eu quero te mostrar a diferença entre coluna calculada e medida!
Você já sabe o que são medidas no Power BI ou o que é coluna calculada no Power BI? Fique tranquilo que eu vou te explicar cada uma delas.
Dessa forma você vai saber quando usar coluna calculada no Power BI ou quando utilizar medida no Power BI.
Não é nenhum bicho de 7 cabeças não, mas é importante que você saiba como elas funcionam para que saiba qual utilizar dentro da sua aplicação!
E aí vamos aprender qual devemos usar: coluna calculada x medida?
No exemplo da aula de hoje temos uma consulta já importada para o arquivo de aula: BaseVendas. Veja:
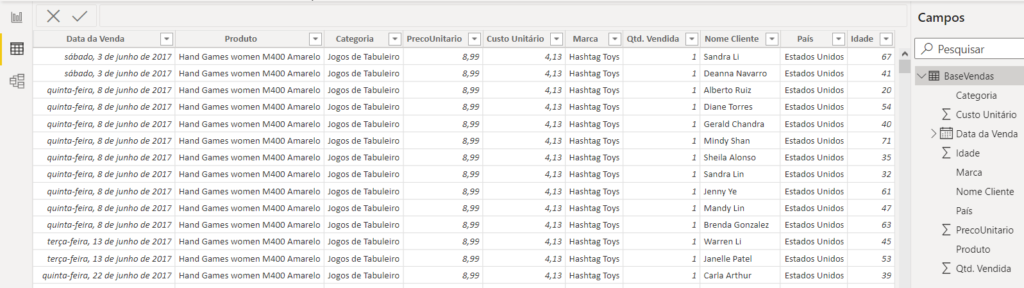
O exemplo diz respeito a uma empresa que vende produtos diversos. Nosso desejo é realizar uma análise do faturamento com as vendas dessa empresa exemplo.
a) A primeira opção é fazer uma coluna calculada para fazer a conta de faturamento, já que temos, em cada linha, o preço unitário e a quantidade vendida.
Com as colunas calculadas, você pode adicionar novos dados na tabela BaseVendas, já inserida no nosso exemplo. Aqui você cria uma fórmula DAX (Data Analysis Expressions) que define os valores da coluna.
Então, a ideia aqui seria criar uma nova coluna, que vai fazer a simples multiplicação entre o preço unitário e a quantidade vendida, em cada linha de venda registrada na tabela BaseVendas.
Para criar uma coluna, precisaremos:
A fórmula criada para a nova coluna será:
Faturamento na Venda = BaseVendas[PrecoUnitario]*BaseVendas[Qtd. Vendida]b) Analogamente podemos ter o custo na venda, porque temos também as informações que a compõem em duas colunas separadas: custo unitário e quantidade vendida.
Multiplicando as duas, temos o custo por venda, em cada linha.
A fórmula criada para a nova coluna será:
Custo da Venda = BaseVendas[Custo Unitário]*BaseVendas[Qtd. Vendida]Veja abaixo o resultado após a criação das duas colunas calculadas (Faturamento na Venda e Custo da Venda):
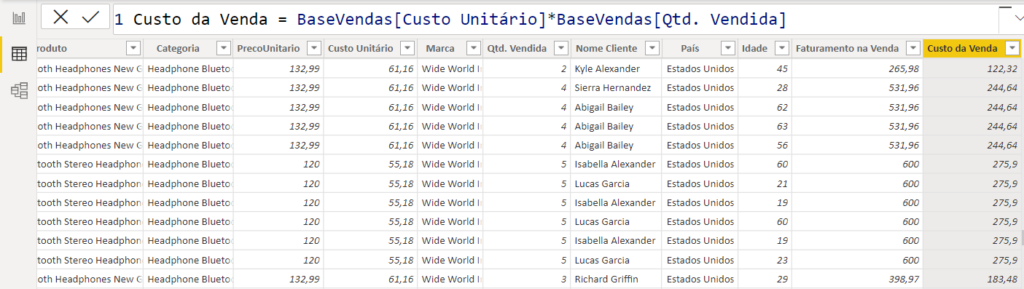
c) Também analogamente podemos ter o lucro na venda.
A partir das colunas criadas anteriormente, temos as informações que a compõem em duas colunas separadas: faturamento e custo das vendas.
Subtraindo as duas, nessa ordem, teremos o lucro por venda, em cada linha.
A fórmula criada para a nova coluna será:
Lucro na Venda = BaseVendas[Faturamento na Venda]-BaseVendas[Custo da Venda]Digamos agora que queremos ter o faturamento total da empresa com todas as vendas.
Concorda que esse número é um único número e não faz sentido tê-lo em várias linhas (numa coluna) na tabela?
É aí que entra a nossa medida. Um valor único, representado/definido por um cálculo específico.
Para criá-la, vamos:
A parte interessante aqui é que poderemos usar a coluna calculada que criamos de Faturamento na Venda como auxiliar da nossa medida.
Repare que o Faturamento Total da empresa vai ser representado pelas vendas da empresa. Somando os faturamentos individuais, teremos o faturamento total.
A fórmula criada será:
Faturamento Total = SUM(BaseVendas[Faturamento na Venda])Explicação da fórmula:
Para chegar ao faturamento total da empresa, tivemos que criar 4 colunas calculadas, e uma medida considerada mais simples.
O problema disso é: sempre que possível, você deve evitar criar várias colunas na sua tabela/consulta. Cada coluna vai aumentar consideravelmente o tamanho do seu arquivo, e o desempenho do seu dashboard.
Existem outras medidas mais complexas, que vão auxiliar nisso e possibilitar pra gente criar menos colunas. Assim, deixando o relatório mais leve e com melhor desempenho.
A função SUMX vai fazer cálculos de forma parecida com a fórmula SUM, que já vimos anteriormente.
A diferença é que ela vai fazer os cálculos linha a linha do que está em seu argumento, e depois somá-lo. Como se você utilizasse de uma coluna calculada imaginária para fazer a soma.
Portanto, você vai evitar de criar uma coluna só para depois fazer a soma dela. Assim, evita de ter mais dados para deixar seu arquivo mais pesado sem necessidade.
Então, faremos uma fórmula SUMX para calcular o mesmo valor das duas etapas feitas acima, quando criamos uma coluna e uma medida. Veja o exemplo a seguir.
Total Faturamento (SUMX)
Para retornar o total de faturamento, devemos fazer a soma dessa coluna criada anteriormente (Faturamento na Venda). Assim, criaremos mais uma função de soma.
Para criar a medida, vamos:
Total Faturamento SUMX = SUMX(BaseVendas, BaseVendas[Custo Unitário]*BaseVendas[Qtd. Vendida])Lembrando que para visualizar o resultado dessa medida vamos criar um cartão, nas visualizações (guia de Relatório), e arrastar a nossa medida criada de “Total Faturamento SUMX” para o campo de Campos do cartão.
Repare, que temos o mesmo resultado anterior, quando utilizamos de diversas etapas anteriores, criação de colunas, medidas, para criar o que, com uma única medida, podemos criar.
Portanto, temos alguns bons motivos para utilizar esse tipo de medida, mais complexa.
Veja mais exemplos de aplicação a seguir.
Para ter quanto que a empresa teve de Custo Total com todas as vendas de produtos, poderemos fazer da seguinte maneira:
Custo Total = SUMX(BaseVendas,BaseVendas[Custo Unitário]*BaseVendas[Qtd. Vendida])Explicação da fórmula:
Para obter o lucro total com todas a vendas da empresa, você pode fazer da seguinte maneira:
Lucro Total = SUMX(BaseVendas,(BaseVendas[PrecoUnitario]-BaseVendas[Custo Unitário])*BaseVendas[Qtd. Vendida])Explicação da fórmula:
Mas, o Lucro Total é sempre calculado fazendo a subtração entre o faturamento e o custo, correto?
Se já temos as outras duas medidas, poderíamos fazer também da seguinte forma:
Lucro Total 2 = [Faturamento Total]-[Custo Total]Observe os cartões criados que expõem os resultados de Faturamento Total (1 e 2), Custo Total, e Lucro Total a seguir.
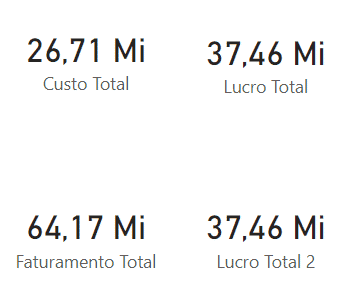
Podemos, também, criar a medida de Margem de Lucro, comum nas análises de algumas empresas.
Ela consiste na razão entre as medidas de lucro total e faturamento total. Então, vamos usar a seguinte fórmula para esse cálculo:
Margem de Lucro = [Lucro Total]/[Faturamento Total]Teremos o seguinte resultado:
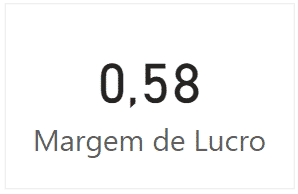
Repare que o nosso resultado é um número. Mas, esse indicador é medido em porcentagem. Para colocar a medida em porcentagem, em qualquer visual criado, precisamos “dizer” para o Power BI que ela será sempre uma porcentagem.
Então, para fazer isso, teremos que:
Então, teremos a medida na forma considerada ideal:
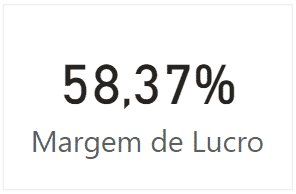
Podemos analisar também a margem de lucro ao longo do tempo, colocando a medida num gráfico de colunas empilhadas:
Para criar a análise em questão, precisaremos:
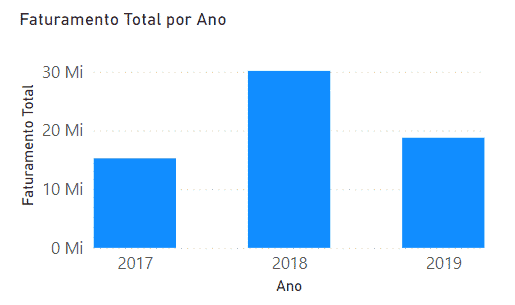
Precisamos lidar com colunas novas quando existe a necessidade de ter uma análise linha a linha, de novas informações relevantes na nossa tabela.
Nós temos no exemplo a idade de cada cliente que comprou na empresa. Se quiséssemos fazer uma análise por faixa etária, teríamos como categorizar os clientes para fazer uma análise de qual público compra mais na empresa.
Veja abaixo, utilizando uma fórmula SE no Power BI, teremos uma nova coluna, com uma nova informação.
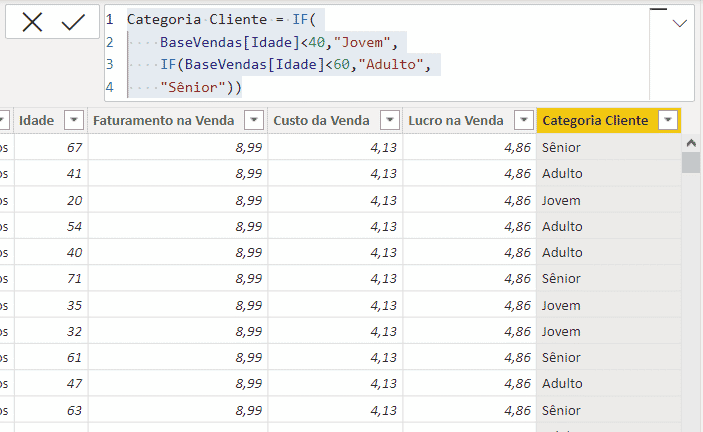
Poderemos, então, colocar as informações dessa coluna no gráfico para analisar o faturamento da empresa por faixa etária. Veja:
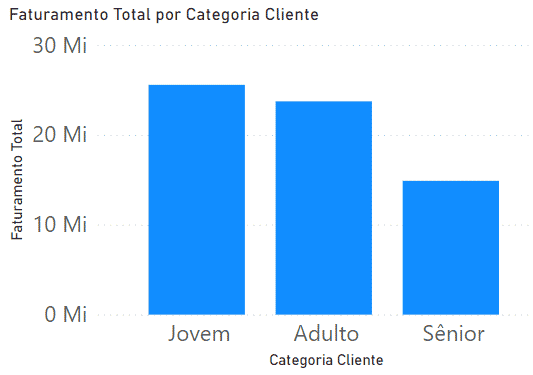
Vemos claramente pelo gráfico, dessa forma, que o público jovem é o que mais compra na empresa.
Nessa aula você lidou com:
Até o próximo post! Fique ligado no nosso canal do Youtube para mais conteúdo de Power BI, toda semana! Um abraço!
Para acessar outras publicações de Power BI, clique aqui!

Expert em VBA e Power BI da Hashtag Treinamentos. Auxilia no suporte aos alunos da Hashtag Treinamentos e na criação de conteúdos para os que acompanham nossos canais.