Veja como criar macros no Excel com ChatGPT sem nem mesmo saber programar em VBA!
Caso prefira esse conteúdo no formato de vídeo-aula, assista ao vídeo abaixo ou acesse o nosso canal do YouTube!
Na aula de hoje, quero te mostrar como fazer isso sem precisar saber programar em VBA!
É isso mesmo, vamos aprender a descrever e transmitir as informações corretamente para o ChatGPT, para que ele nos ajude a criar macros no Excel.
Vamos ver como solicitar as macros ao ChatGPT e, em seguida, como aplicá-las no ambiente VBA e utilizá-las no Excel.
Gostou da ideia dessa aula? Então, vem comigo aprender a criar suas próprias macros no Excel utilizando inteligência artificial.
Para começarmos esta aula, vamos criar uma planilha no Excel e inserir algumas informações para construir um simples cadastro de funcionários de uma empresa, incluindo nome, cidade e área.
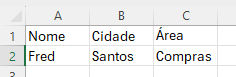
Ao construirmos uma tabela como essa, muitas vezes nos deparamos com o problema de redimensionamento das colunas. Isso ocorre porque os nomes das cidades, áreas ou mesmo dos funcionários podem ultrapassar o tamanho inicial da coluna.
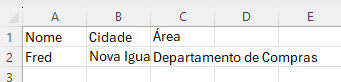
Nesses casos, precisamos ficar redimensionando manualmente a coluna sempre que uma informação ultrapassar o tamanho atual da mesma.
Uma forma de evitar esse trabalho manual é criando uma macro que redimensione automaticamente o tamanho das colunas conforme necessário.
Para esta aula, usarei a versão gratuita do ChatGPT, que é a versão 3.5 e pode ser acessada através do site oficial.
Primeiro, se você ainda não tiver, será necessário fazer um cadastro inicial com seu nome e e-mail, ou conectar-se automaticamente usando sua conta do Google.
Feito isso, basta explicarmos claramente nossa demanda ao ChatGPT para obtermos um código VBA personalizado e completo para nosso problema.

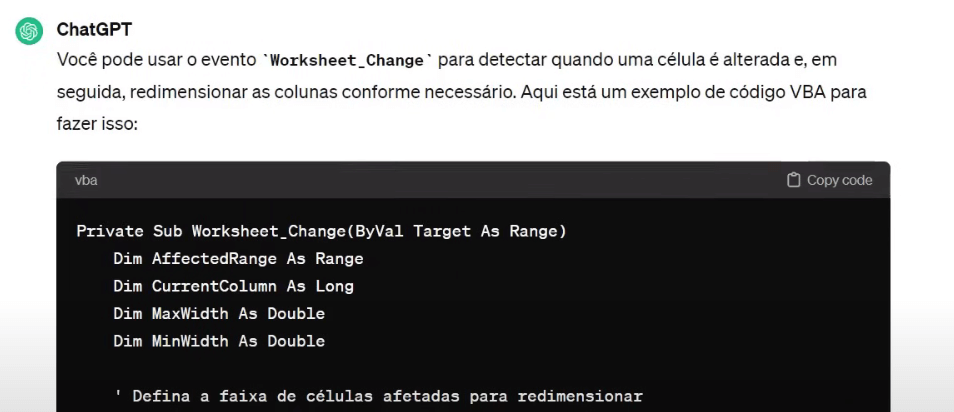
Observe que, além de fornecer todo o código VBA, ele ainda explicará o passo a passo para que você possa implementá-lo no Excel.
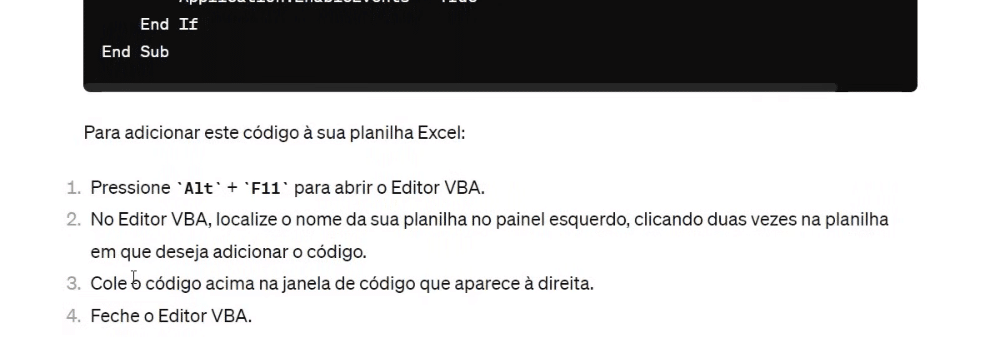
Basta seguir estas etapas para replicarmos a solução dada pelo ChatGPT em nossa planilha.
Vamos seguir o passo a passo detalhado fornecido pelo ChatGPT para abrir o VBA e implementar o código em nossa planilha. Para abrir o VBA, precisamos pressionar as teclas Alt + F11:
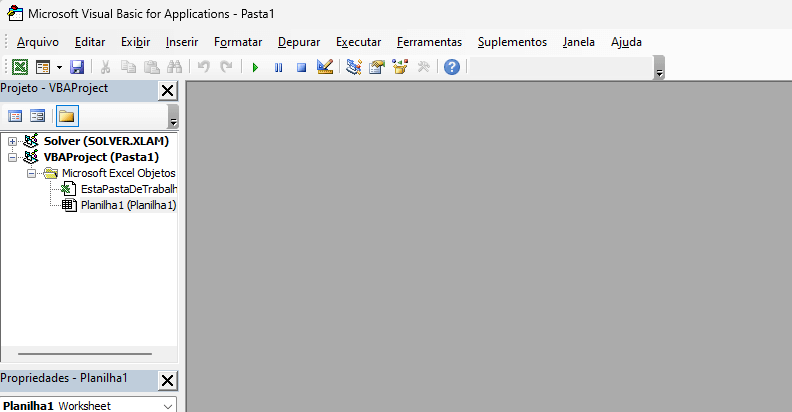
O segundo passo é localizar e selecionar o nome de nossa planilha no painel esquerdo, que neste caso é Planilha 1.
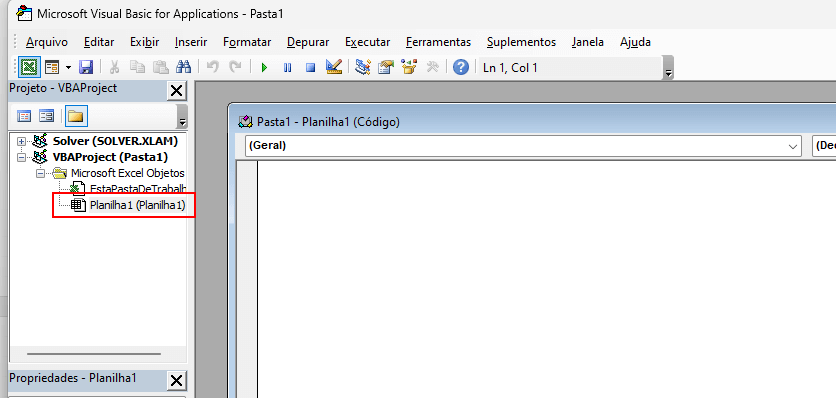
O próximo passo é copiar e colar todo o código na janela que foi aberta. Assim, basta copiar o código sugerido pelo ChatGPT e adicionar dentro dessa janela.
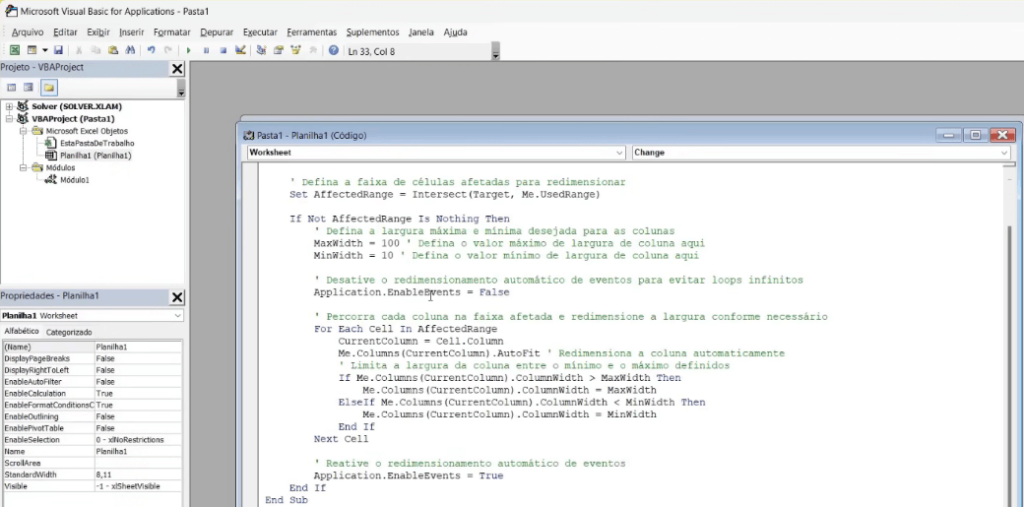
Feito isso, o ChatGPT nos orienta a fechar o VBA e, agora, sempre que alterarmos uma célula na planilha, as colunas serão redimensionadas para se ajustar ao conteúdo.
Ao adicionar novas informações à nossa planilha, podemos observar que o código VBA fornecido pela inteligência artificial estará funcionando corretamente.
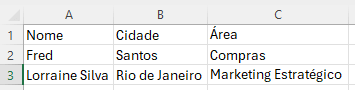
Dessa forma, você conseguiu criar uma macro com VBA sem ter conhecimento prévio sobre VBA, apenas seguindo o passo a passo do ChatGPT.
Lembre-se de passar o prompt (o comando) o mais descritível possível, com o que você deseja realizar. Desse modo, o ChatGPT conseguirá entregar um código mais preciso e funcional.
Vamos criar um segundo exemplo, adicionando uma nova coluna para inserir o salário dos funcionários.
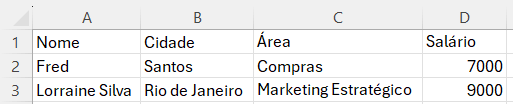
Ao lado, vamos inserir uma célula amarela que deve apresentar o somatório da folha salarial.

Podemos solicitar ao ChatGPT para alterar o código anterior, incluindo a escrita do somatório dos valores da coluna D na célula F3, excluindo a célula D1 (que contém texto).

Feito isso, o Chat irá reescrever o código anterior adicionando essa nova solicitação feita. Para aplicá-lo, basta seguirmos o passo a passo anterior, porém, substituindo o código antigo dentro do VBA pelo novo código.
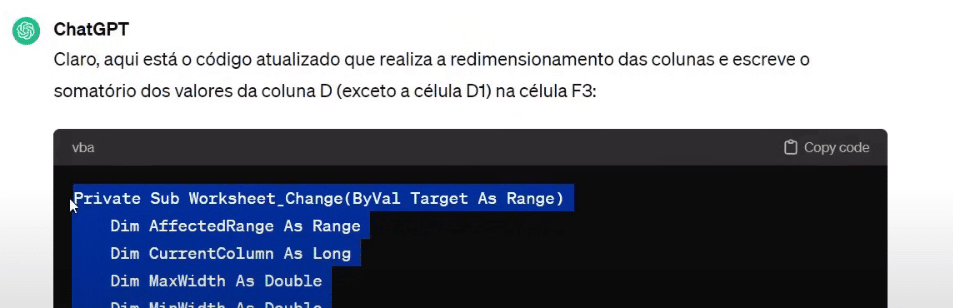
Com o código aplicado, basta preenchermos um novo salário e a conta será feita e atualizada automaticamente.

Caso algum valor seja alterado, a macro irá recalcular o valor.

Nessa aula, aprendemos como usar a inteligência artificial para criar macros no Excel! Vimos como solicitar o código VBA ao ChatGPT e como aplicá-lo dentro do Excel para construir e criar nossas próprias macros.
Dessa forma, podemos utilizar o ChatGPT como uma poderosa ferramenta que nos auxiliará a ser muito mais produtivos e eficientes em nossos trabalhos. Podemos até mesmo criar macros em VBA sem precisar saber programar.

Essa é uma apostila básica de Excel para que você saia do zero de forma 100% gratuita!
Para acessar outras publicações de Excel Avançado, clique aqui!

Expert em conteúdos da Hashtag Treinamentos. Auxilia na criação de conteúdos de variados temas voltados para aqueles que acompanham nossos canais.