Você já conhece o gravador de macros no Excel? Eu vou te mostrar como criar macros sem precisar programar em VBA!
Caso prefira esse conteúdo no formato de vídeo-aula, assista ao vídeo abaixo!
Para receber por e-mail o(s) arquivo(s) utilizados na aula, preencha:
Fala, Impressionadores! Hoje eu quero te mostrar como criar macros no Excel sem utilizar nenhum código em VBA!
Esse é um recurso do próprio Excel que é o gravador de macros no Excel, ele te permite gravar as ações que você faz e depois pode reproduzi-las de forma automática!
Para essa aula eu vou te mostrar a gravação de macro sem código, que vai ser uma macro para criação de gráficos no Excel.
Então vamos selecionar os dados, criar um gráfico, adicionar um eixo secundário e alterar a formatação do gráfico.
Tudo isso é feito de forma manual, mas com o gravador de macro o código em VBA é criado de forma automática.
Depois basta utilizar a macro nas outras páginas que tiver que repetir o mesmo procedimento e pronto! A mágica acontece em questão de segundos!
E aí, bora aprender a criar macros no Excel?
Gravação de macro no Excel
Existe uma ferramenta muito potente no Excel chamada Gravação de macro.
Ela é responsável por entender/ler/gravar os passos/ações feitas no Excel pelo usuário, e escrever um código responsável por realizar as mesmas ações/passos.
Para utilizar dessa ferramenta, iremos em: guia Exibir -> Macros -> Gravar Macro… e faremos os passos desejados. Por padrão ela vai se chamar “Macro1” (caso queira, pode alterar esse nome), como mostrado no vídeo.
Vamos gravar os seguintes passos:
Em seguida, iremos pausar a gravação da macro indo no mesmo caminho (Exibir -> Macros), mas clicando em Parar gravação.
Assim teremos a macro criada com os passos para fazer essa parte, que estará a seguir no nosso post.
OBS: Criar Módulo no VBA
Como vamos gravar uma macro, automaticamente o módulo vai ser criado para comportar o código que será gravado, com nome padrão de “Módulo 1”.
Por curiosidade, vamos apresentar aqui os passos necessários para criação de um módulo no VBA, caso queira.
Para criar um código dentro de um módulo, precisamos primeiramente abrir o ambiente de VBA, a partir do atalho do teclado Alt(+Fn)+F11.
Vamos na guia Inserir > Módulo, e uma caixa branca se abrirá.
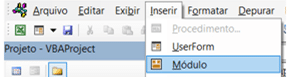
Código gerado pela gravação da macro
Sub Macro1()
'
' Macro1 Macro
'
Range("A1").Select
Range(Selection, Selection.End(xlDown)).Select
Range(Selection, Selection.End(xlToRight)).Select
ActiveSheet.Shapes.AddChart2(322, xlColumnClustered).Select
ActiveChart.FullSeriesCollection(1).ChartType = xlColumnClustered
ActiveChart.FullSeriesCollection(2).ChartType = xlLine
ActiveChart.FullSeriesCollection(2).AxisGroup = 2
ActiveChart.FullSeriesCollection(1).Select
With Selection.Format.Fill
.Visible = msoTrue
.ForeColor.ObjectThemeColor = msoThemeColorAccent1
.ForeColor.TintAndShade = 0
.ForeColor.Brightness = -0.5
.Transparency = 0
.Solid
End With
ActiveChart.FullSeriesCollection(2).Select
With Selection.Format.Line
.Visible = msoTrue
.ForeColor.ObjectThemeColor = msoThemeColorAccent4
.ForeColor.TintAndShade = 0
.ForeColor.Brightness = 0
.Transparency = 0
End With
ActiveChart.ChartTitle.Select
Selection.Delete
Range("A1").Select
End Sub
Explicação do código acima:
Inserindo Botão para rodar o código
Poderemos acionar o nosso código através de um botão, que funcionará como ativador do código (representado na imagem acima por “Macro1”).
Ao rodar o código, temos um gráfico montado para uma aba de exemplo:
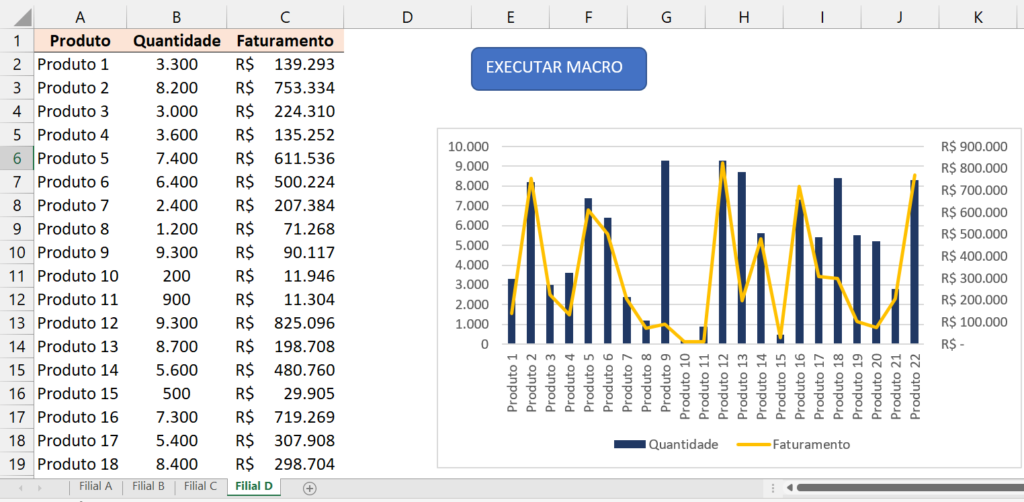
Nessa aula você lidou com os temas:
Até o próximo post! Fique ligado no nosso canal do Youtube para mais conteúdo de VBA toda semana! Um abraço!
Para acessar outras publicações de VBA, clique aqui!
Quer aprender mais sobre VBA com um Minicurso Gratuito?

Expert em VBA e Power BI da Hashtag Treinamentos. Auxilia no suporte aos alunos da Hashtag Treinamentos e na criação de conteúdos para os que acompanham nossos canais.