Você provavelmente já ouviu falar nessas fórmulas, mas você sabia que é possível usar as fórmulas do Excel SOMASE e CONTSE no Power BI?
Caso prefira esse conteúdo no formato de vídeo-aula, assista ao vídeo abaixo!
Clique aqui para baixar a planilha utilizada nessa publicação!
São fórmulas do Excel para contar e somar de acordo com uma condição, no entanto vamos aprender a como reproduzir essas fórmulas dentro do Power BI para contar ou somar baseado em um critério.
Essas fórmulas são utilizadas quando o usuário precisa contar ou somar de acordo com um critério, por exemplo quer contar quantas vendas um determinado vendedor fez, ou contar qual o faturamento total de uma única empresa.
Isso é muito útil para que o usuário consiga obter essas informações específicas para complementar sua análise.
Nesta aula vamos aprender sobre a utilização da função SOMASE no Power BI assim como a utilização da função CONT.SE no Power BI.
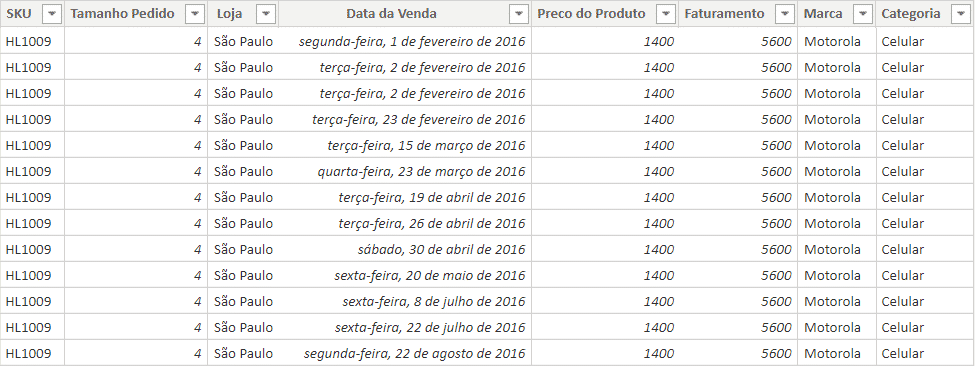
Tabela de dados
Temos uma tabela com as informações de vendas e uma segunda tabela de calendário que geralmente temos em um arquivo do Power BI para fazer a relação entre as datas.
Dentro do Power BI quanto vamos efetuar um cálculo que retorne apenas 1 único resultado vamos utilizar uma Medida.
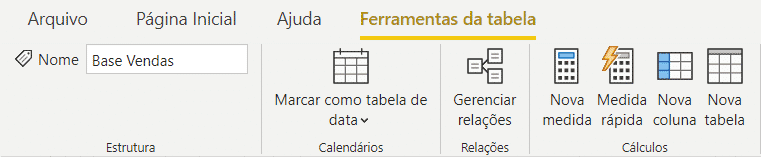
Opção para inserir Nova Medida
Ao selecionar a opção Nova Medida será aberta a barra de fórmulas para que o usuário escreva a fórmula que deseja utilizar para criar essa medida (que irá retornar apenas um valor).
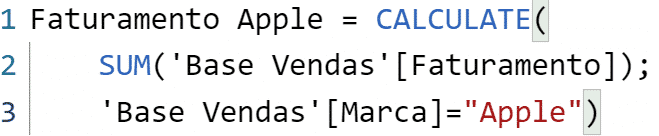
Fórmula SOMASE no Power BI
Para utilizar as fórmulas com condições temos que utilizar a fórmula CALCULATE, pois ela nos permite realizar uma ação, neste caso de soma (fórmula SUM) com um critério que é o que fica no segundo argumento da fórmula.
Resumindo a fórmula nos vamos fazer um cálculo, que neste caso é de soma, mas somente das informações da coluna Marca que são iguais a Apple, ou seja, vamos fazer a soma do faturamento somente dessa marca em específico.
Ao pressionar Enter a fórmula será concluída, no entanto como é um valor único ele não aparece diretamente dentro do programa, para isso é necessário inserir essa medida em algum tipo de gráfico. Geralmente quando temos apenas uma informação assim podemos já mostrar ela em um Cartão.
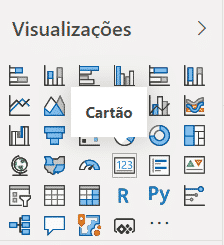
Opção para inserir o gráfico do tipo Cartão
Essas opções gráficas ficam dentro da guia Relatório. Após a inserção do cartão ou do gráfico em questão é necessário colocar a informação que será mostrada, para isso basta pegar a informação na parte de Campos e arrastar até os campos do gráfico.
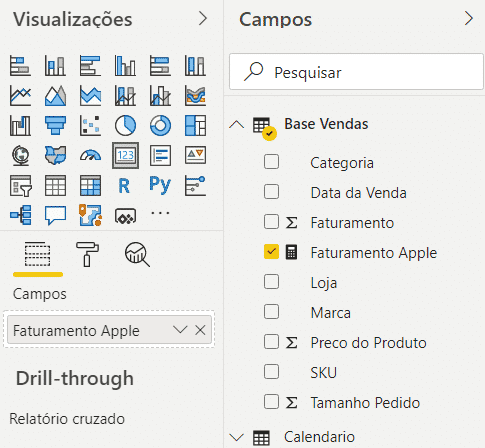
Inserindo a medida dentro do cartão
Com isso teremos o resultado sendo exibido no cartão com o faturamento da marca escolhida.

Resultado da medida dentro do cartão
Isso quer dizer que o faturamento dessa marca foi de 30 milhões. O usuário poderá alterar o nome Apple da fórmula para a marca deseja e verificar o faturamento específico da marca que escolher.
Vamos agora criar outra medida para verificar quantas vendas totais foram feitas no ano de 2016 dessa empresa.
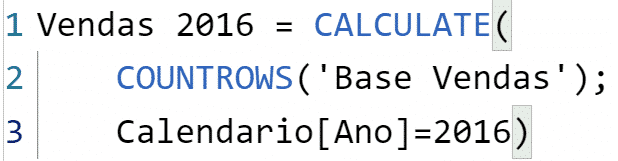
Fórmula CONT.SE dentro do Power BI
Para esse cálculo vamos utilizar a fórmula COUNTROWS que é uma fórmula utilizada para contar o número de linhas. Ela será utilizada, pois cada linha dentro dessa tabela representa uma venda para a empresa.
Como condição vamos inserir que a coluna de ano da tabela calendário tenha que ser igual a 2016. Estamos pegando essa informação da outra tabela, pois aqui temos todas as datas do ano de 2016 do primeiro dia do ano ao último, então vamos conseguir verificar em todos os dias do ano se teve alguma venda.
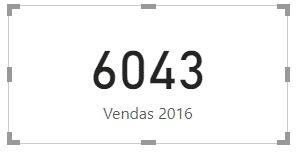
Total de vendas em 2016
Isso quer dizer que no ano de 2016 tivemos um total de 6043 vendas. Portanto podemos fazer essas fórmulas do Excel de contar e somar com uma condição através da fórmula CALCULATE juntamente com as fórmulas SUM ou COUNTROWS.
Outra forma que temos para fazer essa contagem ou soma é utilizando mais de uma condição, vamos neste caso supor que o usuário queira o total de vendas em 2016 da marca Apple.
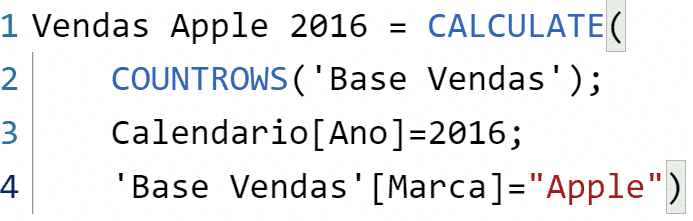
Calculando as vendas da Apple em 2016
Basta acrescentar mais 1 argumento a fórmula CALCULATE e acrescentar o que já vimos anteriormente, depois basta inserir o resultado em um cartão.
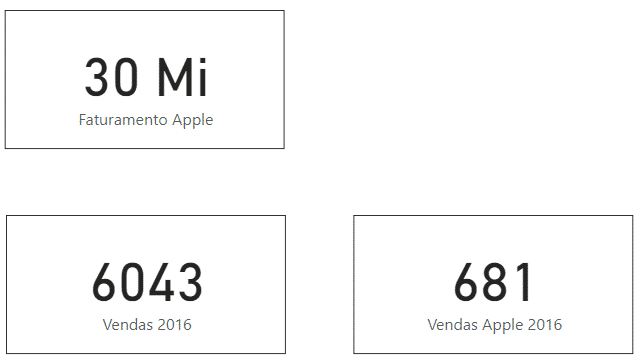
Resultado da marca Apple no ano de 2016
Então será possível ter uma análise mais completa de todas essas informações, neste caso temos que das 6043 vendas de 2016, 681 delas foram da marca Apple.
Nesta aula foi possível aprender como reproduzir as fórmulas CONT.SE e SOMASE do Excel para dentro do Power BI para que o usuário possa melhorar suas análises dessas informações com a utilização da fórmula CALCULATE que permite com que o usuário defina uma condição para o cálculo que está sendo feito.
Curso de Excel no Rio de Janeiro ou em Niterói não tem nem o que pensar, nossos mais de 13.000 alunos podem atestar a qualidade e a didática de nossos cursos!
Quer aprender mais sobre Power BI com um minicurso gratuito?

Sócio fundador e especialista em Python da Hashtag Treinamentos. Criador do Método Impressionador para ensinar pessoas comuns a crescerem na carreira e se destacarem na empresa usando o Python.