Poucas pessoas sabiam que existe uma forma bem simples de criar um gráfico de mapa 3D dentro do Excel! Quer aprender? Vou te mostrar nessa publicação!
Caso prefira esse conteúdo no formato de vídeo-aula, assista ao vídeo abaixo!
Clique aqui para baixar a planilha utilizada nessa publicação!
É um mapa tridimensional que permite com que o usuário consiga visualizar o globo e com isso representar algumas informações dentro desse mapa. Esse mapa está disponível na versão mais recente do Excel (2019 ou Office 365), portanto as versões anteriores não terão essa opção.
Vamos utilizar esse tipo de mapa quando queremos uma representação tridimensional de regiões para demonstrar de forma mais visual as informações dentro desse mapa. Esse gráfico acaba chamando mais atenção do que um gráfico 2D, por isso para algumas apresentações pode ser que esse gráfico seja mais adequado ao representar o mapa mundi 3D.
Antes de inserir o mapa no Excel vamos fazer uma breve análise dos dados.
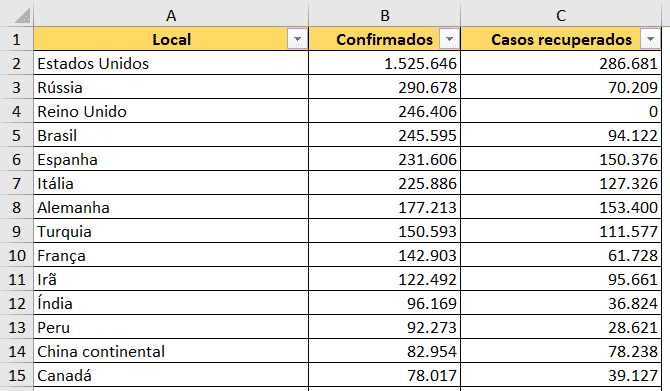
Tabela de dados
Neste caso temos locais, caso confirmados de uma doença qualquer e a quantidade de casos recuperados. Não vamos falar sobre qual a doença ou sobre uma análise de casos, é um exemplo para que possamos utilizar a ferramenta de mapa 3D.
Para a construção do gráfico vamos selecionar todos os dados, ir até a guia Inserir e em seguida selecionar a opção Mapa 3D.

Inserindo Mapa 3D
Ao selecionar essa opção será criado um mapa 3D e o usuário será levado para uma outra janela para a edição desse mapa.
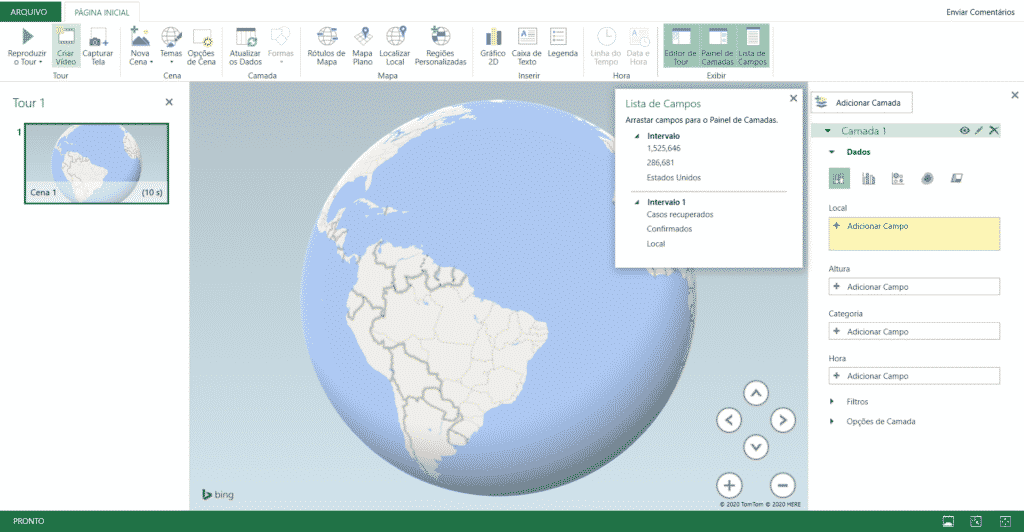
Resultado da criação do mapa
Assim como na tabela dinâmica vamos fazer as alterações através desse menu lateral que fica à direita do mapa.
Para o primeiro campo, vamos selecionar a opção Adicionar Campo e selecionar Local.
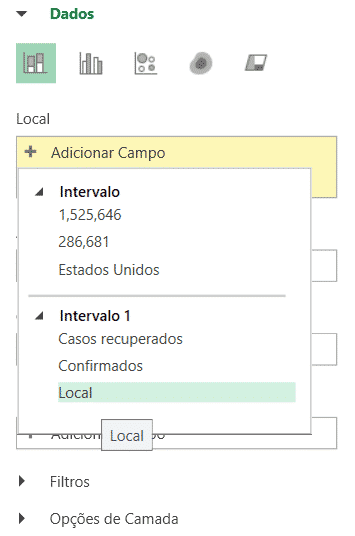
Inserindo a informação de Local
Em seguida vamos alterar o tipo de dado para Mapa de Calor e dentro do campo de Valor inserir as informações que serão visualizadas, neste caso vamos começar com as informações de Confirmados.
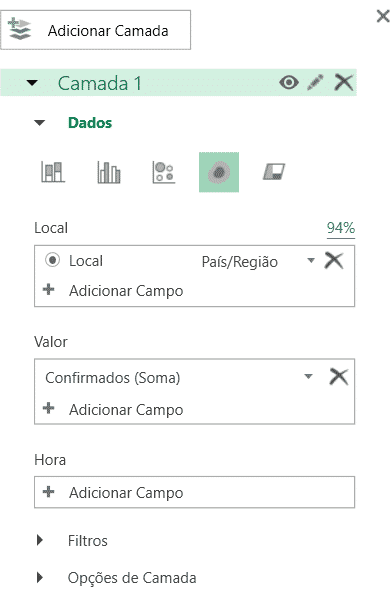
Modificando o tipo de dado e inserido Confirmados no campo de Valor
Desta forma já podemos ver algumas alterações dentro do mapa para indicar esses casos confirmados.
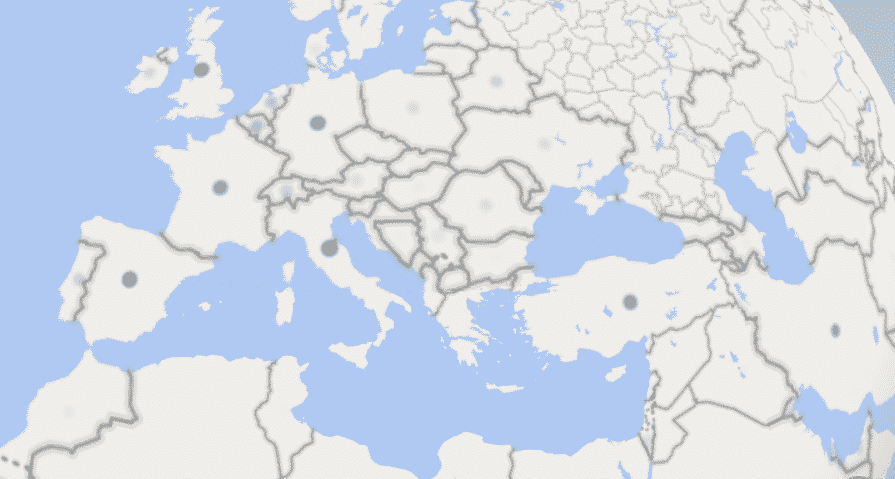
Resultado do mapa
O próximo passo é alterar o tamanho desses círculos para facilitar a visualização. Para isso basta ir até Opções de Camada (última opção dos campos) e alterar o Raio de Influência.
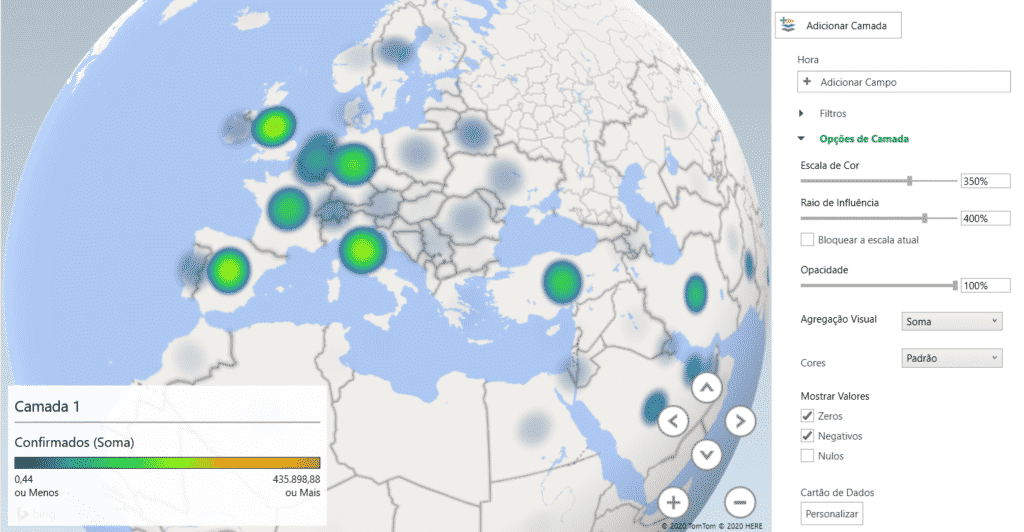
Alterando as Opções de Camada do Gráfico de Mapa 3D
O usuário poderá alterar essas opções de escala de cor, raio de influência e opacidade para melhorar a visualização dessas informações de acordo com a sua necessidade.
Caso o usuário precise poderá alterar o tipo de dado que quer representar, tudo através desse menu lateral, portanto poderá alterar para colunas por exemplo.
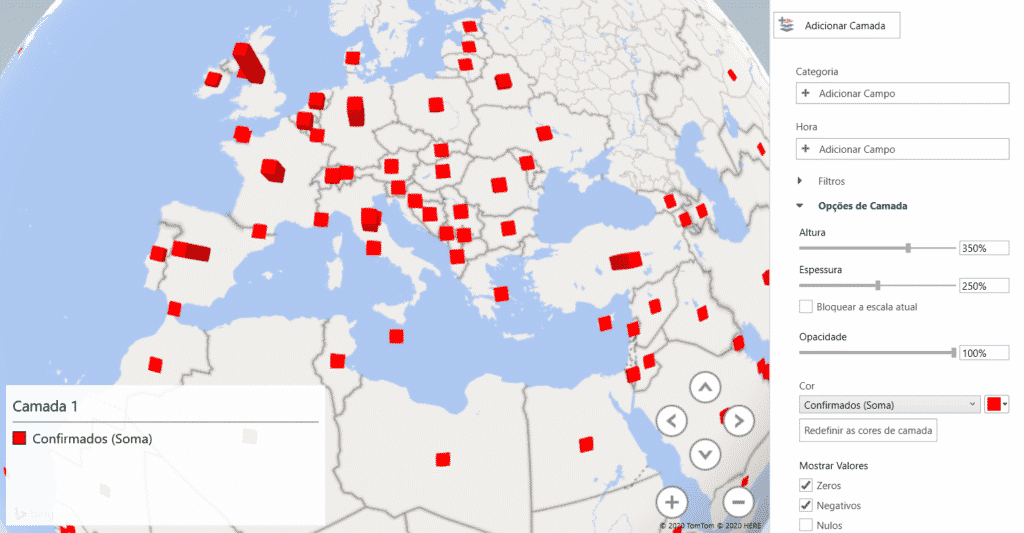
Alterando os dados do Gráfico de Mapa 3D para colunas
Outra opção para facilitar a visualização desses dados de colunas é colocar o mapa de forma plana, para isso basta ir ao menu superior e selecionar a opção Mapa Plano.
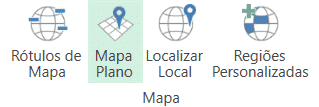
Opção de Mapa Plano
Feito isso é possível observar o mapa em 2D e ao movimentar as setas do mapa podemos alterar o ângulo de visualização do mapa.
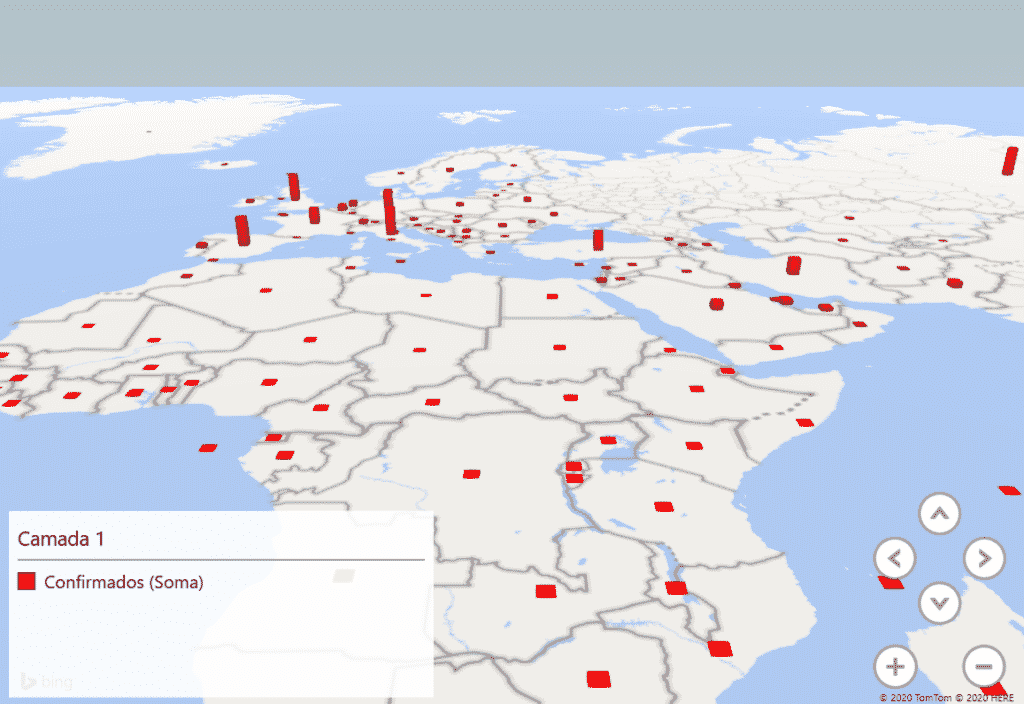
Mapa no modo plano em 2D
Além dessas opções o usuário poderá modificar e explorar as outras opções que o mapa possui e alterar para se adaptar a sua necessidade.
Nesta aula foi possível verificar como criar e fazer algumas alterações em um mapa do mundo 3D no Excel. Lembrando que esse gráfico não fica visível juntamente com os dados, quando o usuário feche ele fica salvo como um Tour dentro da ferramenta de Mapa 3D, portanto basta clicar na ferramenta e escolher o Tour desejado para visualizar.
Está precisando de um curso de Excel, VBA ou Power BI no Rio de Janeiro ou em Niterói? Clique aqui para saber mais!
Quer aprender tudo de Excel para se tornar o destaque de qualquer empresa?

Sócio fundador e especialista em Python da Hashtag Treinamentos. Criador do Método Impressionador para ensinar pessoas comuns a crescerem na carreira e se destacarem na empresa usando o Python.