Nessa publicação vou te explicar o que é o Solver, quais as suas aplicações e como você pode utilizar o Solver no Excel para resolver problemas de otimização!
Caso prefira esse conteúdo no formato de vídeo-aula, assista ao vídeo abaixo!
Clique aqui para baixar a planilha utilizada nessa publicação!
O Solver é uma ferramenta do Excel que permite com que o usuário resolva alguns problemas de otimização que podem demandar tempo e várias tentativas. Essa ferramenta serve para que o usuário não tenha a necessidade de testar diversos valores e verificar as condições para resolver esse problema.
Quando utilizar essa ferramenta?
Vamos utilizar o solver sempre que tivermos um problema que demanda certo esforço para resolver, ou seja, não é algo simples que o usuário consiga testar alguns valores de acordo com os critérios e já resolver o problema.
Alguns problemas temos mais critérios e diversos valores que pode satisfazer o problema, no entanto podemos definir se queremos um valor máximo, restrições de valores para achar o melhor resultado para aquele problema.
Antes de iniciar o uso do solver, vamos analisar qual o problema que temos para ser resolvido.

Problema a ser resolvido
Esse é o problema que vamos resolver com a ferramenta Solver e abaixo temos a tabela de informações que será utilizada para auxiliar nessa resolução.
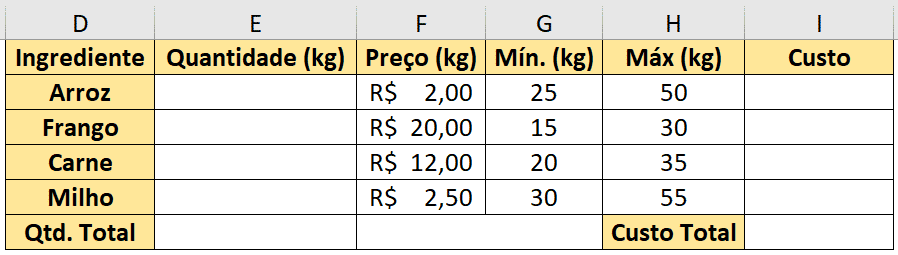
Tabela de dados
Neste caso teremos que encontrar uma combinação do total de 150Kg de ração com o objetivo de obter o menor custo possível. Para isso temos que levar em consideração as restrições de mínimo e máximo de cada produto, ou seja, temos que ter pelo menos a quantidade mínima para cada um deles.
Esse é um problema em que o usuário poderia levar algum tempo testando alguns valores, ou até procurando outras formas de resolver, no entanto a ferramenta do solver consegue auxiliar bastante nessa resolução.
Antes de ir direto ao solver é necessário que o usuário habilite o solver antes, para isso temos um passo a passo para essa habilitação:
https://www.hashtagtreinamentos.com/como-habilitar-o-solver-no-excel/
Como o solver só resolve o problema, nós temos que preencher a tabela com algumas fórmulas para que essa ferramenta consiga analisar e chegar no resultado desejado.
Para isso vamos inserir a fórmula SOMA para somar a quantidade total dos produtos e para somar o custo total. Por fim temos que multiplicar a quantidade pelo preço para que o solver consiga saber qual o custo de cada um dos produtos.
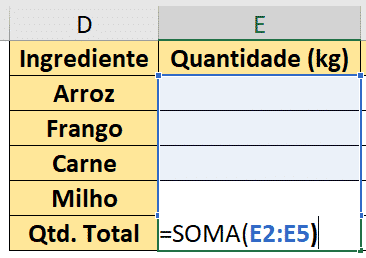
Soma das quantidades
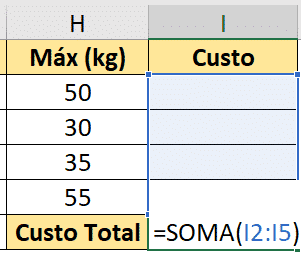
Soma de custo

Cálculo do custo de cada produto
Para verificar se todas as fórmulas estão funcionando vamos inserir algumas quantidades e observar os resultados.
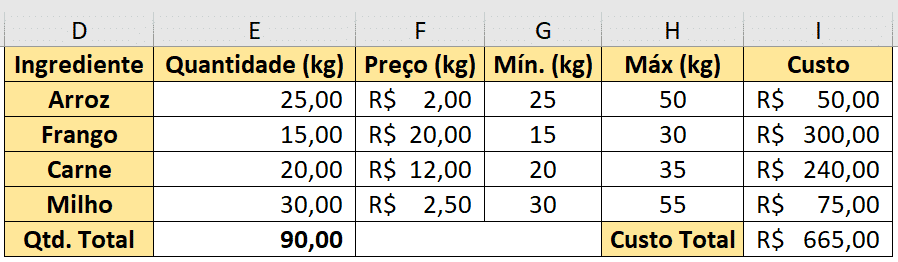
Verificando as fórmulas
Aqui temos um exemplo utilizando o mínimo de cada um dos produtos e tendo um custo total de R$665. Como seria muito trabalhoso para o usuário ficar testando diversos valores para chegar no menor valor de custo vamos utilizar o solver.
A ferramenta de solve fica dentro da guia Dados.
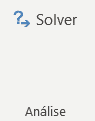
Ferramenta Solver
Ao selecionar essa opção será aberta uma janela para que possamos configurar o solver para que ele possa resolver o problema de acordo com as informações que temos.
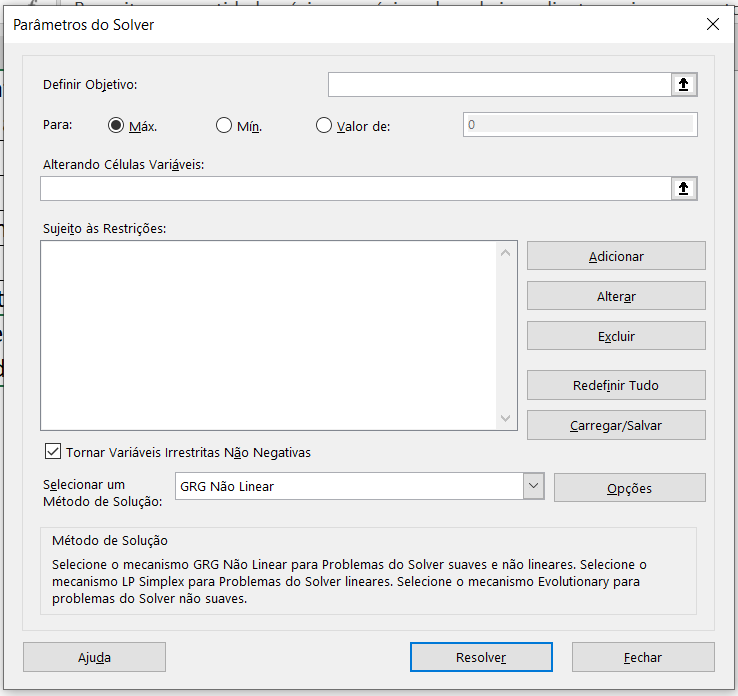
Configuração do Solver
É aqui que vamos colocar todas as informações importantes e restrições para encontrar uma solução. Inicialmente vamos inserir a célula de objetivo, que é onde se encontra o nosso custo total, em seguida vamos definir o que queremos para esse valor.
Neste caso queremos o menor custo possível, para isso basta selecionar a opção mín para obter o mínimo desse valor. Por fim vamos selecionar quais as células que vamos alterar para que esse valor de custo seja o mínimo, que serão as células de quantidade de cada um dos produtos.
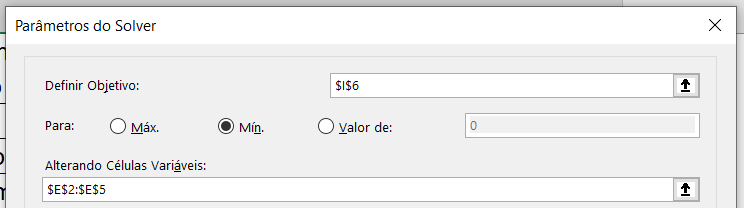
Inserindo os primeiros parâmetros
Aqui foram inseridas as informações iniciais, agora temos uma parte importante para definir, que são as restrições, ou seja, o que o solver deve obedecer para resolver esse problema. Para inserir uma restrição basta clicar na opção Adicionar.
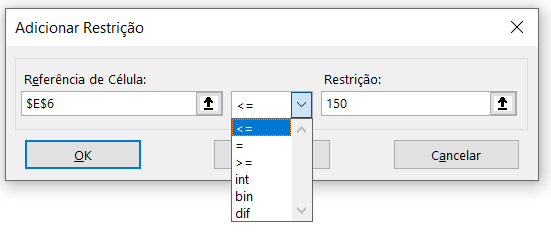
Adicionando as restrições
Neste caso por exemplo queremos que o total de ração seja igual a 150 Kg, em seguida vamos adicionar mais duas restrições, uma para o mínimo e outra para o máximo de quantidades.
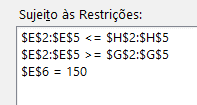
Todas as restrições adicionadas
Neste caso é possível selecionar o intervalo das quantidades para que o usuário não tenha que fazer duas restrições para cada produto. Desta forma estamos limitando as quantidades para que fiquem dentro do intervalo que temos na tabela e que o total de ração deve ser igual a 150 Kg.
Feito isso basta clicar na opção Resolver que o solver irá testar todas as opções para chegar no resultado desejado.
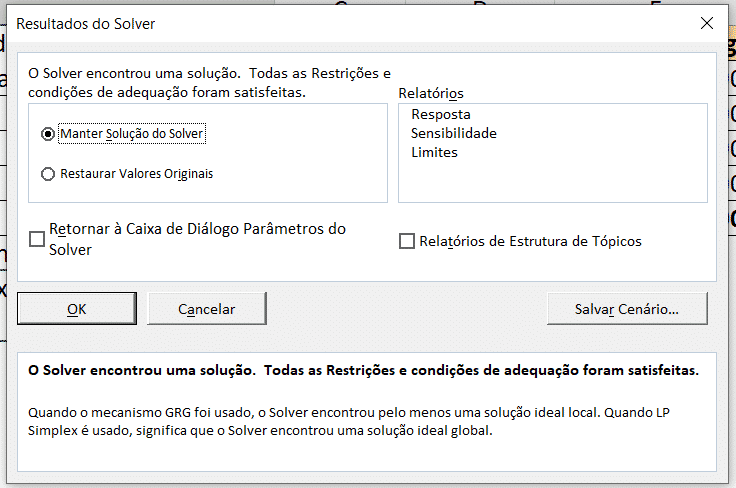
Aviso de resolução
Essa é uma janela que aparece após a execução do solver que indica se encontrou ou não uma resposta para o problema. Como a resposta foi encontrada basta deixar a opção Manter Solução do Solver marcada e pressionar OK.
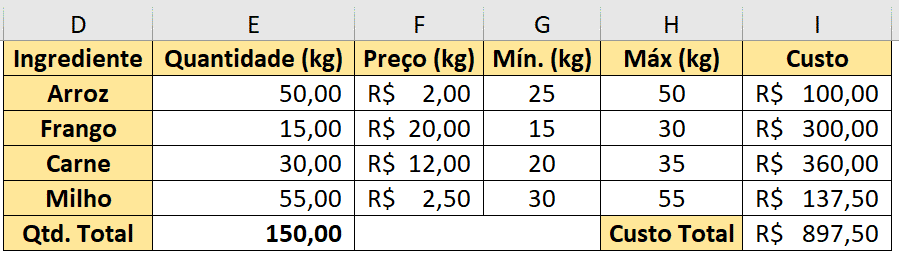
Resultado do solver
Portanto em alguns segundos foi possível obter o resultado desejado. Com isso temos a quantidade de 150 Kg totais sendo obedecida, os produtos estão dentro dos limites de mínimo e máximo e com isso temos a combinação do menor custo possível.
Com problemas assim o usuário poderia perder muito tempo tentando resolver manualmente, agora poderá utilizar essa ferramenta para facilitar a agilizar esse procedimento. Basta ter todas as fórmulas e informar ao solver as restrições para que ele consiga chegar ao resultado.
Você sabe o que é o Nível Impressionador do nosso Curso de Excel? É um nível que está acima do avançado! Quer saber mais? Só clicar no link!
Quer aprender tudo de Excel para se tornar o destaque de qualquer empresa?

Sócio fundador e especialista em Python da Hashtag Treinamentos. Criador do Método Impressionador para ensinar pessoas comuns a crescerem na carreira e se destacarem na empresa usando o Python.