Aprenda todas as funções PROC no Excel: PROCV, PROCH, PROCX e PROC! Entenda como cada uma delas funcionam, qual a diferença entre elas e como aplicá-las.
Caso prefira esse conteúdo no formato de vídeo-aula, assista ao vídeo abaixo ou acesse o nosso canal do YouTube!
Para receber por e-mail o(s) arquivo(s) que utilizamos na aula, preencha:
Na aula de hoje, quero te mostrar todas as funções PROC no Excel: PROCV, PROCH, PROCX e PROC. Vou explicar o funcionamento de cada uma delas, destacar as diferenças entre elas e demonstrar como e quando usar cada uma.
Você provavelmente já ouviu falar sobre essas funções, especialmente a PROCV, que é a mais conhecida e usada para fazer buscas na vertical.
Ao longo desta aula, você poderá ampliar seu conhecimento sobre essas funções, aprendendo a utilizar a função PROCH para buscas na horizontal, a PROCX que permite buscar tanto na vertical quanto na horizontal, e a função PROC, que, embora mais antiga, ainda está disponível.
Portanto, faça o download do material disponível e vamos explorar cada uma dessas funções PROC no Excel.
A função PROCV no Excel é, sem dúvida, a mais famosa entre as que veremos hoje, pois ela nos permite realizar pesquisas dentro de uma base de dados, fazendo essa busca na vertical. Em outras palavras, ela buscará informações a partir das colunas da base de dados.
Vamos pegar a nossa tabela como exemplo.
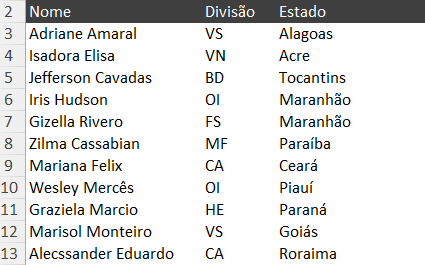
Suponha que, a partir dessa tabela completa (com mais de 600 linhas), você queira saber a Divisão e o Estado de um funcionário específico. Seria muito trabalhoso percorrer a tabela para encontrar o nome dele. A função PROCV no Excel faz isso de forma prática.
O PROCV irá percorrer a coluna Nome até encontrar a informação desejada e então irá retornar as informações contidas na coluna que você determinou para ele. Por exemplo, vamos pegar o nome da Isadora Elisa e descobrir a Divisão e o Estado dela a partir da função PROCV.
Para a Divisão, utilizaremos a fórmula PROCV da seguinte forma:
=PROCV(F3;A:C;2;FALSO)Para o Estado, utilizaremos assim:
=PROCV(F3;A:C;3;FALSO)
Essas funções irão retornar corretamente os valores correspondentes à Divisão e ao Estado da Isadora Elisa.

Vamos entender os atributos que passamos para a função PROCV no Excel:
1º Argumento – Valor Procurado (valor_procurado):
Esse é o valor que você deseja encontrar dentro da tabela ou do intervalo de dados com o qual está trabalhando.
No nosso exemplo, será um dos nomes da nossa tabela. Ao invés de escrever o nome diretamente na fórmula, passamos a célula onde inseriremos esse nome (F3). Dessa forma, sempre que trocarmos o nome a ser analisado, os valores serão atualizados automaticamente.
2º Argumento – Tabela de Procura (matriz_tabela):
Esse é o intervalo de dados no qual a pesquisa será realizada; o valor procurado deve estar na primeira coluna definida dentro desse intervalo.
Como o PROCV lê as informações da esquerda para a direita, a coluna referente à pesquisa deve sempre estar à esquerda do valor que queremos como resposta.
No nosso exemplo, estamos utilizando as três colunas de A à C (A:C), com o valor procurado (nome) na coluna A (a primeira coluna à esquerda) e os valores que queremos como resposta nas colunas B e C.
Caso quiséssemos apenas a Divisão poderíamos passar apenas o intervalo A:B, pois não é necessário adicionar todas as colunas da matriz na função, apenas as que contenham os valores que estamos buscando.
3º Argumento – Número da Coluna (núm_índice_coluna):
Esse é o número da coluna onde está a resposta que estamos buscando. A numeração das colunas segue o intervalo selecionado, sendo a coluna A a 1, B a 2 e C a 3.
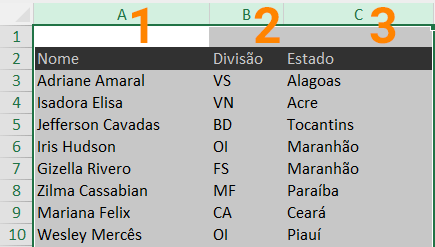
Ou seja, para obter a Divisão, passamos o número 2 como terceiro argumento, e para obter o Estado, o número 3.
4º Argumento – Tipo de Correspondência ([procurar_intervalo]):
O último argumento que precisamos informar para a função PROCV no Excel é o Tipo de Correspondência. Este argumento indica se estamos procurando uma correspondência exata (FALSO) ou aproximada (VERDADEIRO).
Como estamos buscando um nome, o ideal é utilizarmos a correspondência exata, portanto, passamos FALSO.
Dessa forma, se desejarmos obter os dados de outro funcionário, basta substituir o nome da Isadora Elisa na célula F3 pelo nome desejado, e a Divisão e o Estado serão atualizados automaticamente pela função PROCV.

A função PROCH no Excel é muito semelhante a função PROCV, com a diferença de que, ao invés de realizar a pesquisa verticalmente na nossa base de dados, ela faz essa busca na horizontal. Ou seja, ela busca as informações a partir das linhas da tabela.
Vamos supor que nossa base de dados tivesse as informações sendo exibidas em linhas ao invés de colunas. Da mesma forma como fizemos com o PROCV, gostaríamos de obter a Divisão e o Estado de algum funcionário.

Nesse caso, teríamos que recorrer à função PROCH. Essa função percorrerá a linha Nome até encontrar a informação desejada e retornará as informações contidas nas linhas abaixo dela, de acordo com os argumentos que você determinou.
Vamos ver como ficaria a função PROCH para descobrir a Divisão e o Estado da Isadora Elisa.
Para a Divisão:
=PROCH(F4;E6:K8;2;FALSO)E para o Estado:
=PROCH(F4;E6:K8;3;FALSO)
Dessa forma, teremos corretamente os valores correspondentes à Divisão e ao Estado da Isadora Elisa.

A lógica e os argumentos do PROCH no Excel bastante semelhantes aos do PROCV:
1º Argumento – Valor Procurado (valor_procurado):
É o valor que estamos procurando informações; no nosso exemplo, é a célula onde inserimos o nome do funcionário (F4).
2º Argumento – Tabela de Procura (matriz_tabela):
O intervalo que estamos considerando para pegar os nossos dados. No PROCH, a busca dos dados é feita de cima para baixo. Portanto, devemos nos certificar de que a linha com o valor procurado seja a primeira linha e deve ir até a linha onde estão as informações que queremos.
3º Argumento – Número da Linha (núm_índice_lin):
Assim como as colunas são numeradas da esquerda para a direita no PROCV, aqui as linhas são numeradas de cima para baixo. Portanto, devemos informar o número que indica em qual linha está a informação que queremos obter.
4º Argumento – Tipo de Correspondência ([procurar_intervalo]):
Esse argumento funciona da mesma forma que no PROCV, então passamos FALSO para uma busca exata.
Perceba que o PROCV e o PROCH são muito semelhantes, como se fossem fórmulas irmãs. No entanto, o PROCV acaba sendo mais utilizado, pois é mais raro encontrarmos tabelas organizadas na horizontal, como vimos neste último exemplo.
A função PROCX no Excel é a nova fórmula disponível na versão do Microsoft 365. Ela serve para realizar buscas tanto na horizontal quanto na vertical de forma mais fácil e eficiente.
Diferentemente do PROCV ou do PROCH, que trabalham com a noção de matriz tabela, ou seja, precisam de uma matriz inteira na vertical ou na horizontal para funcionar, o PROCX só requer a coluna/linha de onde vamos procurar o valor e a coluna/linha de onde vamos retornar o resultado.
Por exemplo, para obter o Estado de um funcionário utilizando o PROCV, precisamos passar toda a tabela para ele:
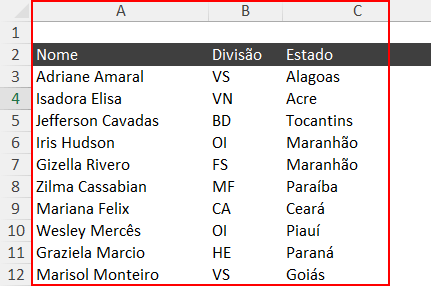
No caso do PROCX, só precisamos especificar a coluna Nome e a coluna Estado:
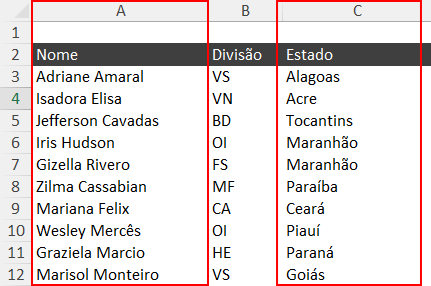
Vamos ver na prática como podemos utilizar a função PROCX para retornar a Divisão e o Estado de cada funcionário.
Para a Divisão, usaremos a seguinte fórmula:
=PROCX(F3;A:A;B:B;"Não Encontrado";0;1)E para o Estado, só precisamos adaptar a coluna onde estamos buscando o resultado para C:C:
=PROCX(F3;A:A;C:C;"Não Encontrado";0;1)
Aqui está a lógica e os argumentos do PROCX no Excel:
1º Argumento – Valor Procurado (pesquisa_valor):
É o valor para o qual estamos procurando informações, no nosso exemplo, a célula onde inseriremos o nome do funcionário (F3).
2º Argumento – Matriz de Pesquisa (pesquisa_matriz):
É a coluna/linha na qual vamos buscar o valor informado no primeiro argumento. No nosso caso, como estamos buscando a partir do nome, passamos a coluna A inteira (A:A)
3º Argumento – Matriz de Retorno (matriz_retorno):
A coluna/linha que contém o resultado que estamos buscando, no caso da Divisão, é a coluna B (B:B), e para o Estado, é a coluna C (C:C).
4º Argumento – Se Não Encontrada ([se_não_encontrada]):
Esse é um argumento opcional, onde você pode inserir uma mensagem personalizada que será exibida caso a busca não encontre o valor selecionado.
5º Argumento – Modo de Correspondência ([modo_correspondência]):
Assim como o Tipo de Correspondência no PROCV, esse argumento serve para determinar o tipo de correspondência. Geralmente, utilizamos a correspondência exata, principalmente quando a busca envolve nomes.
Nesse caso, passamos o número 0, que indica correspondência exata. Para correspondência exata ou próximo item menor, passaríamos -1; exata ou próximo item maior, seria 1; e 2 para correspondência de caractere curinga.
6º Argumento – Modo de Pesquisa ([modo_pesquisa]):
No sexto e último argumento, podemos definir por onde começar a busca: 1 para pesquisa de cima para baixo, -1 para pesquisa de baixo para cima, 2 para pesquisa binária em ordem crescente e -2 para pesquisa binária em ordem decrescente.
No nosso caso, passamos o valor de 1, que era o adequado.
Dessa forma, teremos corretamente os valores correspondentes à Divisão e ao Estado da Zilma Cassabian.

Se buscarmos por um nome que não existe, as mensagens que definimos para o quarto argumento serão exibidas em vez dos valores.

Se você digitar =PROC em qualquer célula do Excel, você verá as opções de funções que vimos até aqui, mas também é possível ver uma quarta opção que é apenas a função PROC.

Perceba que essa é uma função mantida apenas para manter a compatibilidade com versões anteriores do Excel. Ela é uma função anterior ao PROCV e ao PROCH.
A função PROC no Excel não trabalha nem mesmo com o conceito de matriz que as funções mais atuais trabalham, mas sim com vetores.
O ponto importante a respeito dessa função é que, como a Microsoft a manteve pela compatibilidade com as versões anteriores, caso você abra um arquivo muito antigo que tenha a função PROC nele, essa função não ficará quebrada, a fórmula continuará funcionando.
Na aula de hoje eu te mostrei todos os tipos de funções PROC no Excel: PROCV, PROCH, PROCX e PROC. Expliquei o funcionamento de cada uma delas, suas diferenças e quando usar cada uma.
Essas funções são essenciais para automatizar suas planilhas e realizar buscas de forma prática e rápida.
Portanto, independentemente de você ter a versão mais recente do Excel e poder usar a função PROCX ou se possui versões mais antigas com PROCV e PROCH, você será capaz de realizar suas buscas de maneira eficiente.
Dominar essas funções é um passo importante para otimizar o uso do Excel e tornar suas análises e buscas de dados mais eficazes.

Essa é uma apostila básica de Excel para que você saia do zero de forma 100% gratuita!
Para acessar outras publicações de Excel Intermediário, clique aqui!

Expert em conteúdos da Hashtag Treinamentos. Auxilia na criação de conteúdos de variados temas voltados para aqueles que acompanham nossos canais.