Aprenda a ordenar dados no gráfico do Power BI, organizando corretamente a ordem das informações.
Caso prefira esse conteúdo no formato de vídeo-aula, assista ao vídeo abaixo ou acesse o nosso canal do YouTube!
Para receber por e-mail o(s) arquivo(s) utilizados na aula, preencha:
Você provavelmente já criou um gráfico de colunas no Power BI e percebeu que a ordem das informações não ficou como esperava, certo?
Mesmo se tratando de dados que deveriam seguir uma ordem lógica, o Power BI pode organizá-los de forma diferente do desejado. Na aula de hoje, vou te ensinar como ordenar dados no gráfico do Power BI.
Primeiro, mostrarei como realizar a ordenação de forma convencional e, em seguida, como fazer essa ordenação de maneira personalizada. Isso permitirá que você defina a ordem específica desejada, sem se prender apenas a ordens alfabéticas ou numéricas.
Embora seja um procedimento relativamente simples, requer algumas etapas para indicar ao Power BI a ordem correta. Vou te guiar por esse processo. Então, faça o download do material disponível na aula e vamos lá.
O primeiro exemplo que eu quero te mostrar é como organizar corretamente os meses em um gráfico de colunas. Ao criar gráficos no Power BI, muitas vezes a ordem dos meses não é intuitiva e se torna necessário fazer essa ordenação manualmente.
Para isso, vamos abrir o Power BI, ir em Pasta de Trabalho do Excel e importar o arquivo Base Vendas.
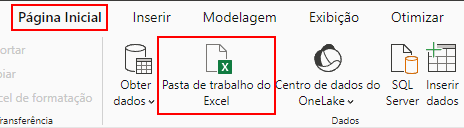
Na janela que será aberta, vamos selecionar a Planilha 1 e ir em Transformar Dados para editar e tratar os dados no Power Query antes de levá-los definitivamente para o Power BI.
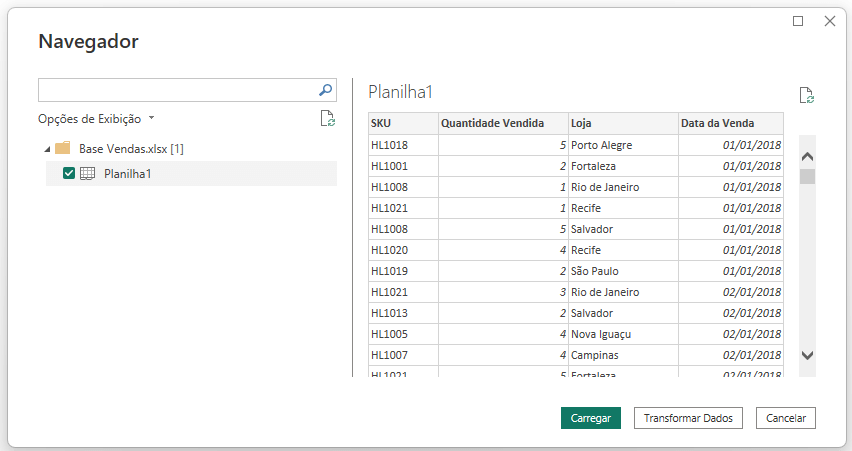
Dentro do Power Query, vamos em Propriedades, no menu lateral direito, renomear a planilha para BaseVendas.
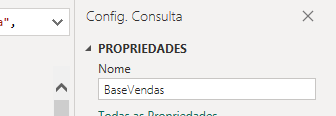
A partir da coluna Data da Venda, vamos criar uma coluna para o ano, o mês, o trimestre e o nome do mês. Para isso, basta selecionar a coluna Data da Venda, ir em Adicionar Coluna e na opção Data selecionar as opções correspondentes a cada uma dessas informações.
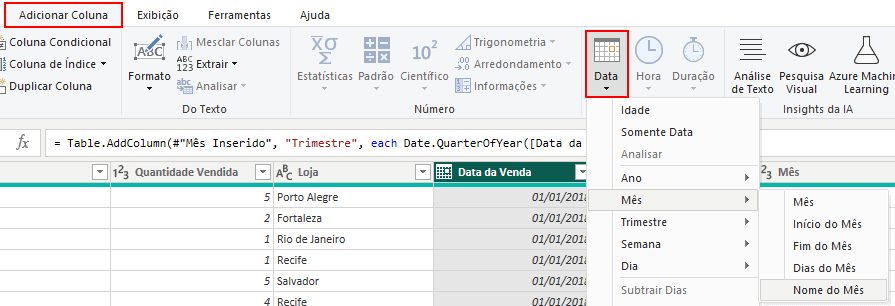
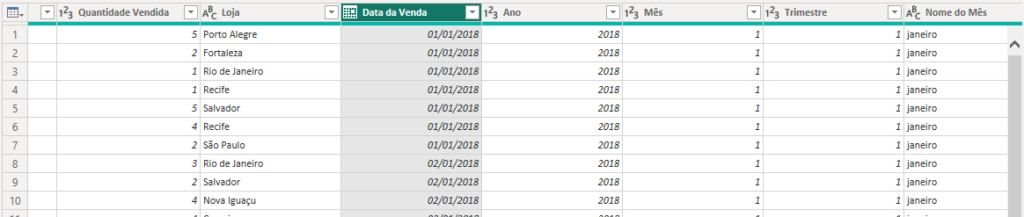
Após adicionar cada uma dessas colunas, vamos na guia Página Inicial e clicar em Fechar e Aplicar para levar essas modificações para o Power BI.
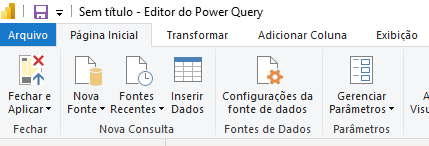
Com nossa tabela dentro do Power BI, vamos criar um gráfico de colunas e adicionar no Eixo Y a quantidade vendida e no Eixo X os meses.
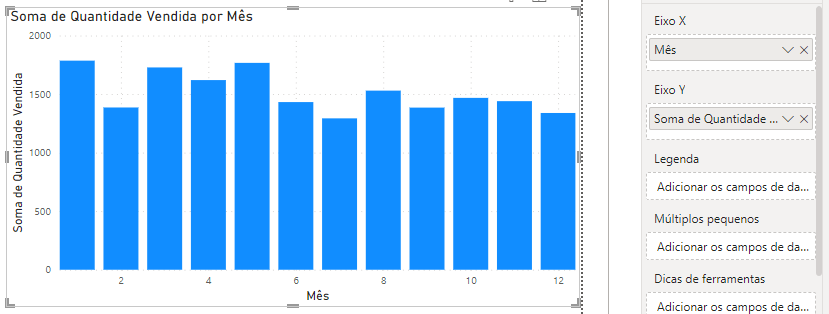
Perceba que com o número dos meses, o Power BI organiza corretamente de janeiro (1) a dezembro (12). Mas, e se quisermos visualizar as vendas por mês utilizando os nomes dos meses ao invés dos números.
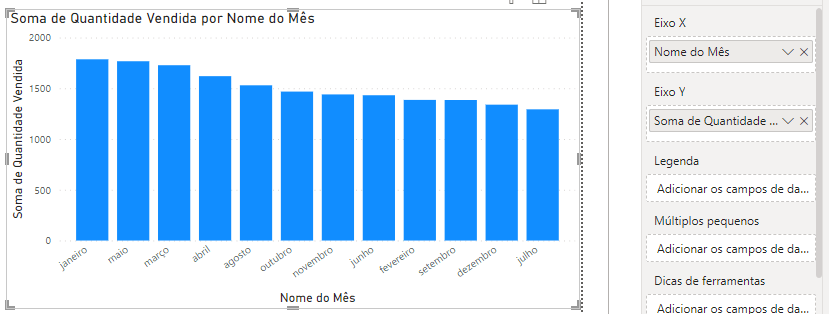
Perceba que ao substituir os meses pelo nome dos meses no Eixo X, nosso gráfico não manteve a ordenação do primeiro mês (janeiro) para o último (dezembro). Ele ordenou os dados de acordo com a quantidade vendida, ignorando a ordem dos meses.
Mesmo que mudemos a opção de Classificar eixo para Nome do Mês, a ordenação ainda continuará incorreta, pois o Power BI considerará a ordem alfabética para isso.
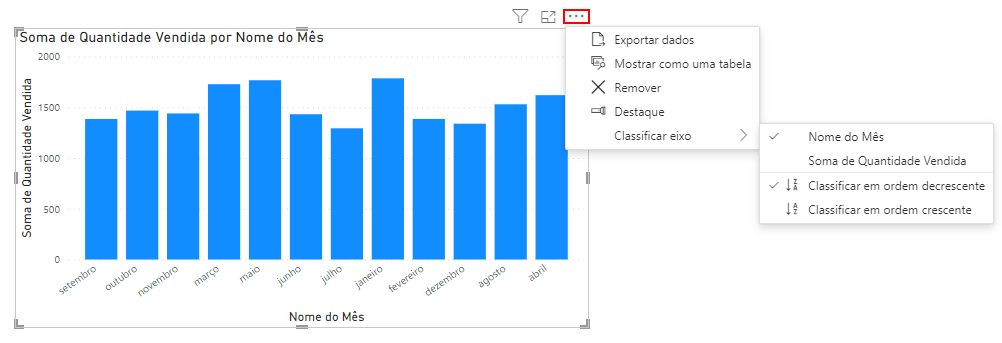
Ou seja, quando temos textos no Eixo X, o Power BI ordena alfabeticamente de forma crescente ou decrescente, ignorando a ordem temporal dos meses.
Para classificar o nome dos nossos meses na ordem correta e não em ordem alfabética, precisamos criar uma classificação personalizada. E para isso, é essencial utilizarmos uma coluna numérica auxiliar.
Isso porque o Power BI precisa dos números para categorizar corretamente os dados em ordem crescente ou decrescente. Como queremos os nomes dos meses em ordem crescente temporal, precisamos associá-los aos seus respectivos números.
Para realizarmos essa associação, precisamos ir até o Modo de exibição de tabela. Nele, selecionaremos a coluna Nome do Mês e, em Ferramentas de coluna, vamos clicar em Classificar por coluna e selecionar a opção Mês.
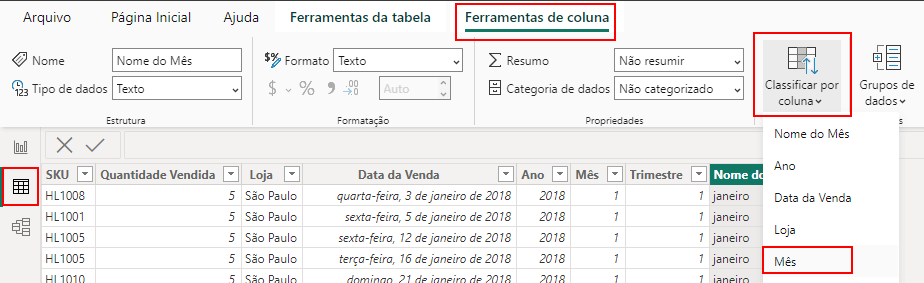
Isso ordenará os dados da coluna Nome do Mês de acordo com a coluna Mês que apresenta o número dos meses.
Dessa forma, se retornarmos para a guia de Exibição de relatório e alterarmos a classificação do eixo para Nome do Mês em ordem crescente, teremos nosso gráfico com os nomes dos meses ordenados corretamente, de janeiro até dezembro.
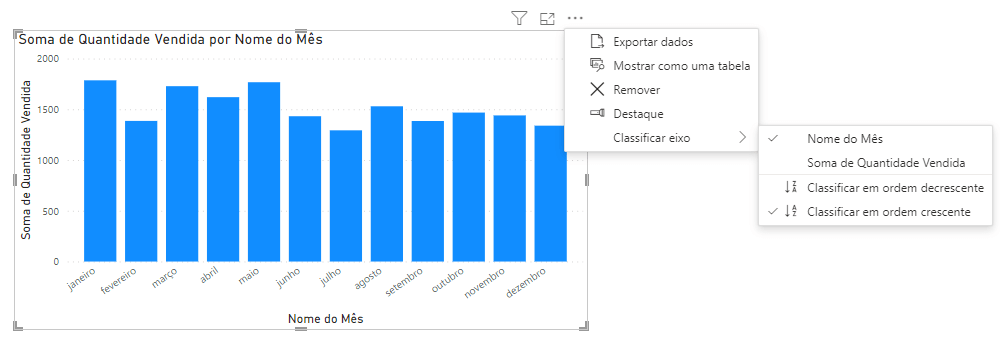
Isso torna a representação das informações mais clara e precisa, melhorando a visualização e compreensão do nosso gráfico.
Agora, para o nosso segundo exemplo, vamos ver como fazer a ordenação adequada de acordo com o tempo de contratação dos funcionários de uma empresa. Para isso, iremos criar uma nova planilha no Power BI e importar os dados do arquivo BaseFuncionarios.
Assim como fizemos com o primeiro arquivo do Excel, vamos carregar esses dados no Power Query para fazer as edições necessárias.
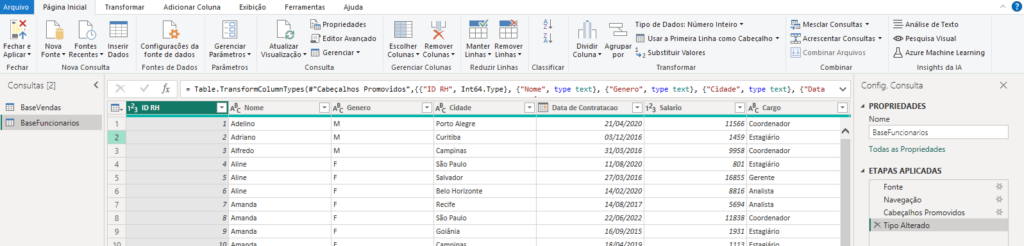
Dentro do Power Query, vamos selecionar a coluna Data de Contratação e em Adicionar Coluna, vamos selecionar a opção Data e depois Idade.
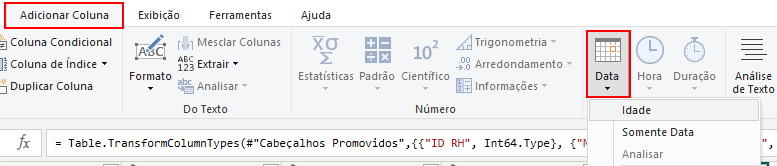
Dessa forma, o Power Query considerará a data atual do seu computador para determinar a idade com base na data de contratação.
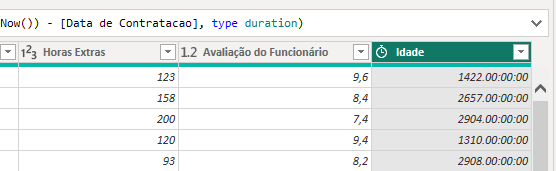
Observe que temos um número enorme sendo exibido, isso porque a representação dessa coluna é criada em dias. Para visualizar em anos, selecione essa coluna, vá até a guia Transformar e troque, na opção Duração, de dias para Total de Anos.

Ainda na guia Transformar, vamos selecionar a coluna idade, ir em Arredondamento e definir Arredondar para Baixo.

Isso fará com que sejam contabilizados apenas os anos completos que o funcionário está na empresa.
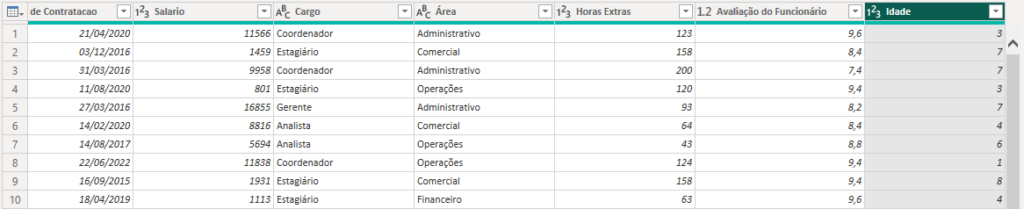
Vamos renomear essa coluna para Tempo de Empresa, e a ideia é que a partir desse tempo de empresa, nós possamos categorizar os funcionários em faixas específicas, de 0 a 2 anos, 3 a 5 anos e 6 anos ou mais.
Para isso, selecione a opção de Coluna Condicional localizada na guia Adicionar Coluna.
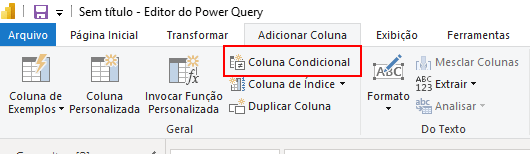
Essa opção abrirá uma nova janela para que possamos definir o nome e as condições para a criação da nova coluna. Vamos chamar essa coluna de Faixa Temporal e definir as regras para categorizar de acordo com o tempo de empresa.
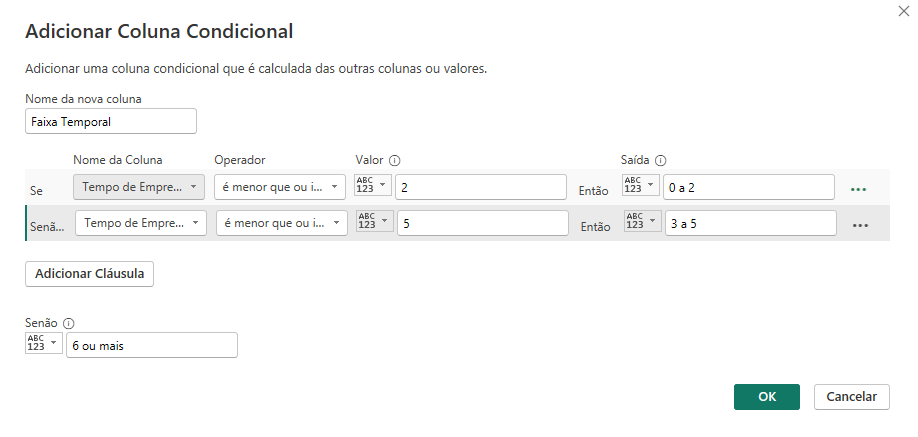
Dessa forma, estamos definindo que, se o Tempo de Empresa da pessoa for menor ou igual a 2, ela estará na faixa de 0 a 2. Senão, verificaremos se ela se encaixa em valores iguais ou menores que 5 para a categoria de 3 a 5. E, por fim, se não estiver em nenhuma das duas categorias anteriores, ela só poderá estar na faixa de 6 anos ou mais.
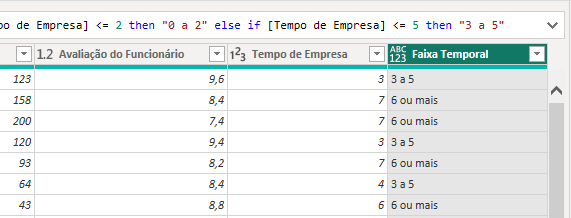
Vamos alterar o tipo dessa coluna clicando em ABC123 e alterando para Texto.
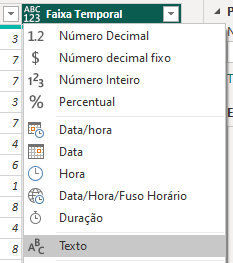
Isso é essencial para que o Power BI interprete corretamente as informações e saiba como trabalhar com elas.
Feito isso, podemos ir à guia Página Inicial e clicar em Fechar e Aplicar para levar esses dados para o Power BI.
Na guia de Exibição de relatórios, vamos criar um gráfico de colunas, passando o nome do funcionário para o Eixo Y (isso irá contabilizar a quantidade de funcionários) e a Faixa Temporal para o Eixo X.
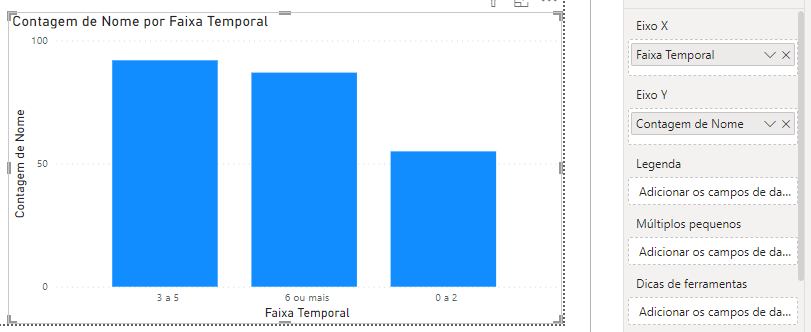
Repare que as informações não ficaram organizadas como gostaríamos, iniciando pela faixa de 0 a 2, depois 3 a 5 e por fim 6 ou mais. O Power BI organizou pela quantidade de funcionários em cada faixa.
Nesse caso, diferente do primeiro exemplo, não temos uma coluna com informações únicas e numéricas que possa ser utilizada para corresponder às faixas temporais e ser usada para ordená-la.
A solução para isso é criar uma nova coluna indicando números correspondentes a cada faixa temporal. Por exemplo, para a faixa 0 a 2, vamos definir o número 1, para a 3 a 5 o número 2 e para 6 ou mais o número 3.
Isso permite que cada faixa temporal seja representada por um único valor numérico e assim possamos usar essa nova coluna para ordenação dos dados.
Para fazer isso, vamos voltar para o Power Query clicando em Transformar Dados na Página Inicial.
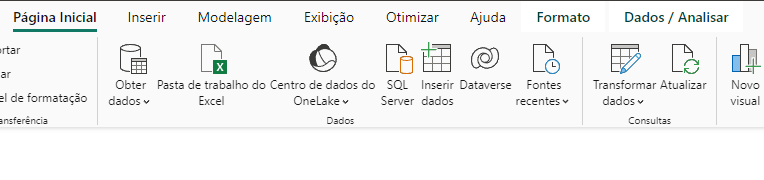
Dentro do Power Query, vamos criar uma nova coluna condicional, mas dessa vez as regras serão para definir a numeração de 1 a 3 de acordo com a faixa correspondente.
Para isso, utilizaremos as mesmas regras que usamos anteriormente, mas ao invés de escrever o nome da faixa temporal, vamos atribuir os números correspondentes. E essa coluna receberá o nome de Ordem Faixa Temporal.
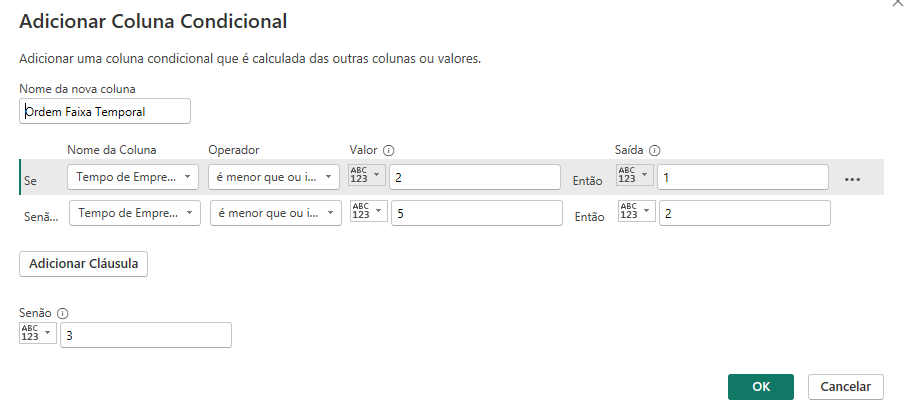
Com a coluna criada, vamos definir o tipo dela para número inteiro.
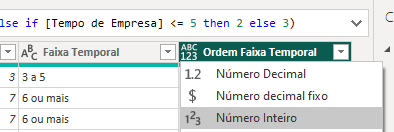
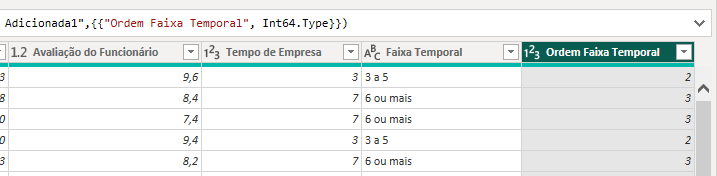
Feito isso, podemos Fechar e Aplicar novamente para atualizar as informações no Power BI. Dentro do Power BI podemos fazer o mesmo que fizemos com o primeiro exemplo.
Dentro da guia Modelo de exibição de tabela, vamos selecionar a coluna Faixa Temporal, ir em Ferramentas de Coluna e na opção Classificar por coluna, marcar a opção Ordem Faixa Temporal.
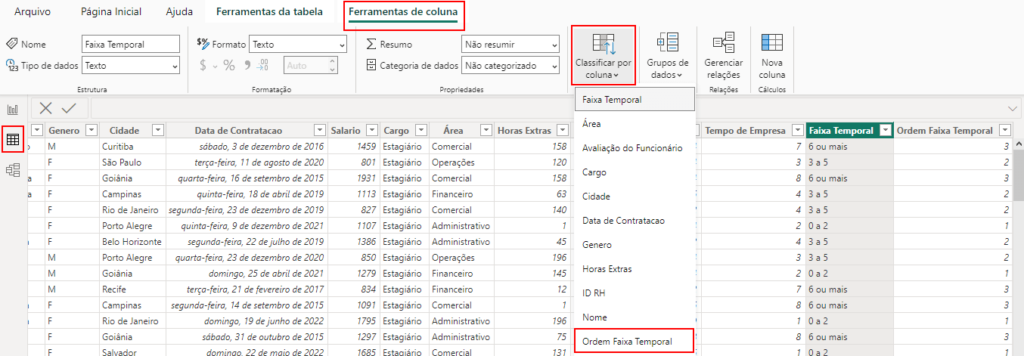
Retornando para a aba do relatório, podemos alterar a opção de Classificar eixo por Faixa Temporal em Ordem Crescente, e assim teremos as nossas faixas devidamente ordenadas.
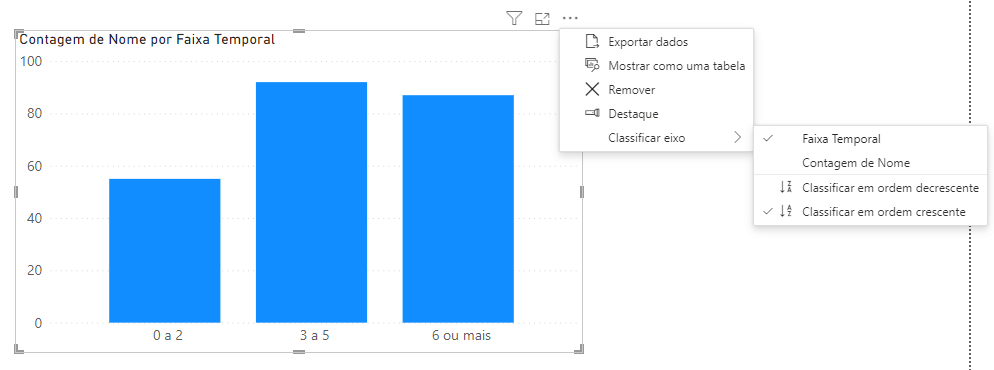
Para essa situação específica, o Power BI até teria sido capaz de ordenar normalmente, pois o início do texto de cada uma das faixas temporais já eram números em ordem.
No entanto, é importante aprender esse processo, pois se você tivesse utilizado nomenclaturas como Júnior, Pleno e Sênior, essa categorização padrão do Power BI não funcionaria e seria necessário realizar essa etapa demonstrada em aula.
Ou seja, com esse processo de criar uma coluna de ordem numerada para cada informação de outra coluna, será possível realizar a ordenação personalizada de qualquer dado que você desejar.
Na aula de hoje, você aprendeu como ordenar dados no gráfico do Power BI de forma convencional e também personalizada.
Essa habilidade permite que você defina ordens específicas para os seus relatórios, sem se prender apenas a ordens alfabéticas ou numéricas.
Ao aplicar essa técnica, as informações dos seus gráficos se tornarão mais intuitivas e coerentes com o que você deseja apresentar com eles.
Para acessar outras publicações de Power BI, clique aqui!

Expert em conteúdos da Hashtag Treinamentos. Auxilia na criação de conteúdos de variados temas voltados para aqueles que acompanham nossos canais.