Nessa aula vamos te mostrar a introdução ao Pandas e tudo o que precisa saber nesse início para trabalhar com dados dentro do Python!
Caso prefira esse conteúdo no formato de vídeo-aula, assista ao vídeo abaixo ou acesse o nosso canal do YouTube!
Para receber a planilha que usamos na aula no seu e-mail, preencha:
Você que quer começar a programar em Python já deve ter se perguntado o que é esse tal de Pandas?
Não se preocupe que hoje nós vamos te mostrar a introdução ao Pandas, que é uma biblioteca do Python e vamos abordar os principais comandos do panda para que você possa utilizá-lo de forma eficiente.
Essa é a melhor biblioteca do Python para dados, então você vai utilizar bastante ela e os comandos contidos nela para fazer suas análises.
O primeiro passo para a introdução ao Pandas é fazer a importação dessa biblioteca para dentro do Python.
OBS: Lembrando que utilizaremos o Jupyter nesta aula, então se ainda não tem no seu computador temos um vídeo explicando como fazer a instalação completa dele, basta clicar aqui para acessar o conteúdo!
A chamada padrão é feita apenas assim: import pandas, no entanto nós vamos utilizar da seguinte forma: import pandas as pd.
Vamos fazer dessa maneira, pois é uma forma de facilitar a escrita dos códigos utilizando essa biblioteca, pois por padrão temos que escrever pandas.(comando desejado). Para introdução ao Pandas e até mesmo para quem já utiliza a algum tempo é muito mais cômodo dessa forma.
Então ao invés de sempre escrever pandas, vamos poder escrever pd.(comando desejado) diminuindo o tamanho da escrita e facilitando na hora de programar.
Outro ponto importante é entender que o pandas funciona com DataFrames, que nada mais são do que tabelas dentro do Python.
Agora nós vamos te mostrar como criar um dateframe a partir de um dicionário (que seria uma descrição do que aconteceu).
# dataframe = pd.DataFrame()
venda = {'data': ['15/02/2021', '16/02/2021'],
'valor': [500, 300],
'produto': ['feijao', 'arroz'],
'qtde': [50, 70],
}
vendas_df = pd.DataFrame(venda) Neste caso temos a utilização do pd.DataFrame() logo no início, mas isso é para criamos um dateframe vazio o que não é muito usual.
Por isso na linha logo abaixo estamos criando um dicionário de vendas, então temos algumas informações de venda como: data, valor, produto e quantidade.
OBS: É importante verificar como é a estrutura desse dicionário para que os dados sejam armazenados de forma correta.
Na última linha vamos criar uma variável para poder atribuir o nosso dataframe com o código pd.DateFrame(venda). Então estamos atribuindo uma tabela a essa variável vendas_df.
OBS: Esse df que foi colocado na variável é apenas um indicativo para facilitar, para sabermos que essa variável é um dataframe. Você pode colocar tabela_vendas por exemplo!
A criação de dataframe é muito importante para a visualização dos dados, pois se o usuário simplesmente colocar um print(vendas) terá apenas o dicionário sendo mostrado na tela.
print(vendas_df)
display(vendas_df)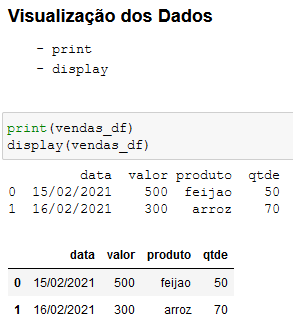
Aqui nós vamos verificar a diferença entre a visualização de dados no Python com print e display.
Essas duas opções vão te dar o mesmo resultado, no entanto com o print, nós temos um aspecto mais de bloco de notas (mas ainda organizado).
Já com a utilização do display, nós temos algo bem mais visual e mais fácil de visualizar os dados, então quando vamos mostrar algum resultado é importante também verificar se as informações estão sendo mostrados de uma forma fácil de entender.
O outro método para criar um dataframe é fazendo a importação de arquivos e dados simples úteis.
IMPORTANTE: Para esse exemplo vamos abrir um arquivo em Excel, no entanto esse arquivo está no mesmo local onde temos o arquivo do nosso código.
vendas_df = pd.read_excel("Vendas.xlsx")
display(vendas_df)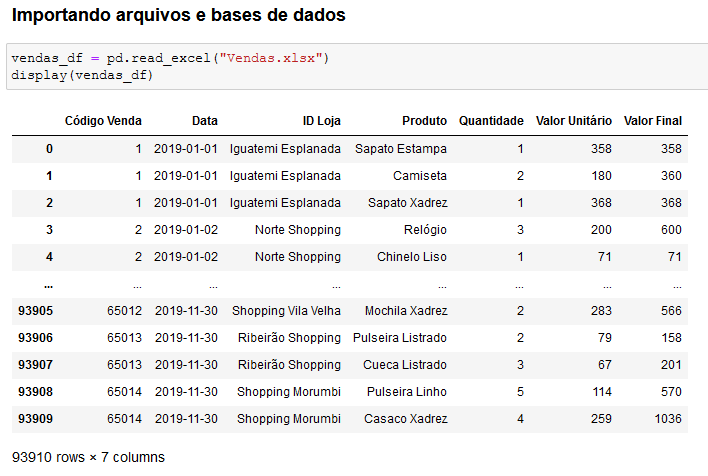
Caso você queira puxar o arquivo de outro local terá que colocar o caminho completo do arquivo onde escrevemos o nome dele.
É algo que dá mais trabalho, mas funciona tranquilamente, é que fica mais cômodo e fácil escrever apenas o nome do arquivo.
Veja que temos a planilha sendo mostrada normalmente no formato de dataframe já com o visual mais adequado com a utilização do display.
IMPORTANTE: É bom salientar que esse código ao ser executado pode demorar no seu computador, pois é uma base de dados com 90 mil linhas, então de fato tem uma quantidade considerável de dados.
Outro ponto que é bom levar em conta é que o Python mostrou apenas algumas linhas do início e do fim da tabela para não ter que mostrar todos os dados e deixar o usuário perdido.
Mas dessa forma é possível com que o usuário veja a estrutura da tabela para que possa trabalhar com essas informações de forma adequada.
Agora vamos ver a parte de resumos de visualização de dados simples e úteis. O que isso quer dizer? Que temos alguns métodos para facilitar a visualização.
display(vendas_df.head(10))
print(vendas_df.shape)
display(vendas_df.describe())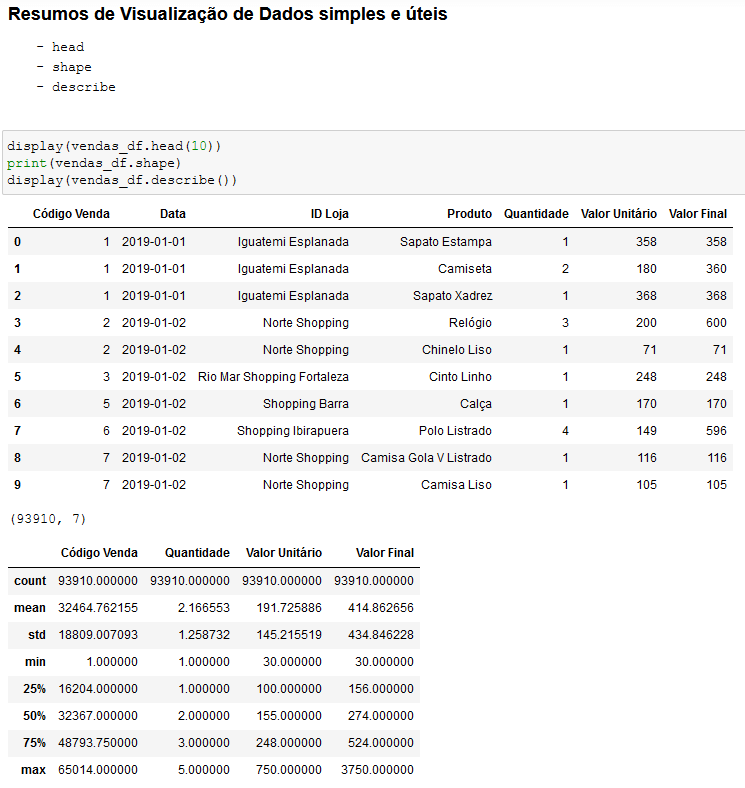
Aqui inicialmente estamos utilizar o .head() que é para que o usuário escolha quantas linhas deseja visualizar dessa base de dados.
Por padrão o Python coloca apenas as 5 primeiras linhas, mas neste exemplo colocamos as 10 primeiras linhas dessa base de dados.
Esse método é importante para que você possa verificar se os dados estão corretos e se a estrutura da tabela também está certa.
No segundo exemplo temos o método .shape, que vai nos mostrar quantas linhas e quantas colunas essa base de dados possui.
Por fim vamos verificar o método .describe que é muito útil e interessante. Ele vai te dar um resumo das informações numéricos que temos na nossa base de dados.
Então você terá uma visão geral desses itens e um resumo para poder facilitar certas análises sem que seja necessário fazer qualquer tratamento na tabela.
Agora nós vamos passar para os métodos de edição do dataframe.
IMPORTANTE: É muito importante ressaltar que sempre que tivermos pd.series quer dizer que temos uma série do pandas, o que é isso?
Nada mais é do que uma única coluna ou uma única linha do seu dataframe. É importante falar isso, pois o próximo método que vamos utilizar é para pegar colunas específicas.
E se você pegar apenas uma coluna, vai ver que mesmo com o método display, ela não vai aparecer toda formatada e bonita.
Então quando utilizarmos dessa forma: produtos = vendas_df[‘Produto’] teremos apenas uma única coluna não formatada.
Agora para mais colunas já podemos colocar outros 2 colchetes e trazer normalmente, já formatado.
produtos = vendas_df[['Produto', 'ID Loja']]
display(produtos)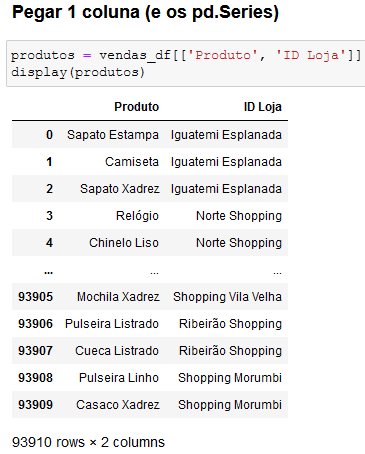
Esse método é para pegarmos apenas colunas, mas e se você quiser pegar uma linha, ou linhas, ou até mesmo um valor específico?
Para isso vamos utilizar o método .loc[] para poder fazer essa parte mais específica.
# pegar uma linha
display(vendas_df.loc[1:5])
# pegar linhas que correspondem a uma condição
vendas_norteshopping_df = vendas_df.loc[vendas_df['ID Loja'] == 'Norte Shopping']
# pegar várias linhas e colunas usando o loc
vendas_norteshopping_df = vendas_df.loc[vendas_df['ID Loja'] == 'Norte Shopping', ["ID Loja", "Produto", "Quantidade"]]
display(vendas_norteshopping_df)
# pegar 1 valor específico
print(vendas_df.loc[1, 'Produto'])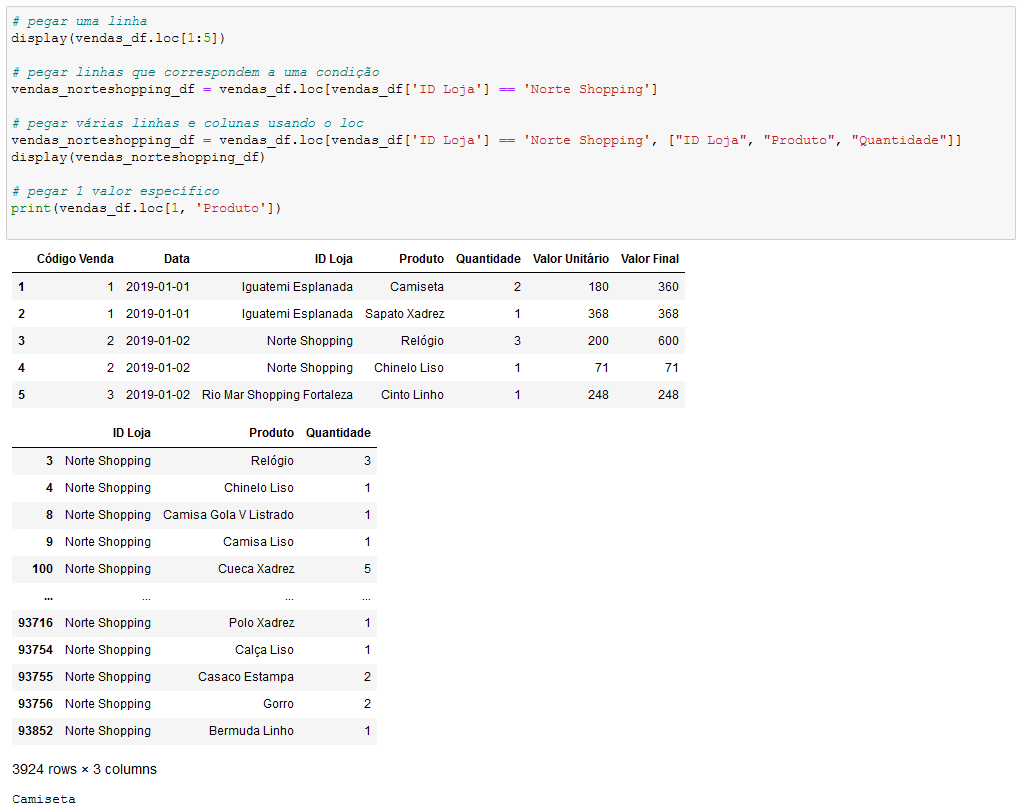
IMPORTANTE: No primeiro método estamos pegando da linha 1 até a linha 5, no entanto o pandas vai considerar os números que fica a esquerda, que ele mesmo atribui. Então é muito importante lembrar que ele começa no zero para não perder a primeira informação.
No primeiro exemplo estamos apenas pegando as linhas de 1 a 5 da nossa tabela.
No segundo exemplo estamos pegando todas as informações, na qual a coluna ID Loja é igual a Norte Shopping, ou seja, estamos limitando a nossa busca essa informação apenas.
No terceiro exemplo vamos repetir o que fizemos no segundo, mas vamos escolher as colunas que vamos armazenar com esses dados, isso é importante quando não precisa ou não quer mostrar todas as colunas da tabela.
# a partir de uma coluna que existe
vendas_df['Comissão'] = vendas_df['Valor Final'] * 0.05
# display(vendas_df)
# criar uma coluna com valor padrão
vendas_df.loc[:, "Imposto"] = 0
display(vendas_df)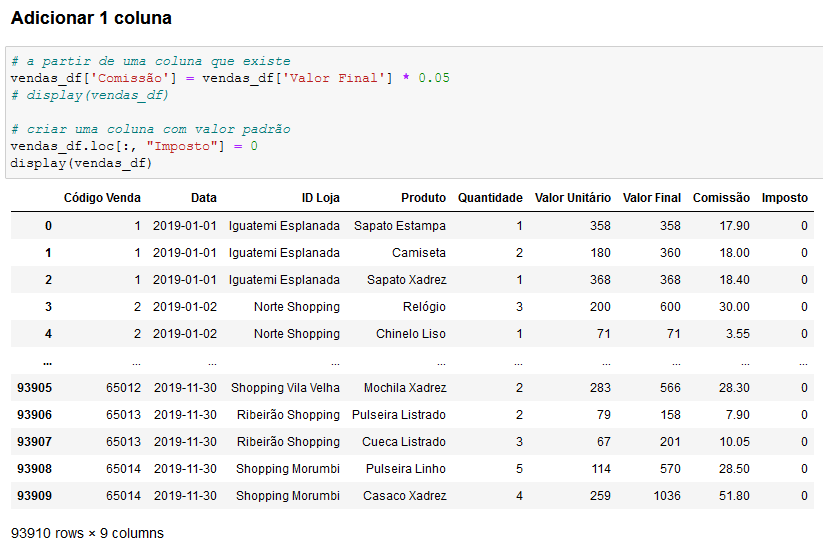
Agora nós vamos ver como podemos criar ou adicionar uma coluna dentro da nossa tabela.
Existem duas maneiras, a primeira que é utilizando uma coluna já existente para compor a nova, ou atribuindo um valor padrão a todas as informações dessa coluna.
OBS: Lembrando que quando utilizamos os : (dois pontos) dentro do loc isso significa que estamos querendo selecionar todas as linhas ou colunas (depende de onde colocou).
Agora que aprendemos a inserir colunas, vamos também aprender como podemos inserir linhas, ou seja, como podemos inserir novos dados no nosso dataframe.
vendas_dez_df = pd.read_excel("Vendas - Dez.xlsx")
#display(vendas_dez_df)
vendas_df = vendas_df.append(vendas_dez_df)
display(vendas_df)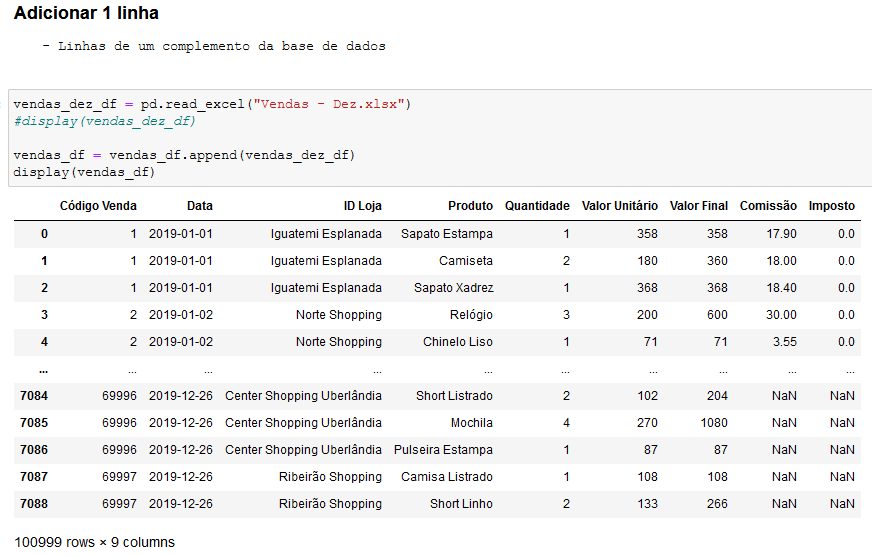
Neste caso estamos importando novamente para o Python a base de vendas que contém todas as vendas de dezembro.
Em seguida vamos fazer a junção desses dados para que nossa base de dados fique completa com os dados que temos, mais os dados de dezembro.
Para isso vamos utilizar o método .append() para indicar que queremos inserir ao vendas_df as informações da base vendas_dez_df.
Bem, agora que aprendemos a inserir linhas e colunas, vamos aprender como fazer para poder excluir linhas e colunas.
vendas_df = vendas_df.drop(0, axis=0)
display(vendas_df)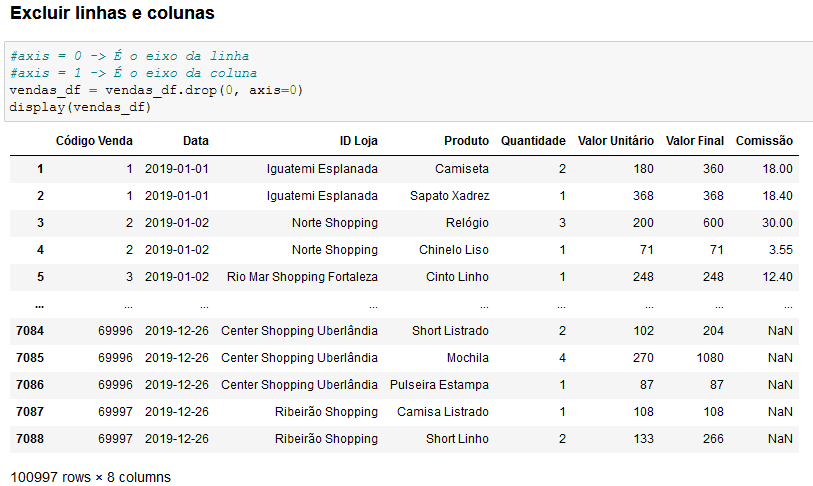
Nesse caso é importante verificar os argumentos do método .drop(), pois no primeiro argumento vamos precisar do número da linha ou nome da coluna.
E no segundo argumento temos que ter o eixo que essa ação vai acontecer, então se o eixo for igual a 0 estaremos no eixo das linhas, caso o eixo seja igual a 1 estaremos no eixo das colunas.
Até esse momento você já aprendeu os comandos básicos do pandas, no entanto sempre que for fazer análise de dados ou tratamento de dados temos alguns comandos importantes.
Então já vamos aproveitar e passar isso nessa parte extra!
EXTRA – Para Tratamento e Análise de Dados
Os primeiros comandos que vamos apresentar são os comandos para tratar valores vazios, ou seja, aqueles valores que você viu na nossa tabela que estavam como NaN.
# deletar linhas e colunas completamente vazias
vendas_df = vendas_df.dropna(how='all', axis=1)
# deletar linhas que possuem pelo menos 1 valor vazio
vendas_df = vendas_df.dropna()
# preencher valores vazios
# preencher com a média da coluna
vendas_df['Comissão'] = vendas_df['Comissão'].fillna(vendas_df['Comissão'].mean())
display(vendas_df)
# preencher com o último valor
vendas_df = vendas_df.ffill()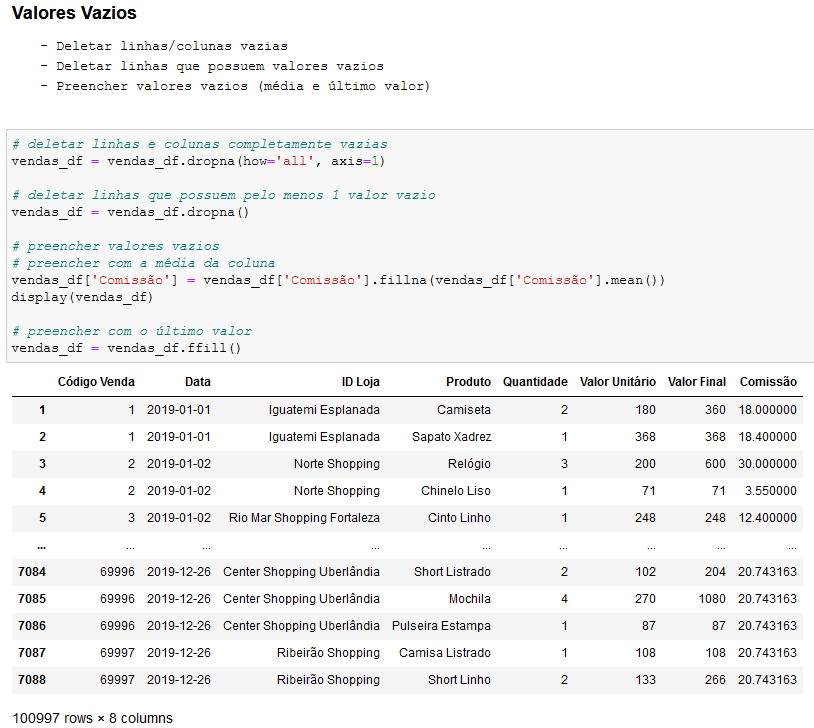
No primeiro exemplo temos algo parecido com o método para excluir linhas e colunas, só que neste caso nós vamos passar o argumento how (como) sendo igual a all (todos) para utilizar o método .dropna() corretamente.
Neste caso vamos excluir somente as colunas que estão completamente vazias, ou seja, uma coluna que não tem nenhuma informação.
No segundo exemplo nós vamos utilizar quando queremos excluir uma linha inteira se ao menos um dos valores for vazio.
No terceiro exemplo vamos preencher valores vazios com a média dos valores que já temos nessa coluna. Então vamos utilizar o método .fillna() que é para preencher, juntamente com o .mean() que é de fato a média.
No quarto exemplo temos outra maneira de preencher que é utilizando o valor que está logo acima dele.
Isso é muito utilizado quando temos uma base de dados onde não querem repetir os itens, nomes, produtos… então colocam somente uma vez, então para preencher sempre com o valor que está acima, vamos utilizar o método ffill().
Agora vamos para uma parte muito interessante e muito utilizada na análise de dados, que é a parte de como calcular os indicadores.
Isso quer dizer, qual o valor total, qual o faturamento por loja e assim por diante.
# value counts
transacoes_loja = vendas_df['ID Loja'].value_counts()
display(transacoes_loja)
# group by
faturamento_produto = vendas_df[['Produto', 'Valor Final']].groupby('Produto').sum()
display(faturamento_produto)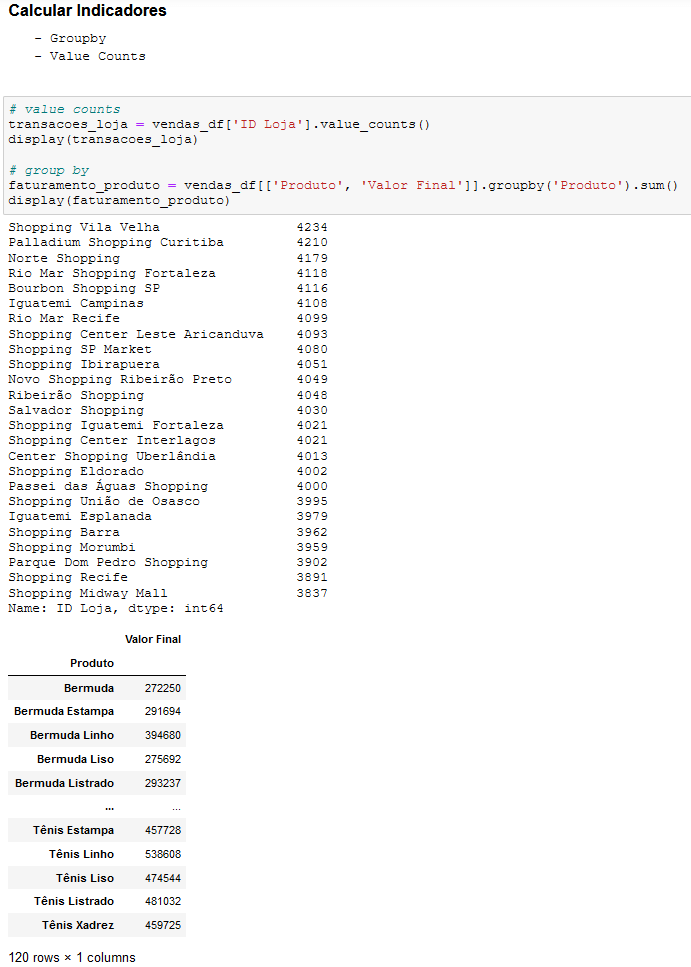
No primeiro exemplo temos o método .value_counts() que serve para contar os valores que temos dentro de uma coluna.
Neste caso estamos contando a quantidade de transações que foi feita por loja, então teremos um resumo de quantas transações cada loja fez de forma fácil e rápida.
No segundo exemplo vamos utilizar o método .groupby() que é para agrupar por. Em seguida vamos colocar dentro desse agrupamento nós vamos fazer a soma dessas informações com o .sum().
Neste caso estamos mostrando somente duas colunas, pois algumas vezes não queremos mostrar toda a tabela, então é importante ocultar alguns detalhes quando necessário.
Por fim estamos agrupando por produtos, ou seja, vamos ter todos os produtos e vamos somar o valor final de cada um deles, desta forma vamos saber qual o valor total de cada um dos produtos dessa loja.
Agora vamos para o último método que vamos explicar nessa aula, que é o método para mesclar 2 dataframes, ou seja, nós vamos conseguir procurar informações de uma dataframe no outro.
Isso quer dizer que vamos conseguir fazer uma busca entre duas tabelas diferentes.
IMPORTANTE: É necessário que essas duas tabelas tenham uma coluna com informações em comum para que a busca possa ser feita.
gerentes_df = pd.read_excel("Gerentes.xlsx")
# display(gerentes_df)
vendas_df = vendas_df.merge(gerentes_df)
display(vendas_df)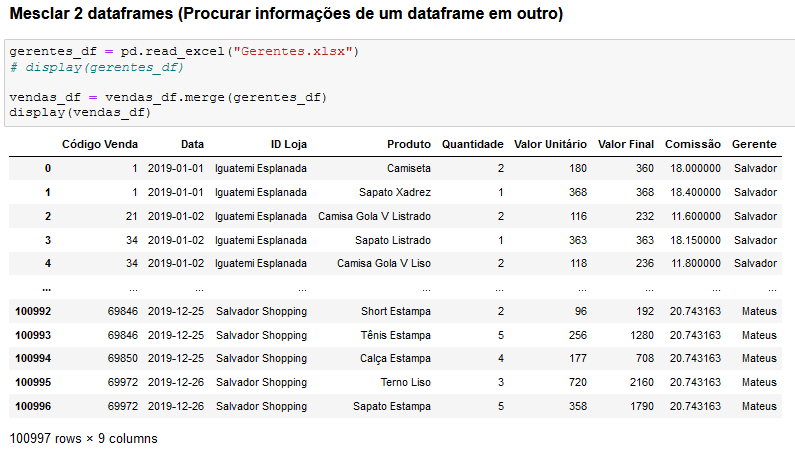
Primeiramente vamos importar o arquivo, utilizando novamente o método .read_excel(), em seguida vamos poder fazer a mescla utilizando o método .merge().
Como já temos uma coluna com o mesmo nome o pandas já vai fazer essa busca e já vai retornar as informações da tabela que vamos mesclar.
Isso quer dizer que vamos inserir as informações da tabela gerentes dentro da base de dados que já temos.
Aqui finalizamos a nossa introdução ao Pandas, gostou de tudo que aprendeu?
Nessa aula conseguimos passar uma introdução ao Pandas para que você possa iniciar seus trabalhos com ciência de dados de forma eficiente.
Então já vai conseguir tratar dados, juntar informações, criar dataframes, entre outras ações.
Essa biblioteca é muito útil e muito utilizada, por isso é considerada a melhor biblioteca para análise de dados.
Então agora que já teve uma introdução dos diversos métodos basta colocar em prática para poder fixar tudo o que ensinamos e já começar com sua análise de dados!
Para acessar outras publicações de Python, clique aqui!

Expert em conteúdos da Hashtag Treinamentos. Auxilia na criação de conteúdos de variados temas voltados para aqueles que acompanham nossos canais.