Aprenda a criar gráficos impactantes no Excel nesta aula completa, com um passo a passo para criar gráficos diferenciados e profissionais!
Caso prefira esse conteúdo no formato de vídeo-aula, assista ao vídeo abaixo ou acesse o nosso canal do YouTube!
Para receber por e-mail o(s) arquivo(s) que utilizamos na aula, preencha:
Na aula de hoje, vou te mostrar como criar gráficos impactantes no Excel! Vou ensinar o passo a passo para que você consiga criar gráficos diferenciados e profissionais.
A ideia é te mostrar como criar um gráfico do zero, com dicas de design e posicionamento dos elementos que tornarão o visual do seu dashboard único!
Vou te passar dicas importantes para melhorar a apresentação do seu gráfico no Excel, para que, além de apresentar as informações de forma clara, ele também se destaque e chame a atenção com um visual bonito e agradável.
E aí, gostou dessa ideia? Então vem comigo que eu vou te mostrar como criar gráficos impactantes no Excel!!
Na aula de hoje eu vou te mostrar como construir um gráfico impactante como este abaixo dentro do Excel.
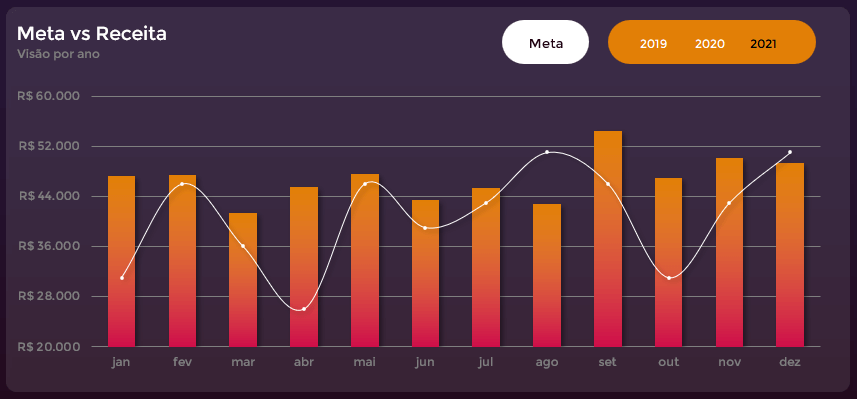
Ter um gráfico que apresente as informações de forma clara e ainda tenha um visual bonito e agradável é um ponto muito importante quando trabalhamos com Excel.
A qualidade de uma boa apresentação vai além de fórmulas e cálculos, abrangendo também o cuidado com o design para tornar as apresentações mais atrativas.
Dentro do material disponível para download, além do gráfico final, temos a planilha Análise que utilizaremos para criar o gráfico.
Você pode fazer esse processo com uma planilha sua, mas caso queira praticar primeiro com uma tabela de exemplo, pode utilizar essa disponível no nosso material.
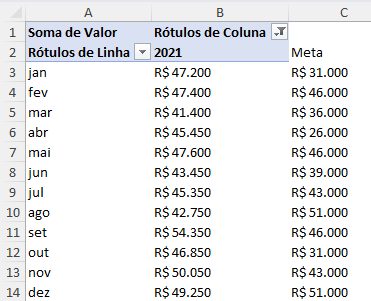
O primeiro passo é inserir um gráfico em branco nessa aba. Para isso, selecione uma célula em branco e na guia Inserir, selecione o tipo de gráfico desejado. Eu vou selecionar um gráfico de colunas.
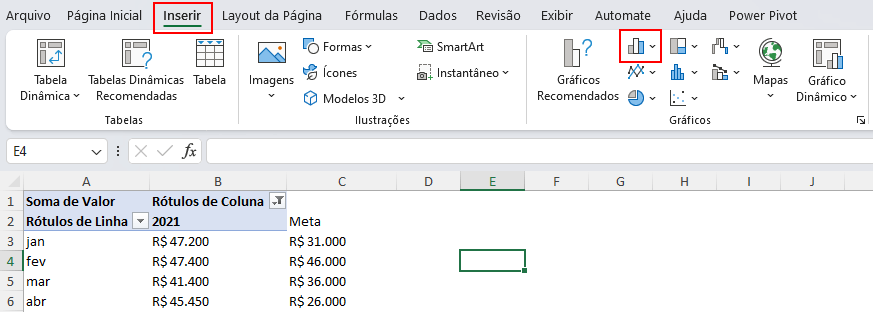
Com nosso gráfico criado, vamos clicar sobre ele com o botão direito do mouse e escolher a opção Selecionar Dados.
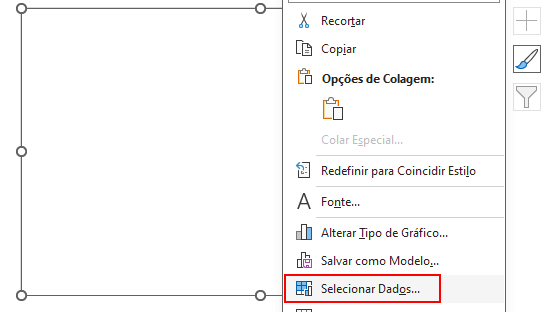
Em seguida, vamos adicionar nossa primeira série de dados, basta clicar em Adicionar.
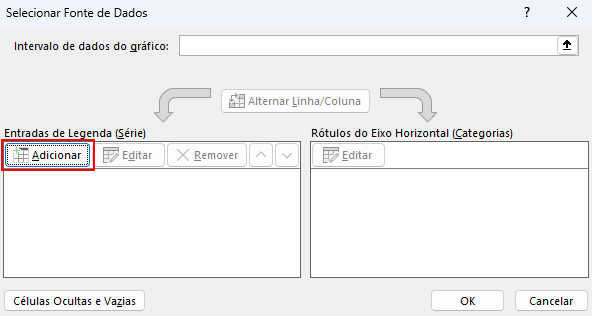
Em Nome da série, vamos selecionar a célula com o ano de 2021, e em Valores, vamos passar os valores atribuídos a esse ano na tabela.
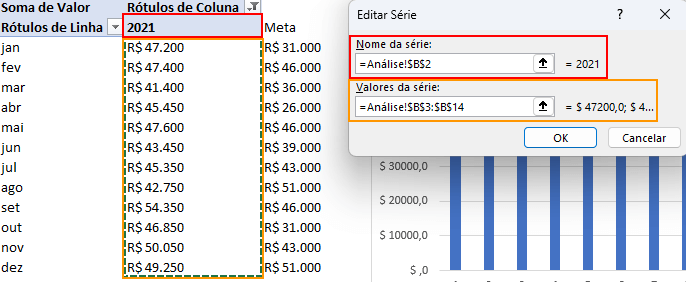
Nossa segunda série de dados receberá como nome a célula com o nome Meta, e os valores serão os correspondentes a ela.
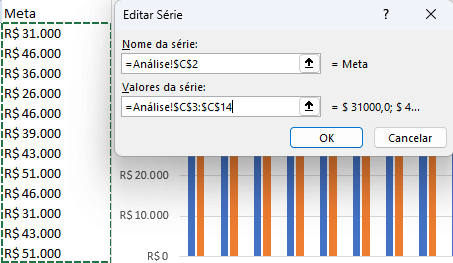
Para finalizar, vamos definir os rótulos do eixo horizontal, passando os nomes dos meses.
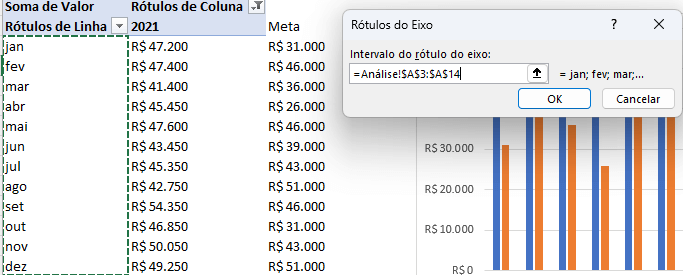
Com isso, nosso gráfico de colunas ficará assim:
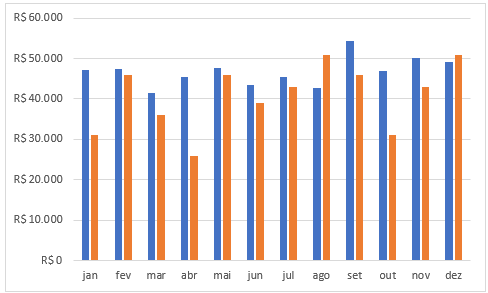
Perceba que é um gráfico bastante padrão, apresentando os valores arrecadados a cada mês, as metas e os meses ao longo do ano. Mas vamos começar nossas edições para torná-lo impressionador!
O primeiro passo será alterar o tipo de gráfico em que a Meta está sendo exibida. Vamos clicar com o botão direito em cima do gráfico e selecionar a opção Alterar Tipo de Gráfico.
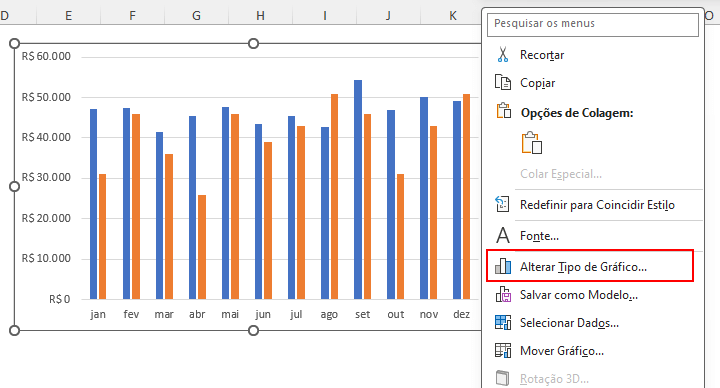
Na janela que será aberta, vamos selecionar a opção Combinação e definir o gráfico de Meta como sendo um gráfico de linha.
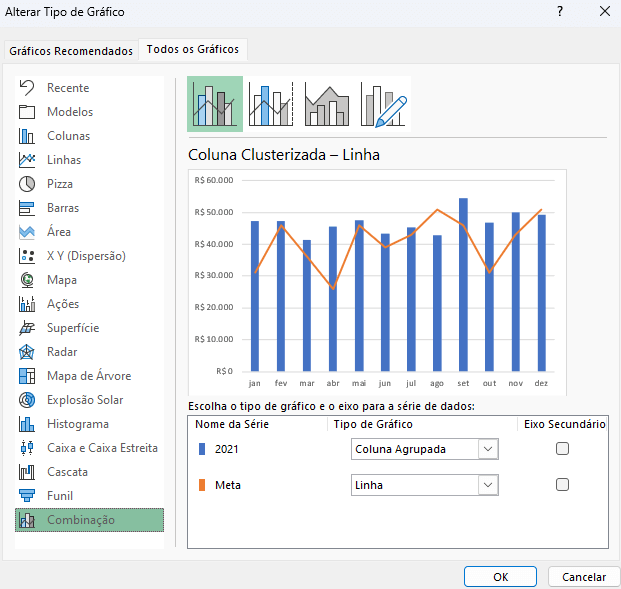
Agora vamos ajustar a linha da Meta para que ela fique suavizada. Para isso, clique com o botão direito do mouse sobre a linha do gráfico e selecione a opção Formatar Série de Dados.
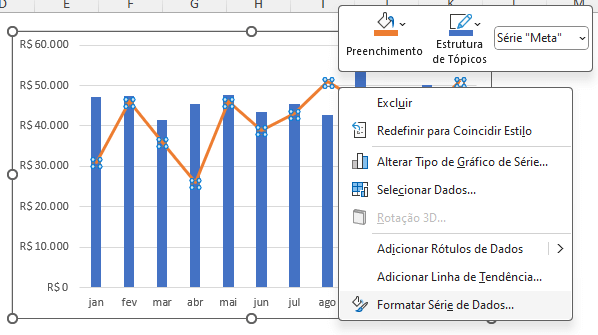
Dentro dessa aba, selecione o ícone do Baldinho de Tinta e marque a opção Linha suavizada.
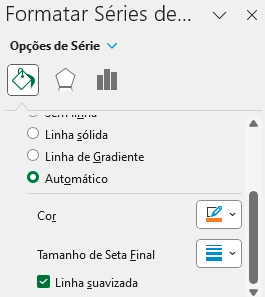
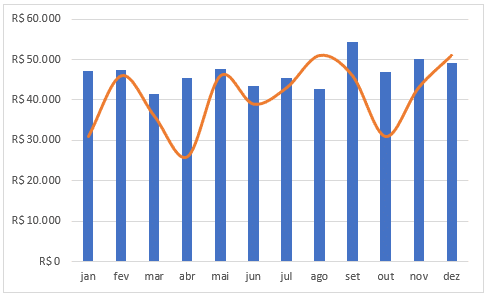
Essa é a base do nosso gráfico. A partir de agora, vamos entrar mais a fundo na parte visual dele, ajustando o design, as cores, o posicionamento dos elementos e muito mais.
Ao construirmos um gráfico, é essencial pensarmos no plano de fundo no qual ele será apresentado.
Se pegarmos o exemplo apresentado no início desta aula, você verá que o gráfico foi construído em cima de um retângulo roxo. O mesmo gráfico feito em um fundo branco não teria o mesmo impacto e apelo visual.
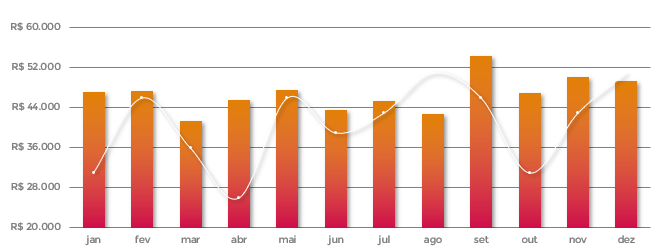
Perceba como a linha fica quase imperceptível, e o gráfico não se destaca tanto.
O mesmo aconteceria se utilizássemos cores claras de plano de fundo, como um amarelo claro, azul claro e assim por diante.
O contraste adequado entre as cores do gráfico e do plano de fundo ajudam não só a destacar o gráfico, como também a melhorar a visualização dele.
Por isso, é muito importante escolher um plano de fundo que complemente os elementos visuais do gráfico, criando um contraste entre os elementos.
Vamos inserir um plano de fundo para o nosso gráfico. Basta clicar em Formas na guia Inserir, selecionar o retângulo e definir o tamanho da área que você deseja.
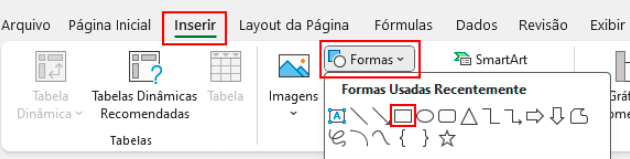
Em seguida, clique com o botão direito sobre o retângulo que você acabou de criar e selecione a opção Enviar para Trás e em seguida Recuar.
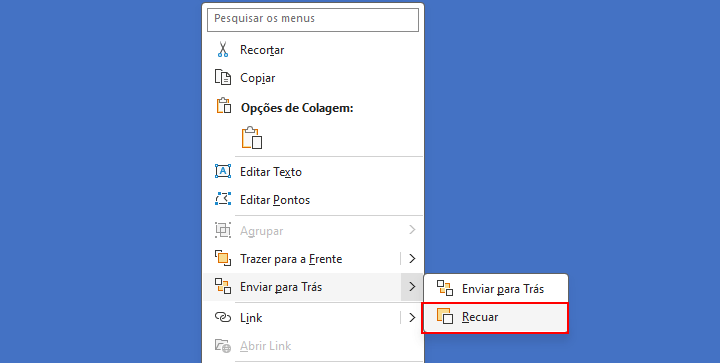
Faça isso até que o retângulo fique por trás do seu gráfico. Feito isso, com o retângulo selecionado, defina a cor de Preenchimento da Forma, na guia Forma de Formato.

Lembre-se de escolher uma cor mais escura para contrastar corretamente com o gráfico que estamos criando.
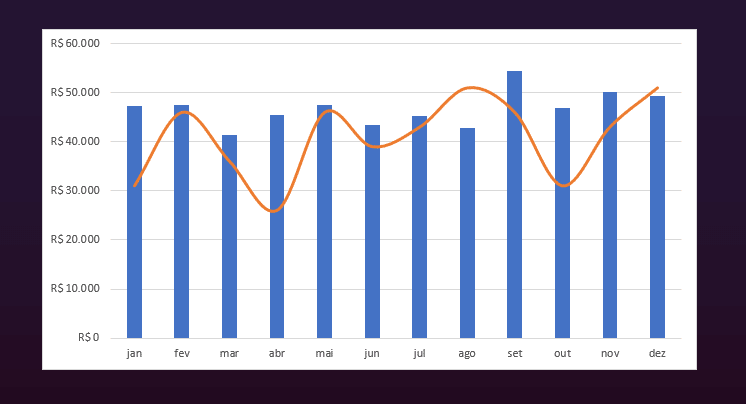
Além do plano de fundo principal, você pode criar um segundo retângulo menor para servir como o plano de fundo do gráfico quando removermos esse fundo branco dele.
Uma opção interessante é pegar a mesma cor do plano de fundo principal, porém um pouco mais clara.
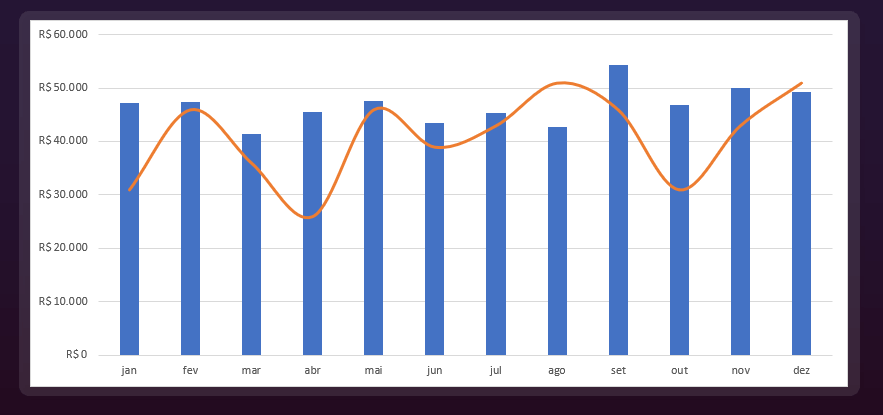
Lembre-se de recuar esse plano de fundo para que ele fique por trás do seu gráfico e não em cima.
Agora podemos selecionar o gráfico, ir em Formatar e alterar o Preenchimento da Forma dele para Sem Preenchimento.
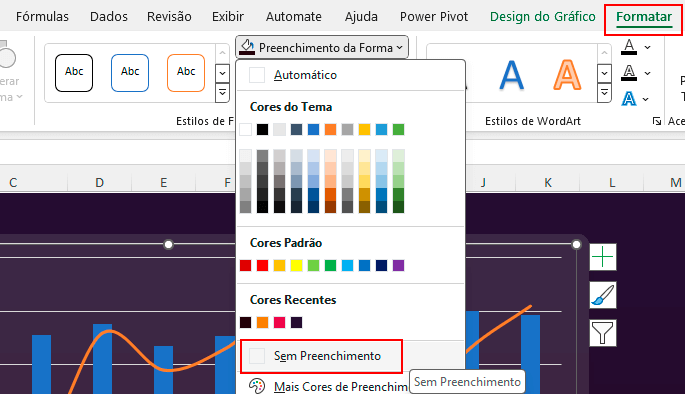
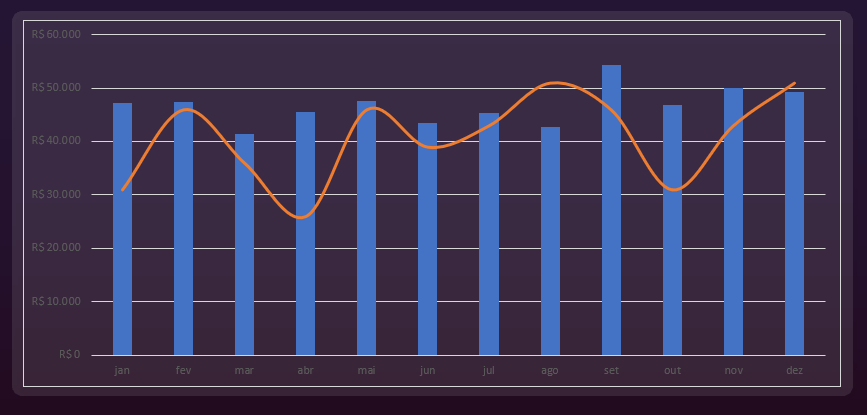
Agora vamos ajustar as cores da linha de grade. Clique com o botão direito do mouse sobre ela, selecione Formatar Linha de Grade e altere a linha para Linha Sólida, definindo a cor como um cinza um pouco mais escuro.
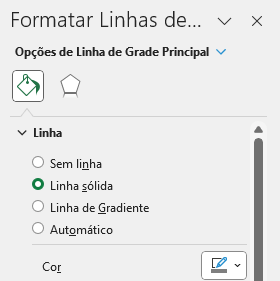
Em seguida, vamos remover o contorno do gráfico. Basta selecioná-lo, ir em Formatar e, em seguida, alterar Contorno da Forma para Sem Contorno.
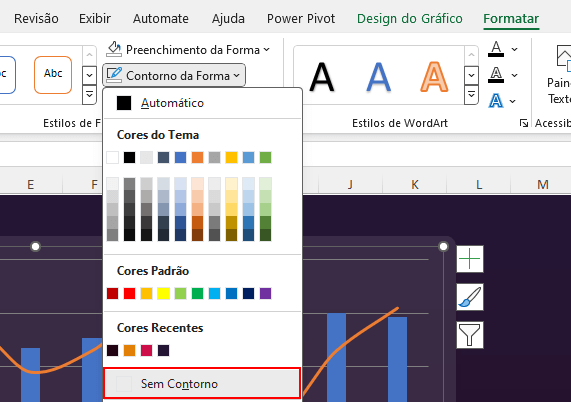
Agora vamos alterar as cores das nossas colunas, deixando-as com um gradiente de cores. Para isso, clique com o botão direito do mouse sobre as colunas e selecione Formatar Série de Dados.
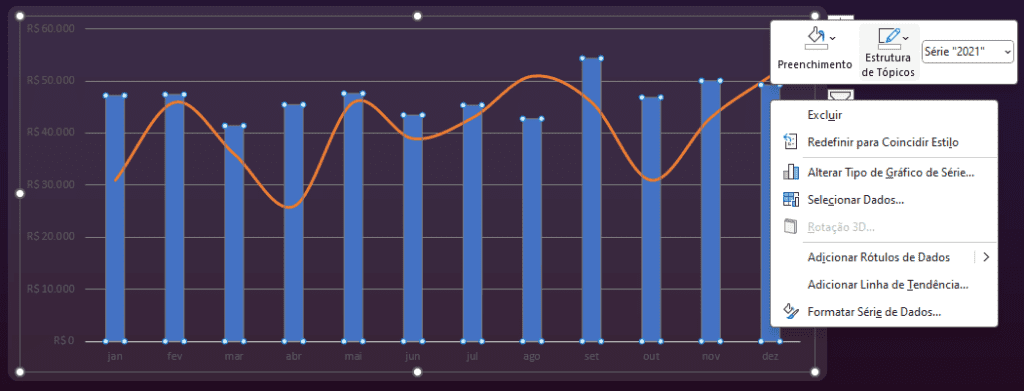
Na guia que será aberta, clique sobre o Balde de Tinta, marque a opção Preenchimento de gradiente e defina as cores desejadas.
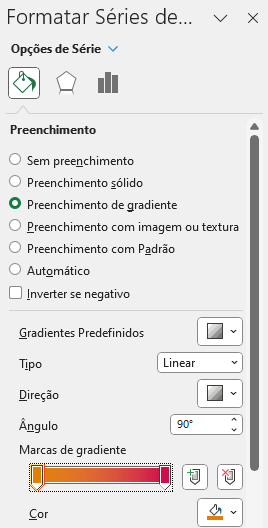
Nessa opção, também podemos remover as bordas das nossas colunas.
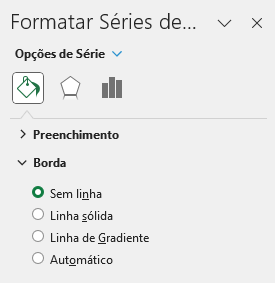
Agora vamos selecionar a Linha do gráfico e mudar a cor dela para branca e diminuir um pouco a largura dela.
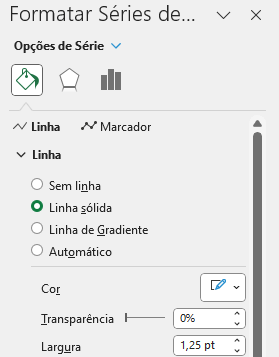
E nosso gráfico ficará assim:
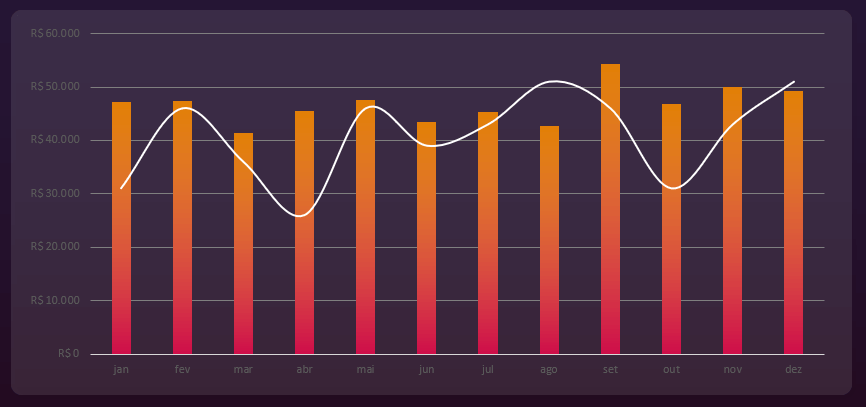
Perceba que já está bem semelhante ao nosso gabarito, porém as colunas ainda estão muito finas. Então, vamos aproveitar para deixá-las mais largas também. Selecionando as colunas, vamos definir a Largura do Espaçamento para 100%.
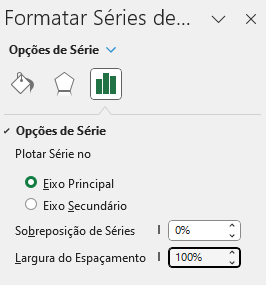
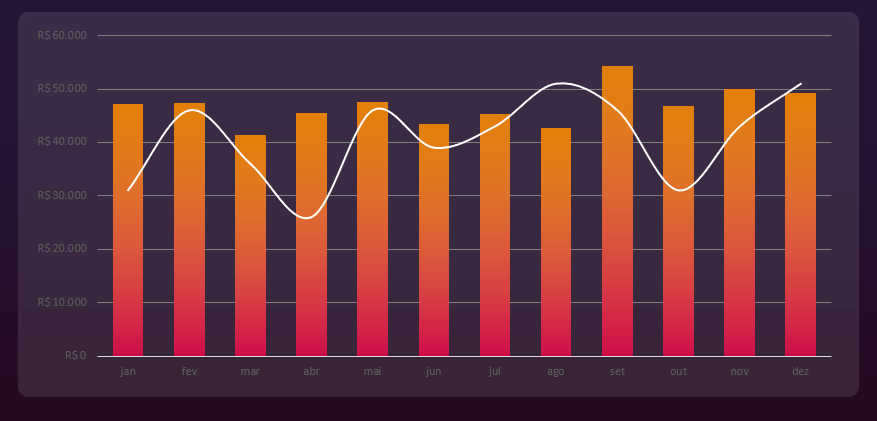
Perceba que boa parte desse processo de design foi feita escolhendo quais elementos queríamos destacar e quais precisávamos suavizar e remover.
Design não significa apenas adicionar elementos e cores para destacar as informações, mas sim saber quais elementos destacar, quais suavizar e até mesmo remover para criar um gráfico visualmente bonito, agradável e harmonioso.
Agora vamos adicionar alguns títulos e rótulos externos ao gráfico. Para isso, vou diminuir um pouco a área ocupada pelo gráfico e copiar os elementos do gabarito.
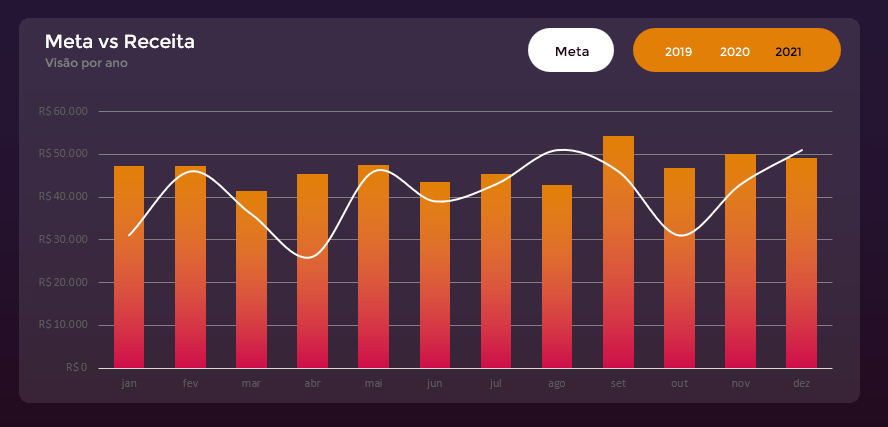
Você pode adicionar manualmente esses elementos através da guia de Inserir, inserindo formas, ícones e textos conforme a necessidade do seu gráfico, e posicionando-os externamente, de forma a complementar o gráfico.
Para finalizar, vamos fazer uns ajustes finais, removendo a borda inferior do eixo do nosso gráfico.
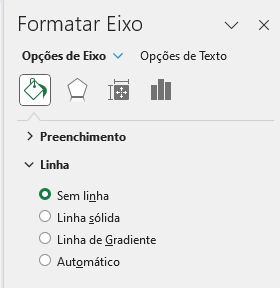
E também adicionaremos marcadores brancos ao longo da linha do gráfico, indo em Formatar Série de Dados, selecionando a linha e indo na opção Marcador.
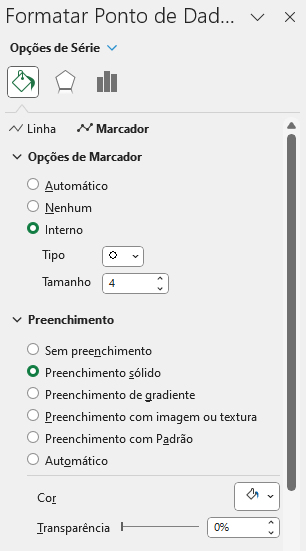
E pronto, nosso gráfico estará criado.
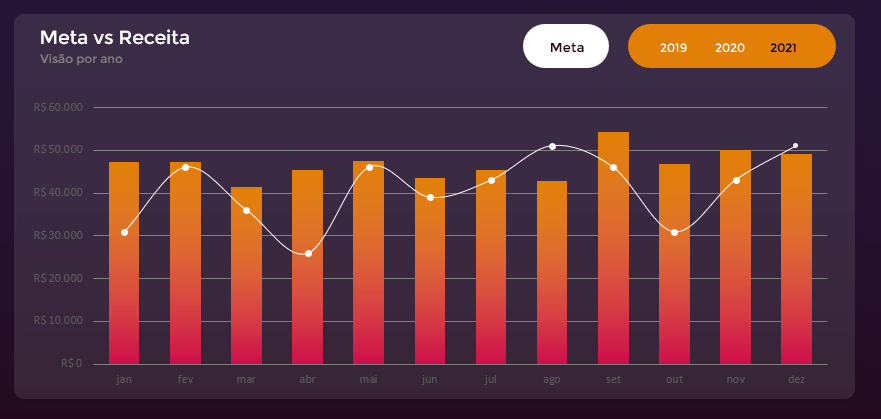
Na aula de hoje, trouxe algumas dicas de design e construção de gráficos para que você consiga criar gráficos impactantes no Excel.
Te mostrei o passo a passo da construção, escolha de cores, importância de simplificar o gráfico, criar contrastes e muito mais.
Depois dessas dicas, você estará pronto para construir gráficos impressionadores e profissionais que irão te destacar com dashboards claros, intuitivos e muito mais bonitos.

Essa é uma apostila básica de Excel para que você saia do zero de forma 100% gratuita!
Para acessar outras publicações de Excel Intermediário, clique aqui!

Expert em conteúdos da Hashtag Treinamentos. Auxilia na criação de conteúdos de variados temas voltados para aqueles que acompanham nossos canais.