Nessa aula vamos te mostrar como criar um gráfico de mapa em versões antigas do Excel para você não ficar para trás mesmo com uma versão anterior!
Caso prefira esse conteúdo no formato de vídeo-aula, assista ao vídeo abaixo ou acesse o nosso canal do YouTube!
Você já deve ter se deparado com alguma situação na qual precisava apresentar um gráfico de mapa no Excel, certo?
Mas provavelmente já se deparou com essa situação em uma versão mais antiga do Excel que não possui essa função.
Não se preocupe, hoje nós vamos te mostrar uma maneira de como fazer um gráfico de mapa no Excel para quando tiver esse tipo de demanda, mesmo não tendo a versão mais atual do programa.
Antes de iniciar a construção do gráfico de mapa em versões antigas do Excel, vamos te mostrar qual o resultado desse gráfico que será criado, pois tenho certeza de que ele vai te ajudar bastante.
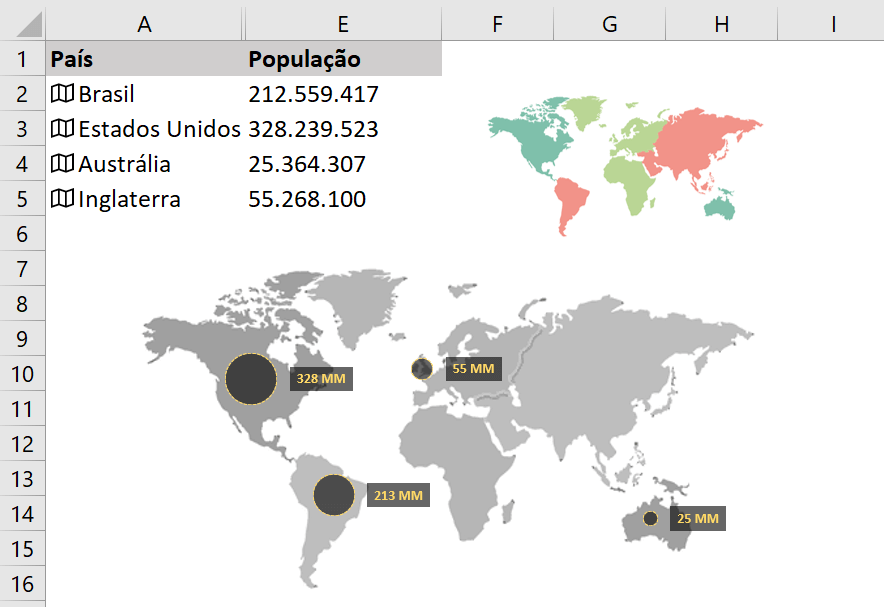
Como você pode estar utilizando uma versão antiga do Excel, isso quer dizer que você não tem um mapa, então o que fizemos aqui foi importar uma imagem da internet.
Para isso você pode pegar um mapa completo, ou apenas da região em que deseja analisar, o procedimento vai funcionar da mesma forma independente da imagem que você estiver utilizando.
O primeiro passo é abrirmos uma nova aba, pois vamos começar essa construção do zero. E já vamos inserir os nomes dos países e a coluna de população.
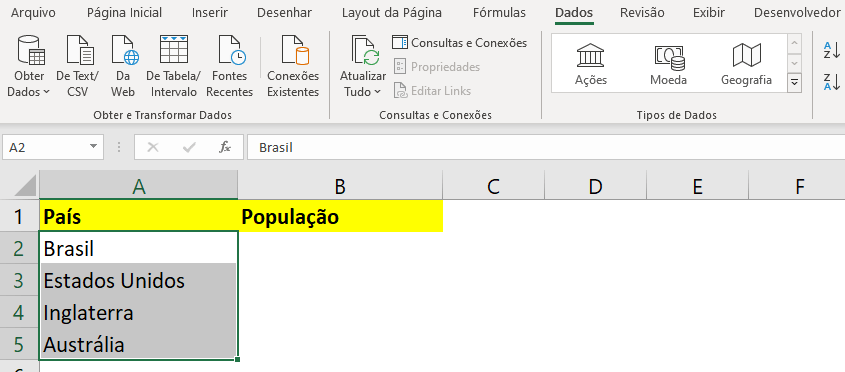
Já vamos aproveitar para te mostrar a ferramenta Geografia que está disponível no Office 365 que é muito interessante.
Ao selecionar os países que colocamos na lista e clicar nessa ferramenta que fica na guia Dados, vamos observar várias informações que podemos obter através do Bing.
Ao clicar nessa opção vamos ter um símbolo adicionado aos países e logo na parte superior direita das células teremos uma caixa de Inserir Dados, para que possamos selecionar qual informação vamos adicionar.
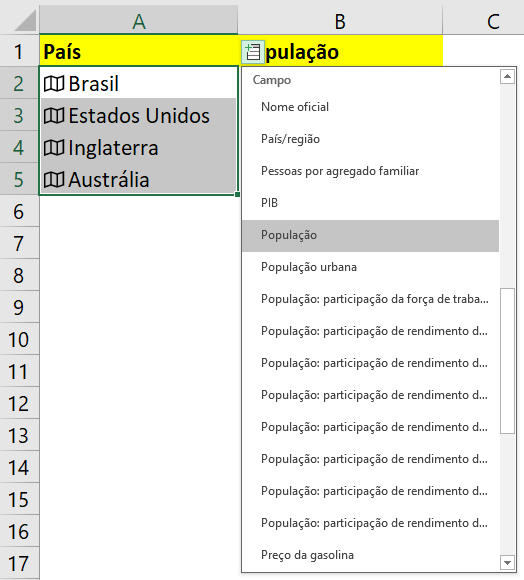
Aqui temos diversas informações que podemos adicionar, temos uma lista bem grande de informações que você pode explorar para verificar o que pode acrescentar nos seus próximos relatórios.
No momento vamos selecionar apenas a opção de população para obtermos esses valores para cada um dos países selecionados.
Feito isso já teremos o valor da população de cada um dos países, agora vamos copiar a nossa imagem menor (obtida da internet em formato PNG, que tem fundo transparente) e aumentá-la nessa aba.
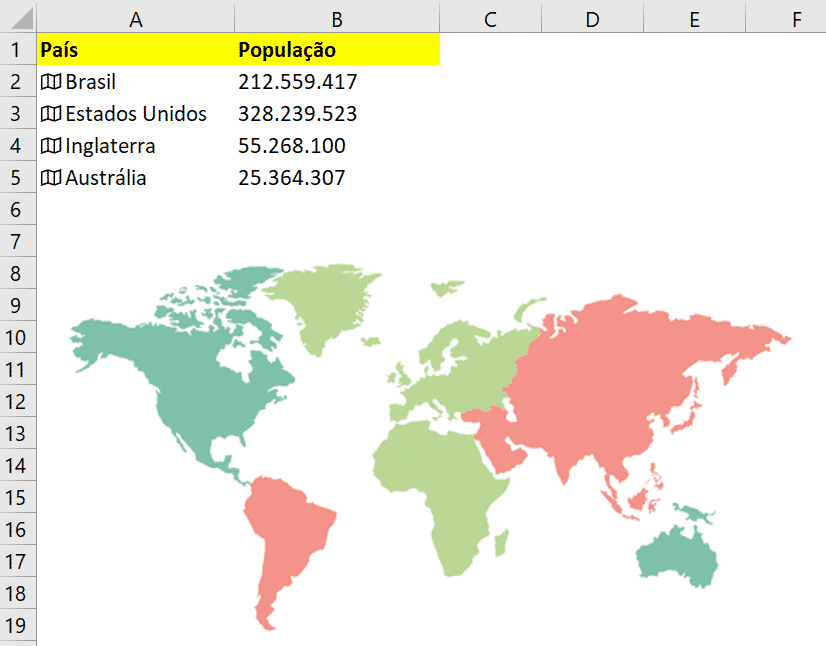
Após clicar na imagem, temos uma nova guia sendo habilitada, que é a guia Formato da Imagem, nessa guia podemos alterar a cor do gráfico caso não queira todo colorido.
Agora para que possamos criar o nosso gráfico vamos ter que combinar essa imagem com o Gráfico de Bolha Excel. Ele fica na guia Inserir, na opção de gráficos de Dispersão.
Esse gráfico de bolha no Excel, nós vamos inicialmente criar a partir de uma célula vazia para dar forma nele, depois vamos ajustá-lo para que fique correto dentro dos países escolhidos.
Após criar o gráfico em branco, vamos clicar nele com o botão direito e ir até a opção Selecionar Dados em seguida em Adicionar.
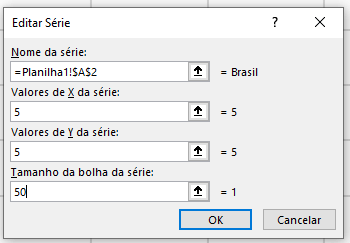
Vamos colocar esses dados iniciais só para dar forma ao nosso gráfico de bolha (que é bem similar ao gráfico de dispersão) para que possamos inserir nossas informações.
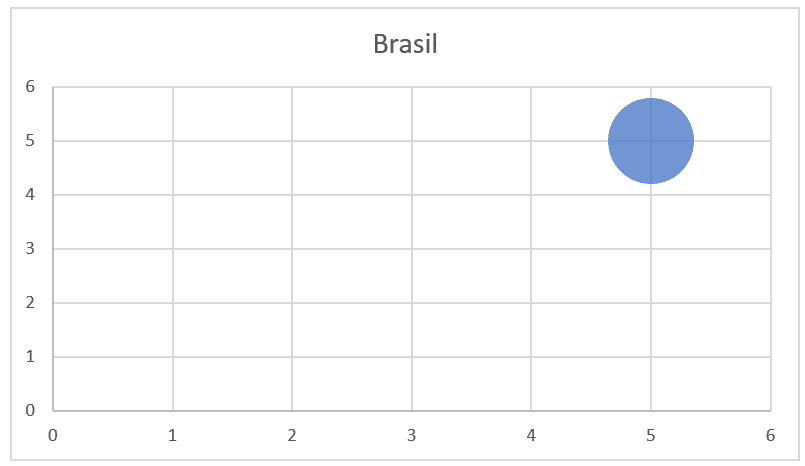
Com isso já temos o gráfico criado. Esse gráfico vai servir como um mapa de coordenadas para que possamos inserir os dados nas posições corretas.
Agora vamos clicar com o botão direito em cima do eixo x e vamos selecionar a opção Formatar Eixo. Feito isso vamos colocar as seguintes configurações.
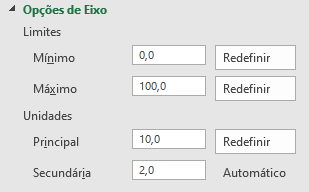
Depois basta repetir o mesmo procedimento para o outro eixo. Agora com esse gráfico selecionado, vamos até a guia Formatar e vamos alterar o preenchimento para sem preenchimento.
Assim o gráfico vai ficar com o fundo transparente, e dessa forma vamos poder visualizar o mapa no fundo.
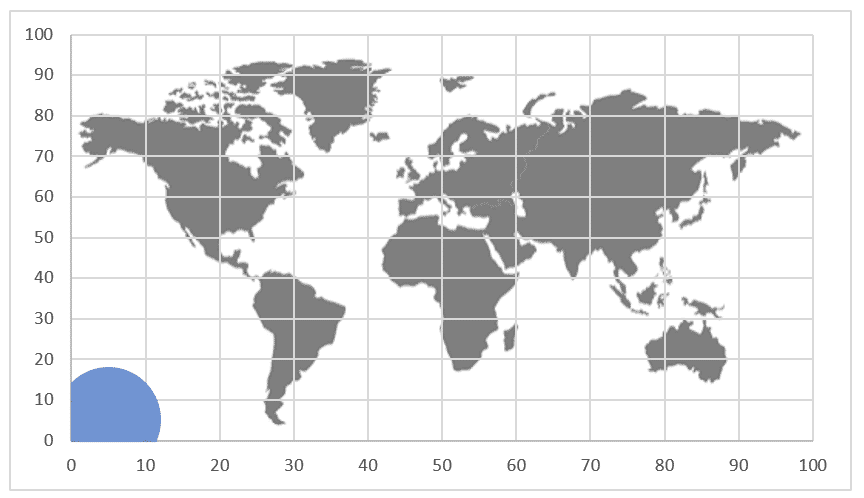
Agora nós vamos criar 2 colunas X e Y para posicionar essas bolhas para que fiquem onde estão os países. Para isso vamos utilizar os números dos eixos como referência.
Vamos colocar valores aproximados dessas regiões e depois você pode ajustar caso o posicionamento não tenha ficado correto.
Novamente vamos clicar com o botão direito no gráfico e clicar em Selecionar Dados, agora vamos clicar em Editar ao invés de adicionar.
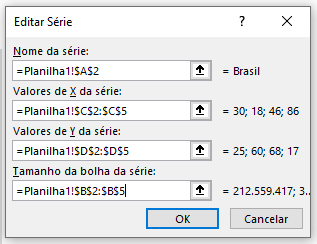
Aqui vamos selecionar as informações do nosso eixo X, eixo Y e o tamanho da população.
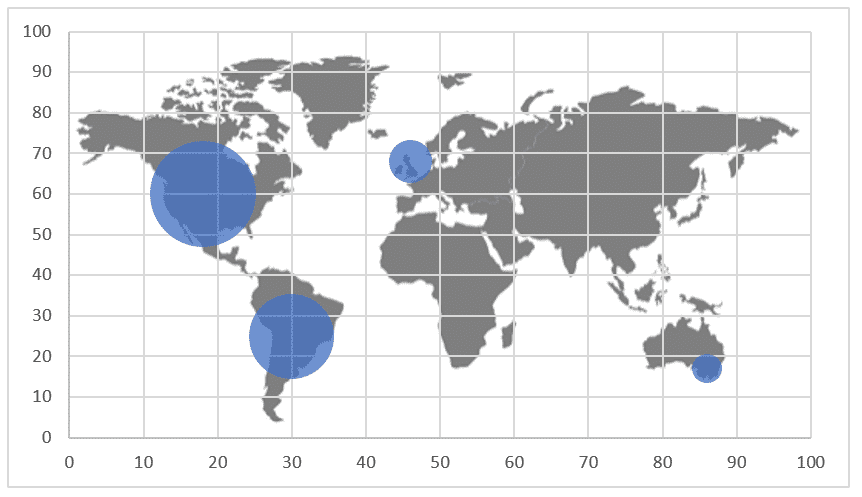
Como as bolhas estão muito grandes, podemos clicar nelas com o botão direito do mouse e ir até a opção Formatar Série de Dados, assim podemos redimensionar elas para que fiquem nos tamanhos adequados.
Feito isso podemos clicar e deletar as linhas de grade e os eixos, no entanto ao fazer isso o posicionamento das bolhas pode ser alterado então será necessário um reajuste para colocá-las no local correto.
E para finalizar a formatação do gráfico de mapa podemos remover o contorno do gráfico para evitar a visualização do retângulo ao redor do mapa.
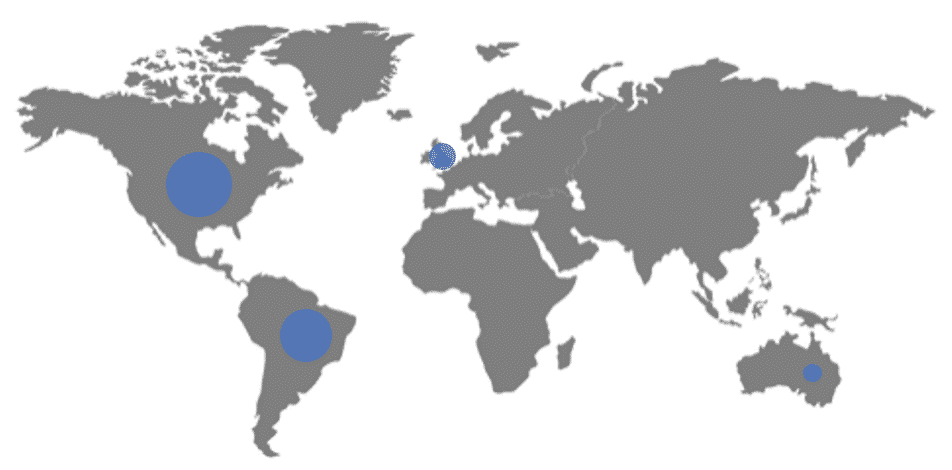
Com essas alterações nós podemos fazer um passo para selecionar os dois gráficos, para facilitar a movimentação.
Vamos clicar no gráfico e mais para a borda vamos clicar de novo segurando a tecla CTRL para que possamos selecionar tanto a imagem do mapa quanto o gráfico de bolha.
Após essa seleção podemos ir até a guia Formato de Imagem e selecionar a opção Agrupar para que os dois fiquem agrupados e na hora de arrastar eles vão se mover juntos.
Agora o que falta para deixar o nosso gráfico completo é adicionar os rótulos de dados, mas só adicionar não vai ser a solução, pois traremos as informações do eixo Y e não o valor da população.
Para criar os rótulos de dados que vamos inserir nas bolhas, vamos criar outra coluna auxiliar com a informação da população. Feito isso vamos dividir os valores por 1 milhão para reduzir as informações.
Feito isso podemos remover as casas decimais para deixar os dados mais visíveis ao usuário ao invés de colocar um número muito grande.
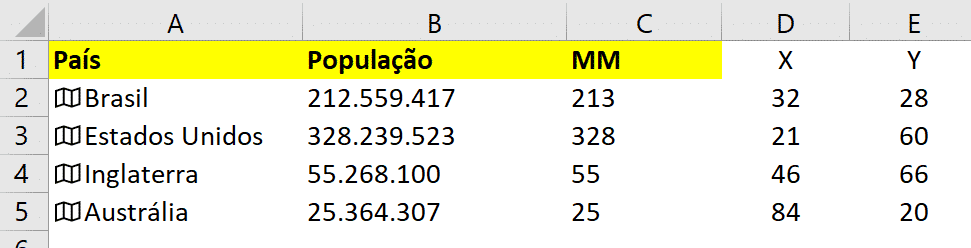
Como é importante que o usuário saiba qual é a unidade do que estamos tratando, podemos selecionar essas células que acabamos de criar e pressionar CTRL + 1 para entrar na opção de formatação personalizada.
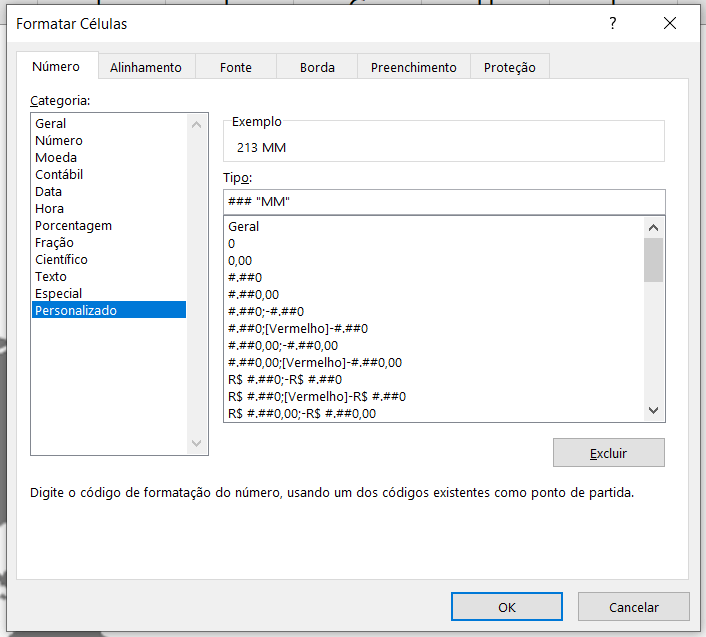
Na parte de personalizado, dentro de tipo, nós vamos escrever ### “MM” para que tenhamos o valor da célula mais o MM que representa os milhões.
Para finalizar vamos clicar no + do gráfico, ir até a opção Rótulo de Dados, e depois em Mais Opções.
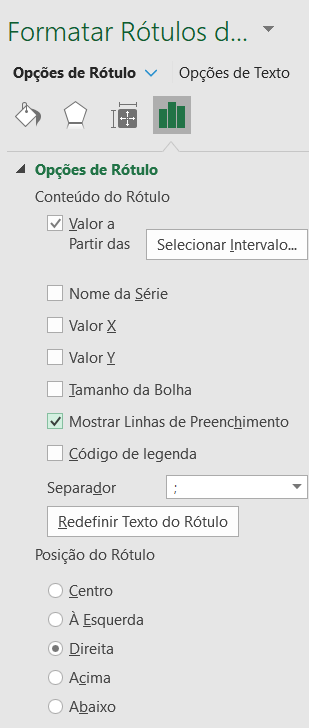
Nessa caixa nós vamos marcar a opção Valor a Partir das Células para que possamos obter os dados da coluna que acabamos de criar para colocar os rótulos no nosso gráfico.
Feito isso o nosso gráfico está completo, agora você pode alterar os formatos das bolhas para facilitar a visualização.
Essa vai parte vai de acordo com o gosto e necessidade de apresentação.
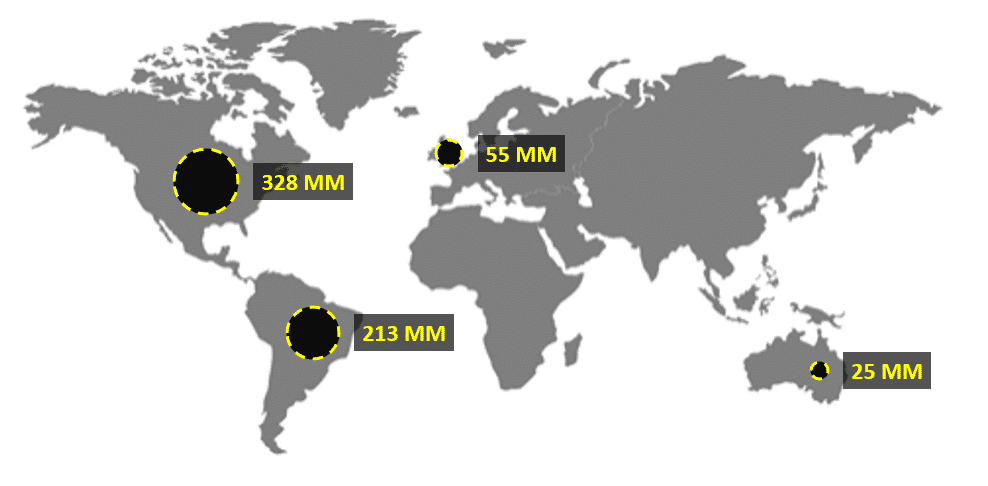
Pronto! Agora o nosso gráfico de mapa está completo. Viu que mesmo sem a versão mais atual do Excel você ainda consegue criar um gráfico com um visual Excelente?
Pois é, dentro do Excel nós sempre conseguimos utilizar as ferramentas e funções que temos de formas diferentes para poder obter o que precisamos.
Agora vou deixar algumas sugestões de gráficos para que possa complementar o seu relatório e deixá-los mais completos.
Nessa aula aprendemos a como criar um Gráfico de mapa em versões antigas do Excel e aprendemos a como formatar gráfico para deixá-lo mais visual.
Como todo conteúdo que ensinamos no Excel, é importante praticar para poder dominar melhor cada conteúdo.
Então é importante que você pratique, mesmo que seja refazendo o que foi mostrado na aula ou criando um outro com o mapa da sua empresa, da sua cidade. Pode até inventar e criar ideias para poder aplicar todo esse conhecimento.
Para acessar outras publicações de Excel Intermediário, clique aqui!
Quer aprender tudo de Excel para se tornar o destaque de qualquer empresa?

Sócio fundador e especialista em Python da Hashtag Treinamentos. Criador do Método Impressionador para ensinar pessoas comuns a crescerem na carreira e se destacarem na empresa usando o Python.