Seu gráfico de mapa não funciona corretamente no Power BI? Aprenda como resolver isso de forma prática e fácil!
Caso prefira esse conteúdo no formato de vídeo-aula, assista ao vídeo abaixo ou acesse o nosso canal do YouTube!
Para receber por e-mail o(s) arquivo(s) utilizados na aula, preencha:
Na aula de hoje, vou te mostrar como corrigir quando o gráfico de mapa não funciona corretamente no Power BI.
Veremos como adicionar as informações corretamente, utilizando a hierarquia de forma adequada e combinando as informações de localidade com o país.
Dessa forma, você aprenderá como garantir a precisão e o funcionamento dos gráficos de mapa no Power BI.
Então, faça o download do material disponível nesta aula e vem aprender comigo!
Para criar um gráfico de mapa no Power BI é bastante simples, basta selecionar o gráfico de mapa e dentro do campo Localização você precisa colocar uma coluna que contenha o continente, ou países, ou cidades, algum endereço que corresponda a uma localização.
Por exemplo, podemos adicionar os continentes.
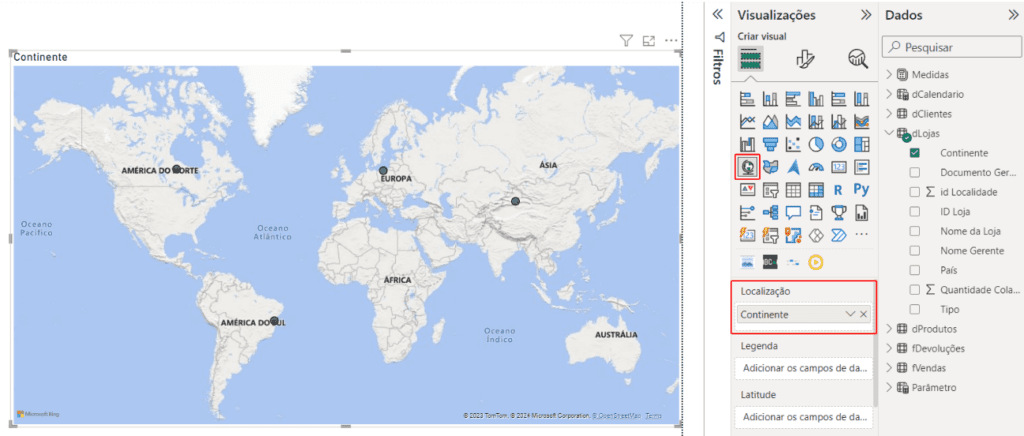
Perceba que ele colocou uma bolinha em cada continente presente na base de dados. Então temos uma marcação na América do Norte, América do Sul, Europa e Ásia.
Porém, quando criamos um gráfico assim, queremos que as bolhas sejam proporcionais a um determinado valor. Por exemplo, queremos saber qual foi o lucro para cada continente. Então podemos arrastar para Tamanho da bolha, a informação de Lucro Total.
Para melhorar a visualização podemos aumentar o tamanho delas também em Formatar seu visual.
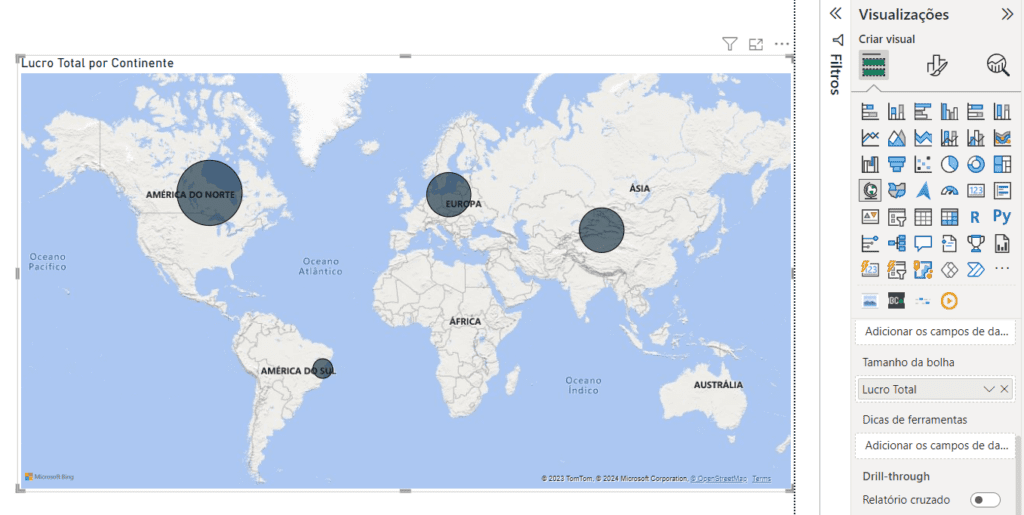
A primeira vista parece tudo correto, porém, ao posicionarmos o mouse sobre a bolha da América do Sul veremos que a informação exibida é sobre a Oceania.

Isso ocorre porque, ao ampliarmos o zoom do nosso mapa, notamos que o gráfico não identificou o continente da Oceania, que está sendo exibido como Austrália. Então, ele adicionou a bolha a um distrito chamado Oceania.
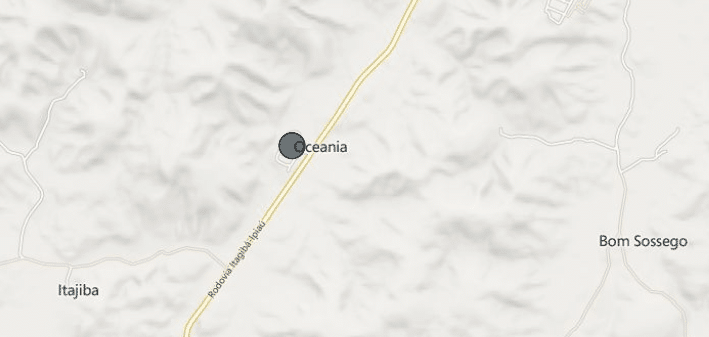
Existem algumas formas de resolver isso. A primeira seria ajustar nossa base de dados. Já que ele não reconhece a Oceania como Oceania, mas sim como Austrália, poderíamos substituir na base de dados todos os valores de Oceania por Austrália.
Para ajustar nossa base de dados, podemos utilizar o Power Query. Para isso, basta selecionar a opção Transformar Dados na guia Página Inicial.
Dentro do Power Query, vamos escolher a tabela dLojas e, na coluna Continente, será necessário substituir tudo que está como Oceania por Austrália.
Para realizar essa substituição, selecione a coluna Continente e, na guia Transformar, escolha a opção Substituir Valores.
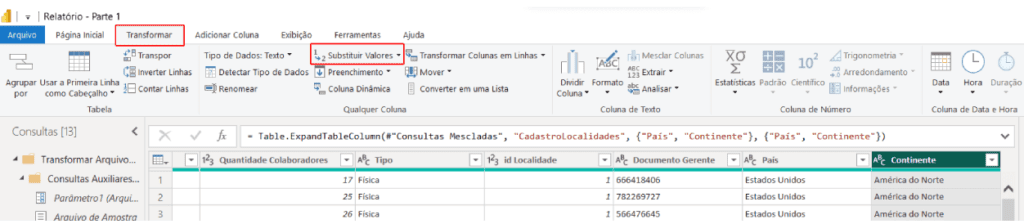
Na janela que será aberta, substitua os valores de Oceania para Austrália.
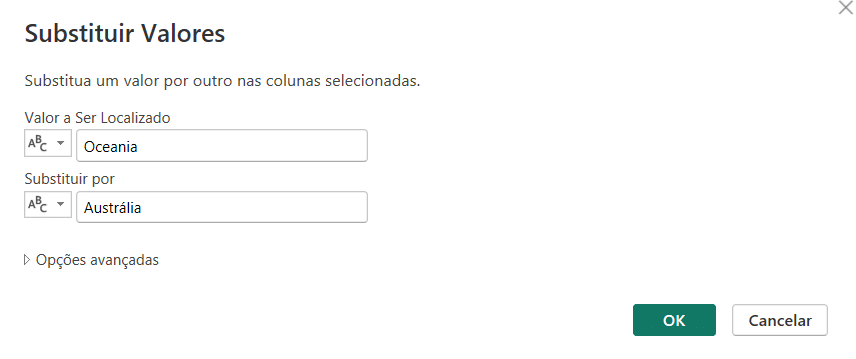
Feito isso, podemos retornar à guia Página Inicial do Power Query e clicar em Fechar e Aplicar. Dessa forma, o mapa exibirá corretamente a bolha posicionada sobre o continente da Oceania, mas que está com o nome de Austrália apenas.
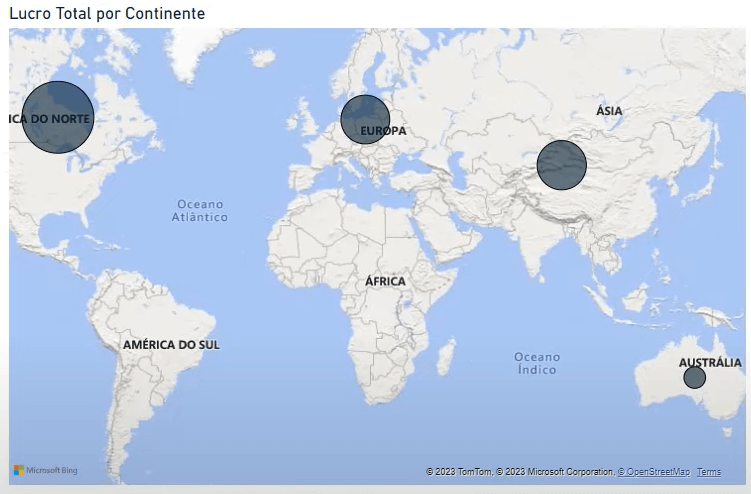
Esse é um dos cenários possíveis em que o gráfico de mapa não funciona corretamente no Power BI. No entanto, existem outras situações em que isso pode ocorrer; vamos explorar outras.
Vamos abrir o arquivo Relatório – Parte 2, que está disponível no material para download, e criar um gráfico de mapa nele, passando a Localidade no campo Localização do gráfico e as Vendas no campo Tamanho da Bolha.
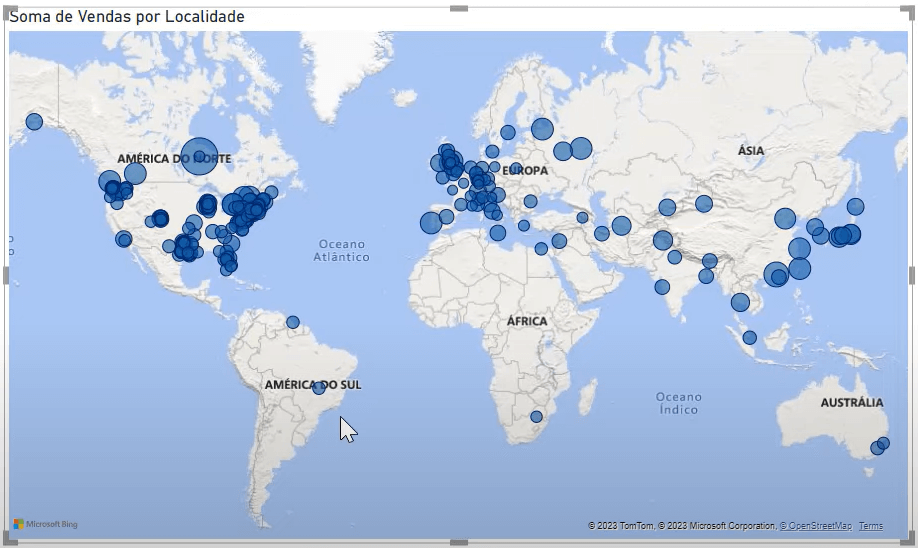
A princípio, parecerá tudo correto, mas, verificando bolha a bolha, perceberemos que na América do Sul, especificamente no Brasil, existe uma bolha referente à cidade de Annapolis. No entanto, ao verificar a base de dados, constataremos que essa cidade é dos Estados Unidos.
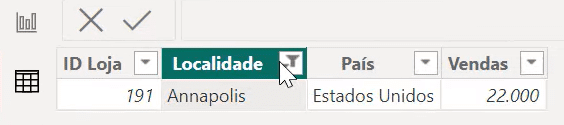
O mesmo ocorre para a cidade de Georgetown, sendo exibida na Guiana, e Sunnyside, na África. Ou seja, precisamos indicar para o Power BI que essas cidades ficam localizadas nos EUA e não nessas localidades onde estão sendo exibidas atualmente.
Uma forma relativamente simples de resolver isso é, ao invés de adicionarmos apenas a Localidade no campo Localização, vamos adicionar primeiro a coluna de País e abaixo dela adicionar a Localidade.
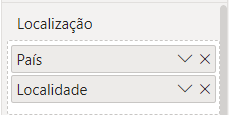
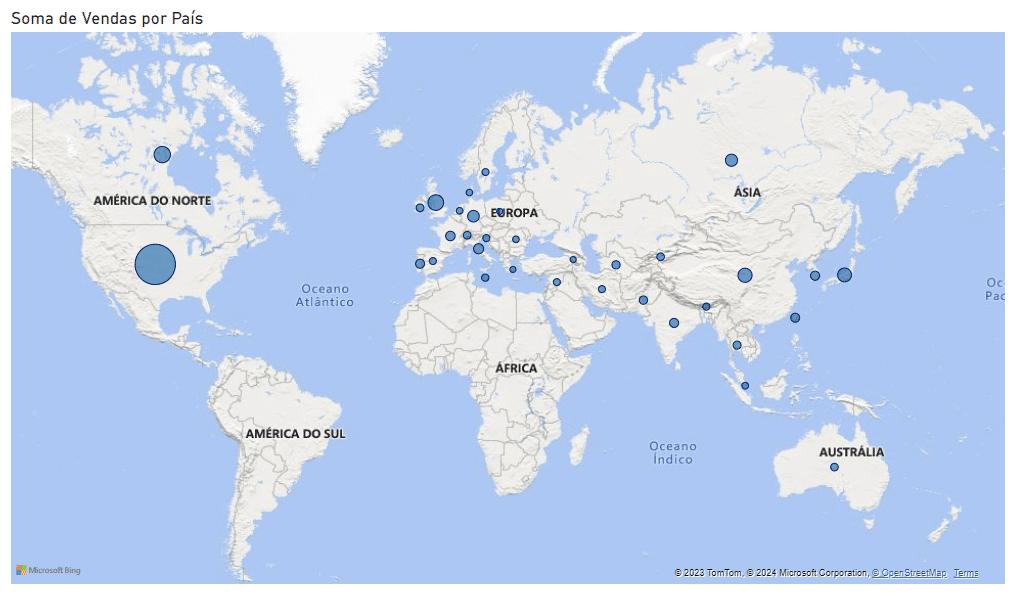
Como pode ver, nesse caso, ele só exibirá as bolhas por países e não por cidade como tínhamos antes. Para isso, no canto superior direito do gráfico, vamos clicar no ícone de hierarquia.
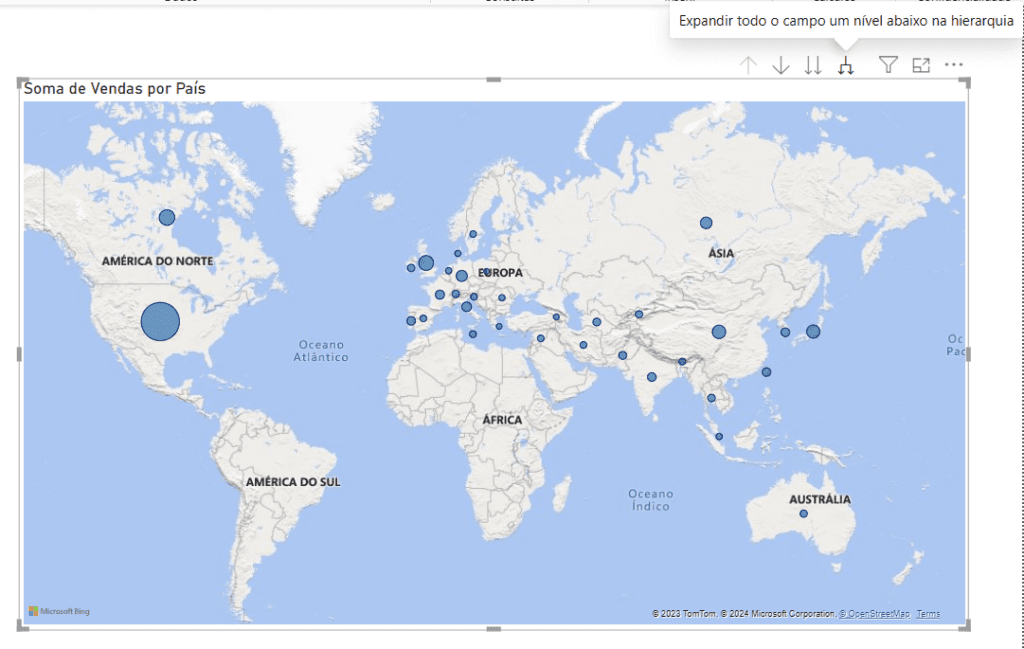
Feito isso, o gráfico irá exibir novamente todas as localidades contidas, mas respeitando a informação dos países também.
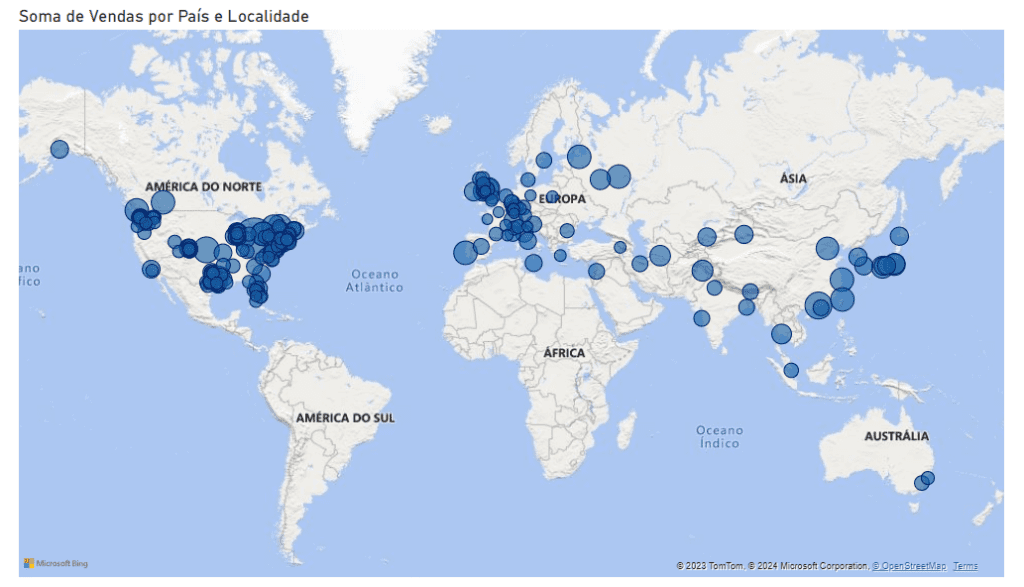
Outra solução para resolver essa questão seria criar uma nova coluna que contivesse tanto a localidade (a cidade) quanto o país.
Na guia de exibição de Tabela, clique com o botão direito do mouse e selecione Nova coluna.
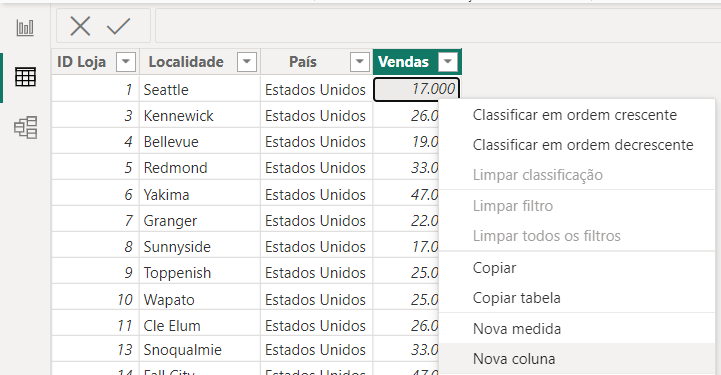
Vamos chamar essa coluna de Localidade + País e definiremos a seguinte fórmula para ela:
Localidade + País = Lojas[Localidade]&", "&Lojas[País]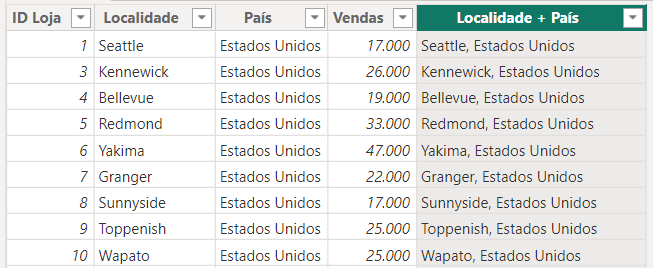
Agora, se adicionarmos essa coluna no campo Localização do gráfico de Mapa, teremos as cidades sendo exibidas corretamente.
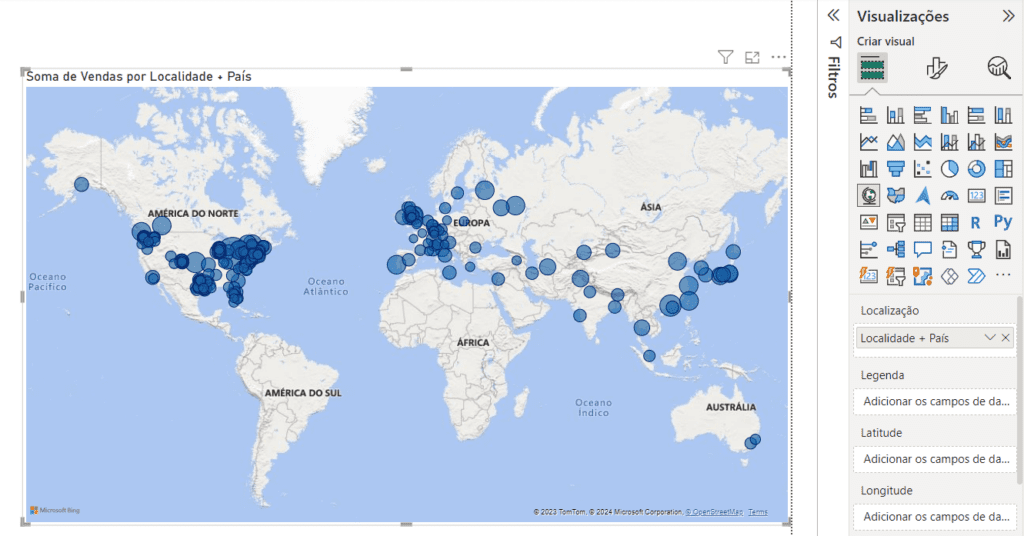
Uma abordagem semelhante seria se você não tivesse a coluna com os países, mas todas as cidades da sua tabela fossem do mesmo país.
Nesse caso, você poderia criar uma nova coluna passando o nome do país escrito por extenso mesmo, sem utilizar uma coluna específica.
Cidade Ajustada = Lojas[Localidade]&" - Brasil"Outra opção que temos para aprimorar a precisão das informações da nossa tabela no Power BI é, na guia de exibição de tabela, selecionarmos as colunas de localidade e de país, e definirmos o tipo de Categoria de dados adequado.
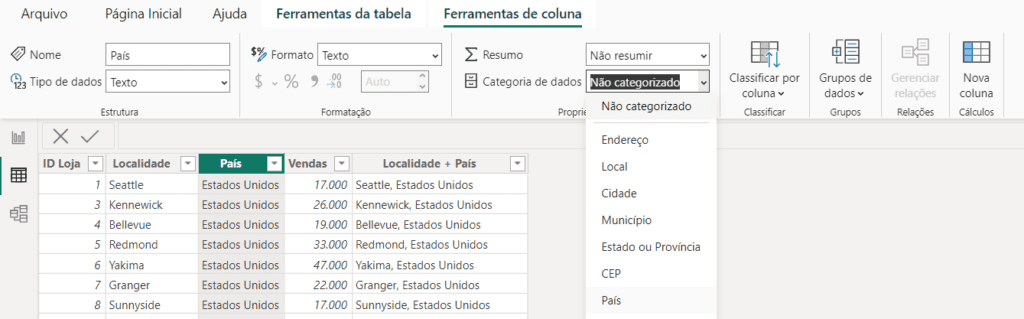
Nessa aula, apresentei algumas formas de lidar com gráficos de mapa que não funcionam corretamente no Power BI.
É comum esses gráficos apresentarem problemas e erros ao reconhecer e posicionar as informações. No entanto, com essas abordagens, você será capaz de ajustar e solucionar esses problemas.
Dessa forma, você terá um gráfico de mapa funcionando corretamente em seus relatórios, com informações precisas.
Para acessar outras publicações de Power BI, clique aqui!

Expert em conteúdos da Hashtag Treinamentos. Auxilia na criação de conteúdos de variados temas voltados para aqueles que acompanham nossos canais.