Aprenda estes 3 truques no Power Query do Power BI que vão deixar você muito mais produtivo!
Caso prefira esse conteúdo no formato de vídeo-aula, assista ao vídeo abaixo ou acesse o nosso canal do YouTube!
Para receber por e-mail o(s) arquivo(s) utilizados na aula, preencha:
Na aula de hoje, vou ensinar 3 truques no Power Query do Power BI que vão te ajudar a ser mais produtivo enquanto trabalha com o Power Query.
No primeiro truque, você aprenderá a extrair informações de uma coluna que contém várias informações em texto, de forma rápida e eficiente.
No segundo truque, vou te mostrar como lidar e corrigir o erro do Power Query de não conseguir encontrar os arquivos quando alteramos as pastas que eles estavam armazenados ou mudamos o nome delas.
Por fim, vou ensinar como unir vários arquivos no Power BI ou várias tabelas que podem existir no seu trabalho, de meses ou anos diferentes, para que possa fazer suas análises com todas as informações disponíveis de forma correta.
No material para download, você encontrará todos os arquivos que utilizarei ao longo desta aula. Portanto, não deixe de fazer o download e vamos aprender esses três truques no Power Query do Power BI que aumentarão sua produtividade!
O primeiro truque que vou ensinar é para quando você tem um texto muito longo como informação em uma tabela e deseja extrair uma informação específica desse texto, como a cidade de uma coluna de endereços.
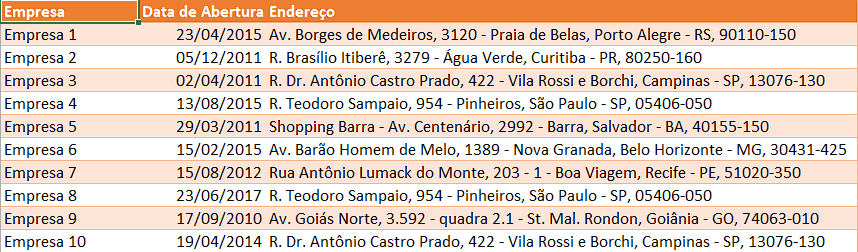
Separar a informação desejada, nesse caso, a cidade, em uma coluna separada nos permite realizar análises individuais focadas nessa informação, como descobrir quantas empresas temos por cidade.
Sempre que desejamos fazer uma análise com base em um critério específico, é importante tê-lo separado em uma coluna.
Vamos abrir essa tabela no Power BI e, utilizando o Power Query, separar de forma eficiente a informação desejada, os nomes das cidades.
Com o Power BI aberto, selecione o arquivo da nossa tabela na opção Pasta de Trabalho do Excel.
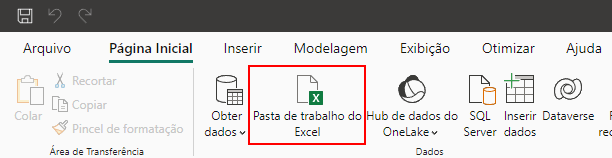
Na janela que será aberta, selecione a planilha com a qual vamos trabalhar e clique em Transformar Dados.
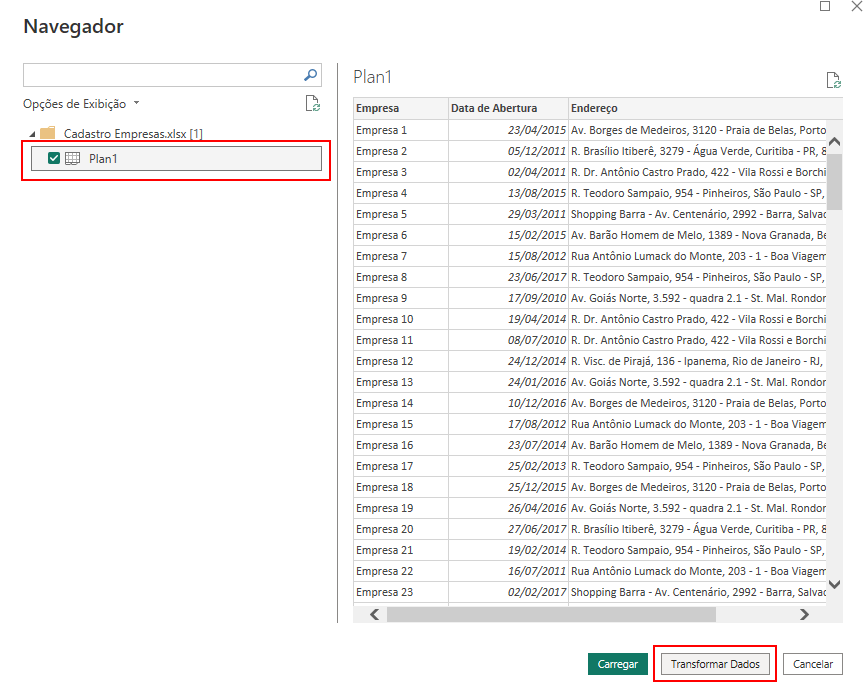
Feito isso, a tabela será aberta no Power Query e iremos renomeá-la para CadastroEmpresas para que seu nome seja mais intuitivo.

Para extrair o nome das cidades a partir da coluna Endereço, utilizaremos um recurso do Power Query chamado Coluna de Exemplos. Com a coluna Endereço selecionada, vá em Adicionar Coluna > Coluna de Exemplos > Da Seleção.
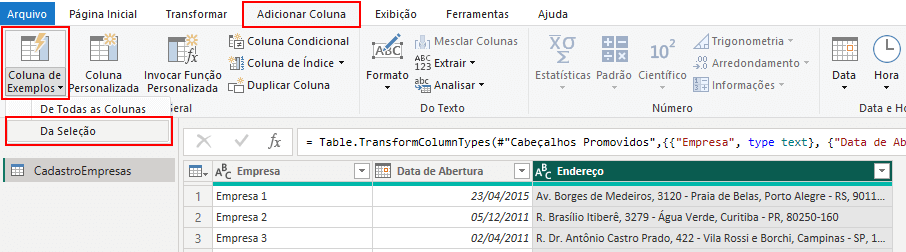
Essa ferramenta permite que você preencha exemplos do resultado desejado para aquela coluna. Por exemplo, na primeira linha, iremos inserir Porto Alegre, depois Curitiba, e o Power Query irá entender a lógica aplicada e preencher o restante da coluna automaticamente.
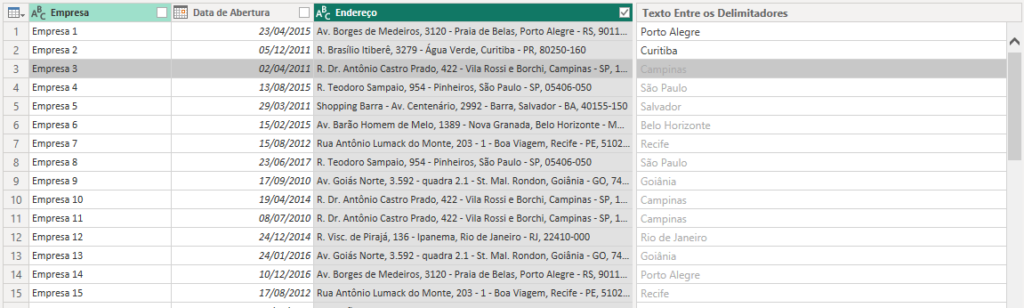
Observe que, apenas com dois exemplos, o Power Query pode reconhecer e preencher o restante da coluna. No entanto, em alguns casos, pode ser necessário fornecer mais exemplos.
Ao clicar em Ok o Power Query adicionará essa coluna à tabela e você poderá renomeá-la para Cidade.
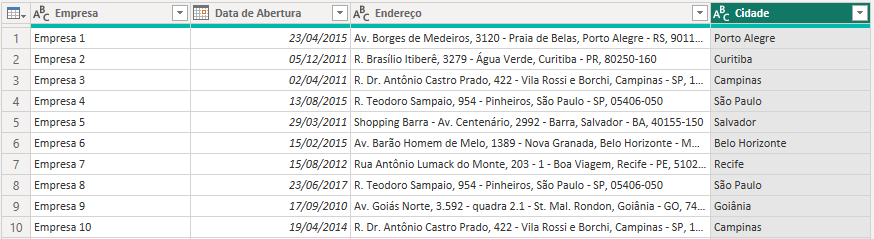
Embora não haja um número específico de exemplos para que o Power Query identifique o padrão desejado, se após 4 ou 5 exemplos ele não conseguir identificar a informação desejada, é provável que não seja possível encontrar o padrão, mesmo com mais exemplos fornecidos.
Após concluir esses passos, basta ir à guia Página Inicial do Power Query e clicar em Fechar e Aplicar para levar os dados tratados para o Power BI.
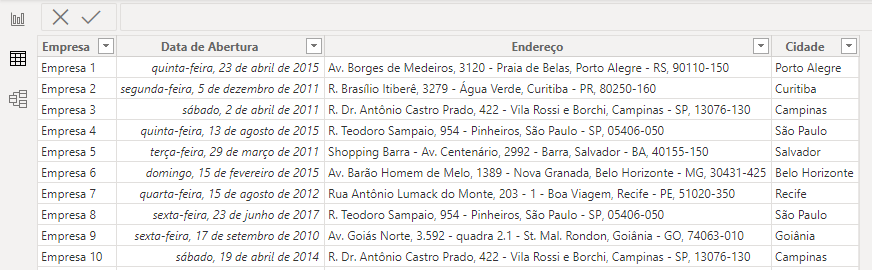
Uma vantagem de realizar esse tratamento pelo Power Query é que ele salva todos os passos feitos na tabela. Portanto, caso seja adicionada uma nova empresa na tabela do Excel, basta clicar em Atualizar para que essa empresa seja adicionada com a coluna Cidade separada.
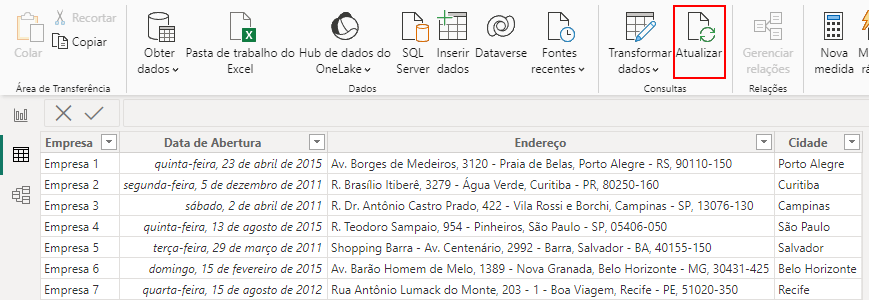
O segundo truque que quero ensinar é como lidar com o erro que ocorre no Power Query quando as pastas, onde os arquivos estão, são alteradas ou renomeadas. Esse erro ocorre porque o Power Query não consegue mais encontrar os arquivos no computador.
Para resolver esse problema de forma prática e eficiente, vamos exemplificar o processo. Abra um novo arquivo no Power BI, selecione a opção Pasta de Trabalho do Excel e carregue a tabela Base Devoluções. Clique em Transformar Dados para abrir no Power Query.
Renomeie essa tabela para BaseDevoluções e clique em Nova Fonte no Power Query para importar as outras tabelas, que serão: Base Vendas 2022, Cadastro Clientes e Cadastro Localidades.
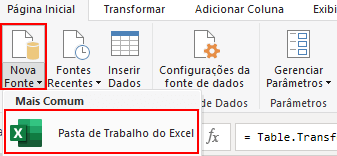
Não é necessário importar todas as planilhas da pasta, apenas essas mencionadas. E lembre-se de renomear as tabelas após importá-las para facilitar a identificação das mesmas.
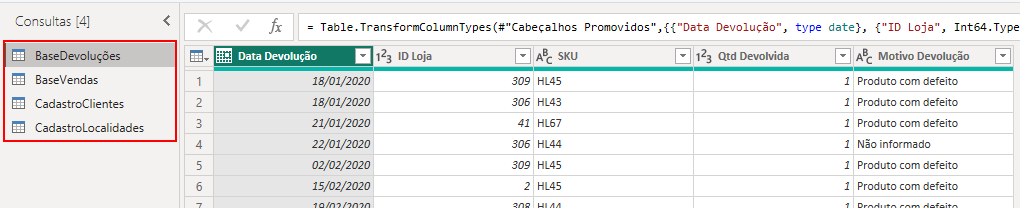
Após importar as tabelas, vá até a pasta onde os arquivos estão localizados e mova-os para outra pasta, deixando a pasta original vazia.
Ao retornar para o Power Query e clicar em Atualizar Visualização para obter os dados mais recentes, você receberá o erro mencionado anteriormente.
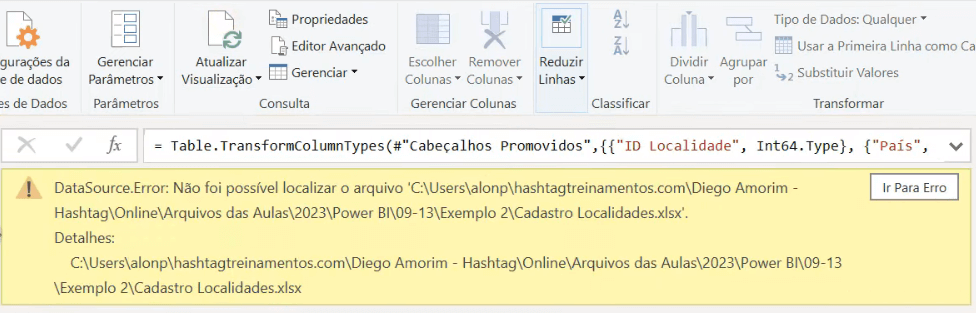
Esse erro acontece porque o Power Query perdeu a referência daquele arquivo. Ele não consegue localizar mais os arquivos com que estava trabalhando.
Uma solução para esse problema seria selecionar cada uma das tabelas, ir em Configurações da fonte de dados e alterar o caminho para o novo local onde você movimentou os arquivos.
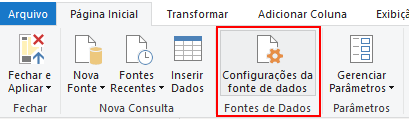
No entanto, esse método seria trabalhoso, especialmente se você tiver dezenas de consultas no Power Query.
Por isso, vou ensinar um truque para tornar esse processo mais prático. Primeiro, precisamos criar um parâmetro no Power Query. Clique em Gerenciar Parâmetros > Novo Parâmetro.
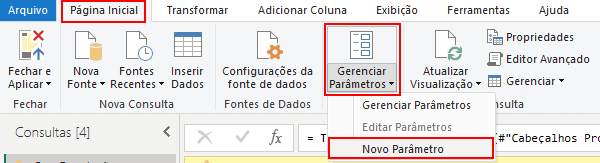
Vamos chamar esse parâmetro de Caminho para deixá-lo mais intuitivo. Defina o tipo como Texto e o Valor Atual como o caminho completo onde os arquivos estão salvos no momento.
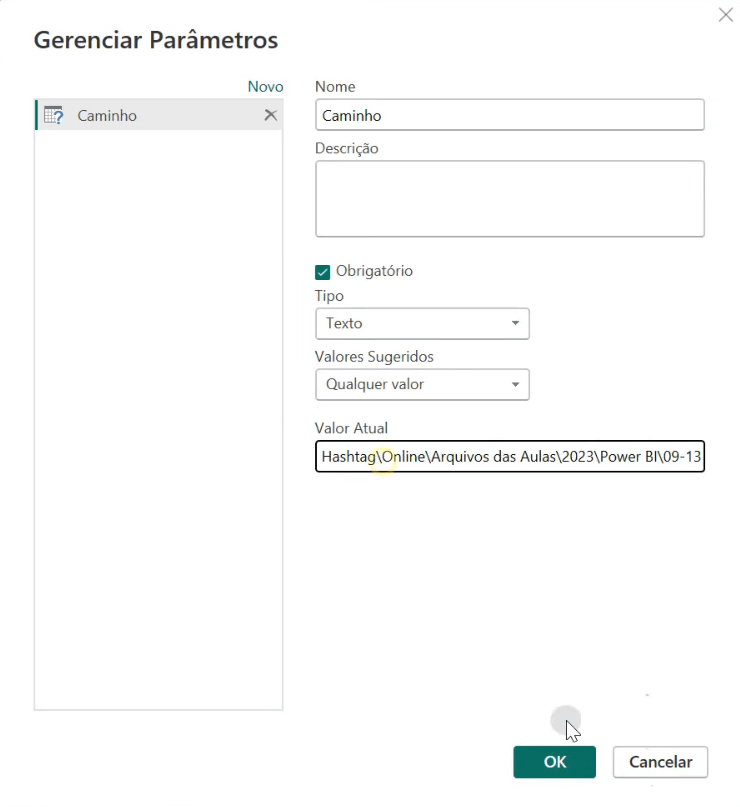
Com o parâmetro criado, precisamos definir para cada consulta do Power Query que o caminho para os arquivos é o parâmetro que criamos. Selecione uma das tabelas e vá em Fonte. Apague o caminho antes de “\nome_do_arquivo.xlsx”.
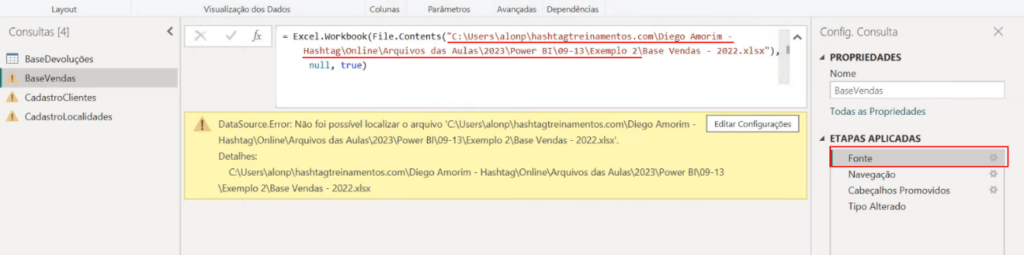
E, fora das aspas, insira o nome do parâmetro (no nosso caso, Caminho) seguido do caractere & para unir as informações do parâmetro com o restante do nome do arquivo.

Feito isso, precisaremos replicar esse processo para todos os arquivos. No entanto, isso só precisará ser feito uma vez. Se a pasta dos arquivos mudar novamente, será necessário apenas alterar o parâmetro Caminho, e a fonte de todos os arquivos será atualizada automaticamente.
Dessa forma, todas as nossas consultas voltarão a funcionar normalmente.

O terceiro e último truque que vou te ensinar no Power Query é como unir vários arquivos em uma única tabela.
Repare que na pasta do nosso terceiro exemplo temos os arquivos Base Vendas – 2020, Base Vendas – 2021 e Base Vendas – 2022. E ao construir nossas análises, muitas vezes desejamos ter todos os arquivos em uma única tabela.
No Power BI, quando os arquivos que queremos unir estão na mesma pasta, podemos usar a opção Obter dados > Mais…
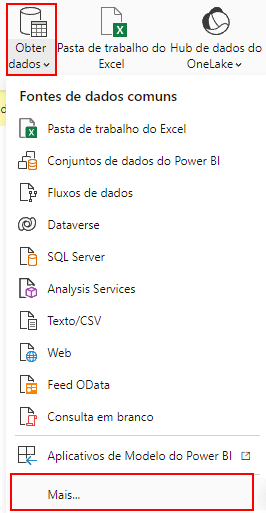
Na nova janela que abrir, selecione a opção Pasta e clique em Conectar. Em seguida, passe o caminho para a pasta onde estão localizados os arquivos desejados.
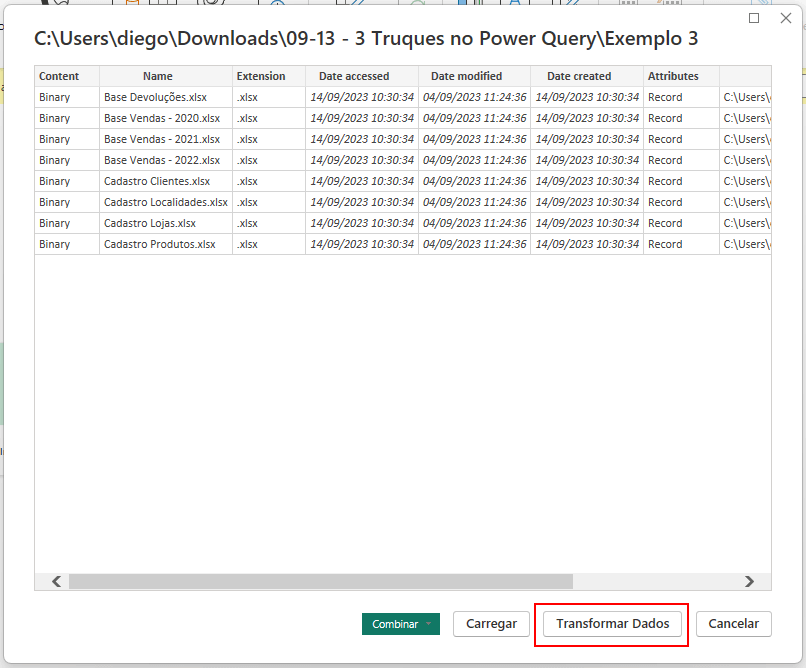
Ao conectar a pasta, perceba que além dos arquivos de vendas, todos os arquivos presentes na pasta foram carregados automaticamente. No entanto, como não precisamos trabalhar com todos eles, clique em Transformar Dados.
Com a lista de arquivos aberta no Power Query, poderíamos clicar na coluna Name e desmarcar os arquivos que não gostaríamos de visualizar.
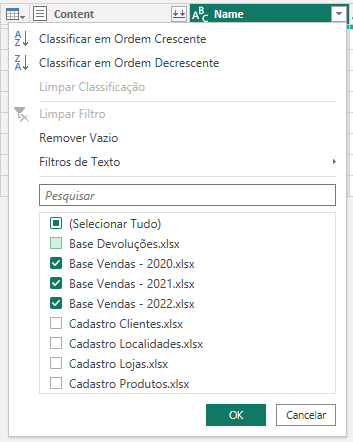
No entanto, essa opção não é a mais prática, pois no próximo ano, se um novo arquivo como Base Vendas – 2023.xlsx for adicionado, será necessário selecioná-lo manualmente na lista.
Por isso, vou te ensinar uma forma mais prática de filtrar e juntar os arquivos desejados, que se atualizará automaticamente sempre que um novo arquivo no mesmo padrão for adicionado à pasta. Faremos isso utilizando os Filtros de Texto.
Novamente na coluna Name, selecione a opção Filtros de Texto > Começa com…
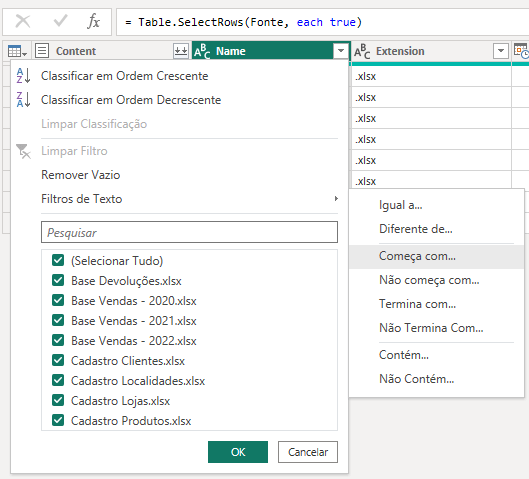
Na janela que abrir, defina que queremos apenas os arquivos que começam com Base Vendas.
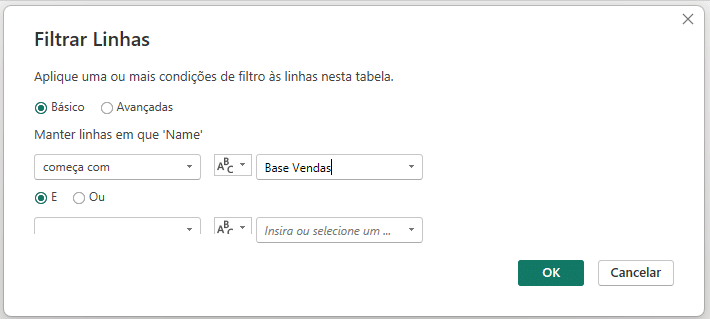
Assim, os arquivos serão filtrados de acordo com os parâmetros definidos no filtro de texto, e caso seja adicionado um novo arquivo como o Base Vendas – 2023.xlsx, ele também será incluído automaticamente, pois seu nome corresponde aos parâmetros definidos.

Agora, para exibir o conteúdo das tabelas e visualizar seus dados, clique na coluna Content, e selecione Combinar Arquivos (as duas setinhas apontadas para baixo).
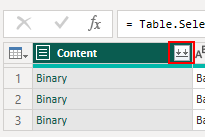
Em seguida, selecione um arquivo de amostra, marque e verifique a tabela de exemplo, e clique em Ok.
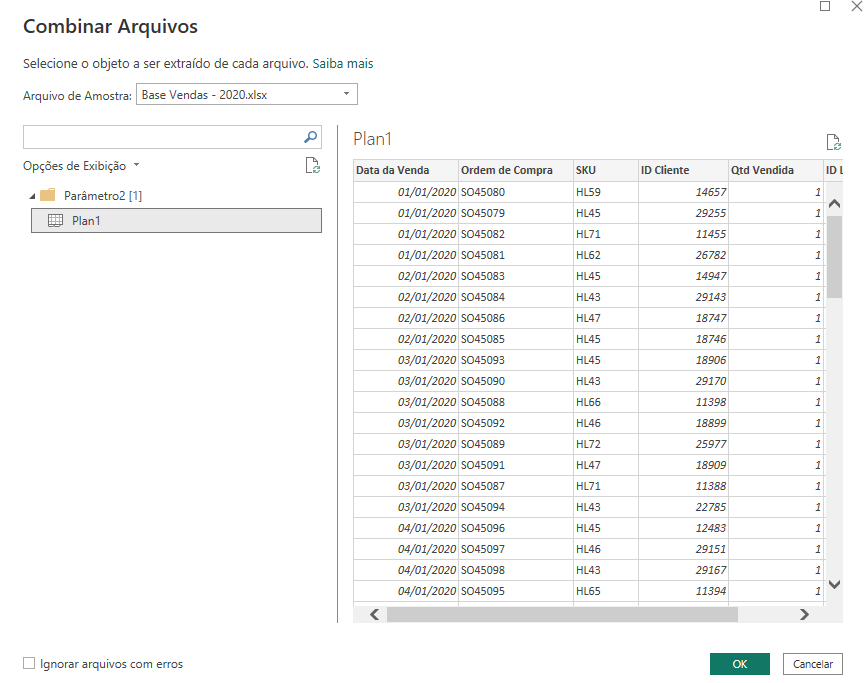
Com isso, os 3 arquivos serão carregados em uma única tabela.
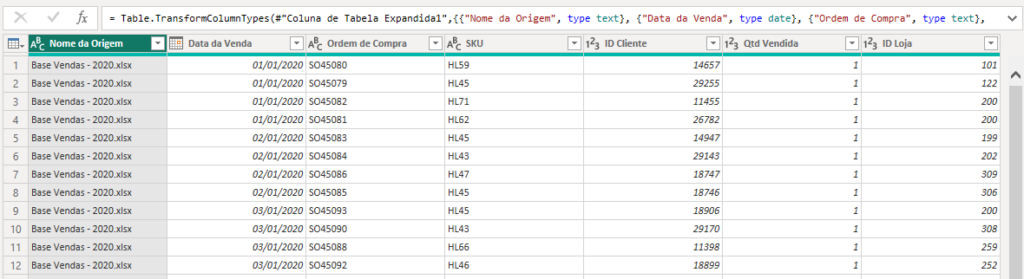
Para carregar essa tabela no Power BI, basta clicar em Fechar e Aplicar. E pronto, teremos uma única base de dados contendo todas as vendas de 2020 até 2022.

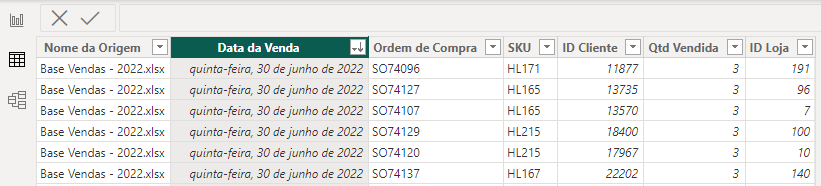
Como já mencionado, a vantagem desse método de unir os arquivos é que, caso sejam adicionadas novas bases de vendas seguindo o mesmo padrão de nome, elas serão carregadas automaticamente ao clicar em Atualizar.
Atenção: No entanto, é essencial que as tabelas que serão unidas tenham o mesmo formato e padrão, ou seja, os nomes das colunas e das abas devem ser os mesmos.
Nessa aula, você aprendeu 3 truques no Power Query do Power BI que são extremamente importantes e aumentarão sua produtividade no trabalho.
Primeiramente, você viu como extrair informações específicas a partir de um texto utilizando a Coluna de Exemplos. Com ela, você pode definir exemplos de texto e deixar o Power Query fazer o trabalho pesado para você.
Em seguida, você aprendeu uma forma simples de tratar o erro ao mover os arquivos que foram analisados para outra pasta.
Por fim, você aprendeu como juntar vários arquivos em uma única tabela, possibilitando a realização de uma análise completa. Essa funcionalidade é muito útil quando temos vários arquivos com a mesma estrutura e queremos realizar análises mais abrangentes.
Esses 3 truques no Power Query do Power BI te ajudarão a economizar muito tempo, aumentando sua produtividade e permitindo que você realize suas análises de forma mais rápida e eficiente.
Para acessar outras publicações de Power BI, clique aqui!

Expert em conteúdos da Hashtag Treinamentos. Auxilia na criação de conteúdos de variados temas voltados para aqueles que acompanham nossos canais.