Você já usou a Fórmula SE no Excel? Na publicação de hoje vou te falar tudo sobre a Função SES, que é a evolução da fórmula SE!
Caso prefira esse conteúdo no formato de vídeo-aula, assista ao vídeo abaixo ou acesse o nosso canal do YouTube!
Para receber a planilha que usamos na aula no seu e-mail, preencha:
A função SES é bem similar a função SE, no entanto permite com que o usuário consiga informar mais condições de forma mais fácil, ou seja, ao invés de colocar uma fórmula SE dentro da outra basta informar qual o teste será realizado e em seguida o resultado que será dado caso ele seja verdadeiro.
Essa função será utilizada quando o usuário precisa de várias condições, mas não quer colocar uma fórmula SE dentro da outra para não se perder e facilitar a construção da fórmula, pois algumas vezes temos que colocar diversas condições que ficariam mais complexas utilizando somente a fórmula SE.
IMPORTANTE: É importante salientar que essa fórmula SES só está disponível a partir da versão 2019 do Excel (ou Office 365). É um recurso da nova versão, no entanto as versões anteriores podem utilizar uma fórmula SE dentro da outra para obter o mesmo resultado.
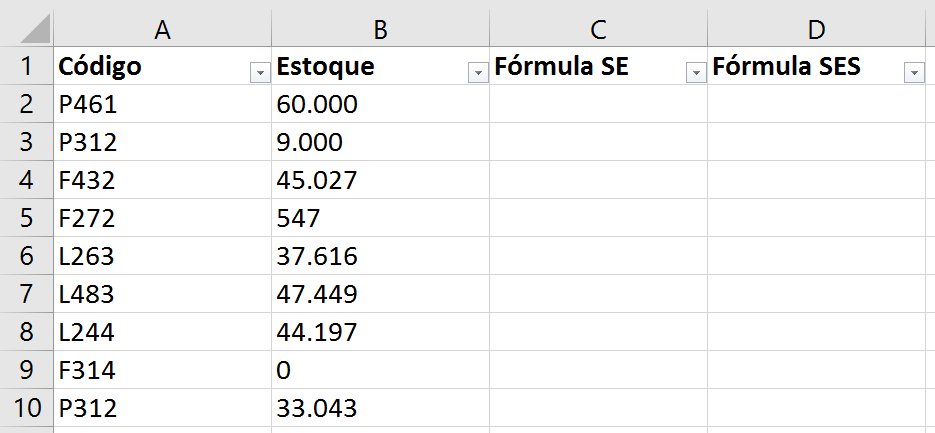
Inicialmente temos uma tabela com códigos e estoque de cada produto para que possamos separar os estoques em relação a quantidade de estoque, portanto vamos classificar em 4 níveis baseado nessa quantidade.
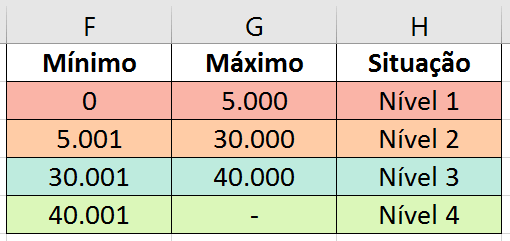
Nesta tabela temos o mínimo e máximo de cada um dos níveis para poder classificar os produtos com relação a quantidade que temos de cada um no estoque. Para isso é possível utilizar tanto a função SE, quanto a função SES.
=SE(B2<=$G$2;$H$2;SE(B2<=$G$3;$H$3;SE(B2<=$G$4;$H$4;$H$5)))Essa seria a forma para fazer com uma fórmula SE dentro da outra, assim poderíamos obter os 4 níveis verificando cada um dos valores de estoque começando do menor valor para facilitar a análise (é possível começar do maior também).
=SES(B2<=$G$2;$H$2;B2<=$G$3;$H$3;B2<=$G$4;$H$4;B2>=$F$5;$H$5)Para a fórmula SES é muito parecido, mas aqui não é necessário colocar um resultado para falso e um resultado para verdadeiro. Com a fórmula SES vamos inserir uma condição (uma análise que será feita) e em seguida vamos colocar o resultado caso aquela condição seja verdadeira.
OBS: Isso é uma vantagem, pois o usuário pode colocar somente as opções que deseja sem se preocupar com a parte de falso, no entanto temos uma desvantagem na utilização dessa fórmula, que por não ter essa atribuição quando a condição for falsa não é possível inserir um resultado específico como temos na fórmula SE para os outros resultados que não estão inclusos.
IMPORTANTE: No caso do exemplo é possível observar que foi utilizado o trancamento das células, isso é necessário, pois a fórmula será aplicada por toda a tabela, e como as informações de análise são fixas não queremos que essas referência sejam alteradas quando a fórmula for passada para o restante da tabela.
Neste caso como não temos outras opções além dessas que foram mostradas na tabela de nível, vamos ter exatamente o mesmo resultado para as duas opções, utilizando a fórmula SE ou utilizando a fórmula SES.
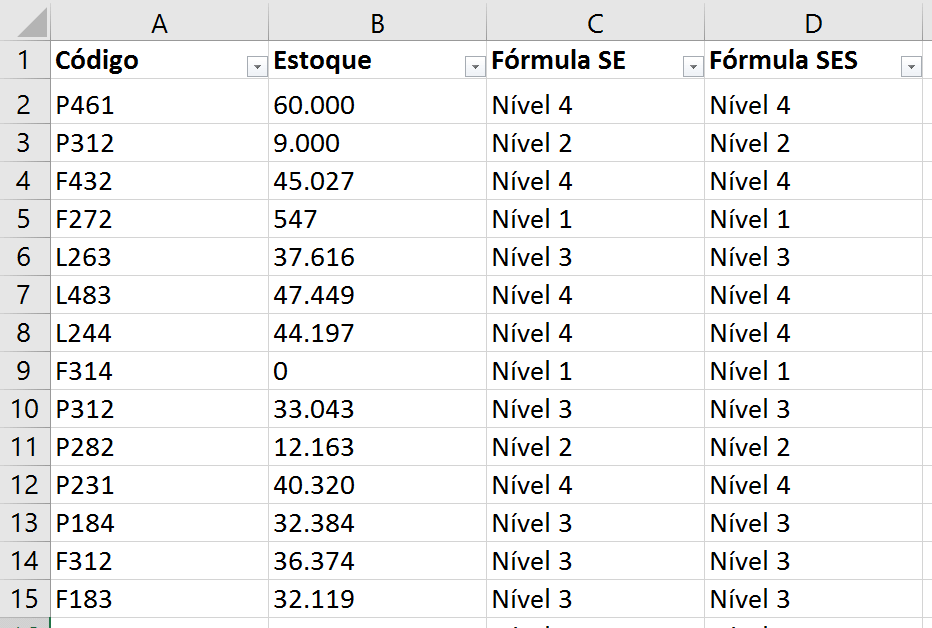
Essas fórmulas terão o mesmo resultado para a maioria das aplicações, no entanto a fórmula SES é mais fácil para o usuário escrever, pois não precisa abrir várias fórmulas e fechar parênteses o que pode causar algum erro na fórmula.
E diferente da fórmula SE que precisa do teste lógico e os resultados caso o teste seja verdadeiro ou falso a fórmula SES só precisa do teste lógico e do resultado caso esse teste seja verdadeiro, o que deixa a fórmula ainda menor.
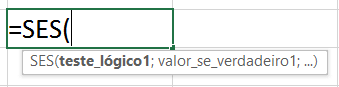
Então a fórmula SES facilita bastante quando precisamos fazer esses tipos de teste e não é necessário colocar a informação caso a opção seja falsa.
Nesta aula foi possível aprender como utilizar a fórmula SES e a diferença que ela tem em relação a fórmula SE que já tínhamos no Excel, no entanto só é possível utilizá-la na versão mais atual do programa, mas isso não impede que o usuário consiga o mesmo resultado utilizando a fórmula SE em cascata (uma dentro da outra para inserir mais resultados).

Essa é uma apostila básica de Excel para que você saia do zero de forma 100% gratuita!
Para acessar outras publicações de Excel Intermediário, clique aqui!

Sócio fundador e especialista em Python da Hashtag Treinamentos. Criador do Método Impressionador para ensinar pessoas comuns a crescerem na carreira e se destacarem na empresa usando o Python.