Aprenda como enviar relatórios personalizados por e-mail com Power BI! Envie apenas as informações necessárias para pessoas específicas.
Caso prefira esse conteúdo no formato de vídeo-aula, assista ao vídeo abaixo ou acesse o nosso canal do YouTube!
Para receber por e-mail o(s) arquivo(s) utilizados na aula, preencha:
Na aula de hoje, quero te mostrar mais uma novidade incrível do Power BI! Vou te ensinar como enviar relatórios personalizados por e-mail com o Power BI.
Essa é uma funcionalidade muito interessante e útil, pois permite que você envie apenas as informações necessárias para as pessoas certas. Você pode limitar o conteúdo do relatório e enviá-lo somente para indivíduos específicos.
Isso significa que você pode escolher quem receberá esse relatório regularmente, seja diariamente, semanalmente ou com qualquer outra frequência que preferir.
Além disso, você pode personalizar as informações que cada pessoa verá no relatório, como se estivesse filtrando o conteúdo para cada destinatário.
E o melhor de tudo é que tudo isso pode ser feito de forma automática! Com a assinatura dinâmica no Power BI, podemos programar o envio dos relatórios de acordo com suas preferências.
No material disponível para download, você encontrará a base de dados que utilizaremos, contendo informações fictícias sobre o histórico de vendas de uma empresa.
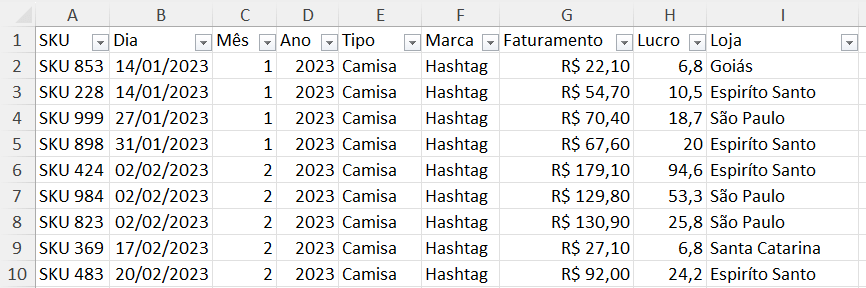
Além disso, precisamos de outra tabela com os e-mails dos destinatários, incluindo o nome, o e-mail e a marca do destinatário.
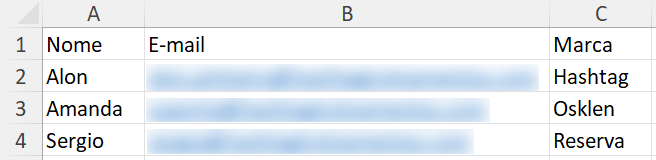
Essa tabela é fundamental para que possamos criar e direcionar os filtros de forma adequada. Você pode utilizar critérios como marca, região ou qualquer outro que se encaixe na sua realidade.
Observação: Não se esqueça de substituir os e-mails na tabela por endereços de e-mail aos quais você tenha acesso. Isso garantirá que você possa testar corretamente o envio das informações filtradas e personalizadas.
Para garantir a correta filtragem das informações ao enviar os relatórios personalizados por e-mail, é necessário criar um relacionamento entre tabelas no Power BI.
Isso se faz necessário porque a única informação que temos capaz de relacionar as duas tabelas é a coluna da Marca. É a partir dessa coluna que conseguiremos determinar que, ao enviar o e-mail para o Alon, deverá ser filtrado pela marca Hashtag.
Para realizar essa etapa, dentro do Power BI, na guia Exibição de Modelo, você verá que as duas tabelas estão relacionadas pela coluna de Marca.
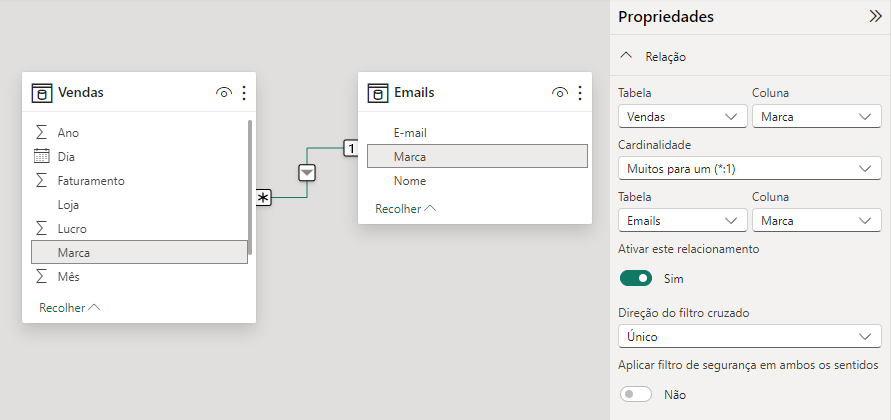
Isso possibilita que o Power BI identifique qual a marca correspondente a cada um dos e-mails cadastrados.
Para iniciar o processo de envio de relatórios por e-mail, é essencial estar dentro do Power BI online. No entanto, primeiro precisamos publicar nosso relatório.
Para publicar um relatório no Power BI online, é necessário ter uma conta gratuita. Caso ainda não tenha uma conta e precise saber como criar a sua, confira essa aula aqui!
Após criar sua conta, basta fazer login e estaremos prontos para prosseguir. Vamos voltar ao nosso relatório, acessar a guia Página Inicial e clicar em Publicar.

Na janela que se abrirá, selecione a pasta de trabalho onde deseja publicar seu relatório. Por padrão, você verá a pasta Meu Workspace e pode selecioná-la para publicar seu relatório.
Aguarde até que a mensagem de conclusão seja exibida na tela.
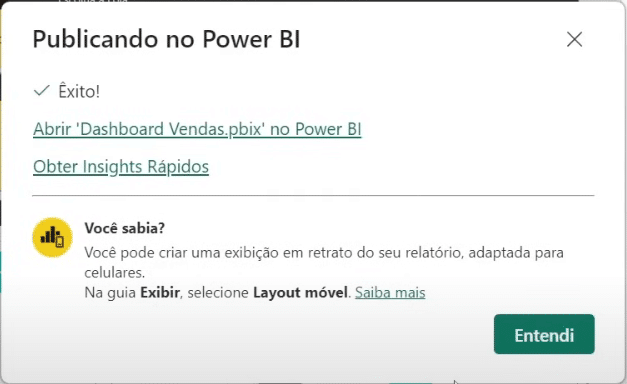
Quando essa mensagem aparecer, você poderá acessar seu relatório no Power BI Online, na guia Meu Workspace.
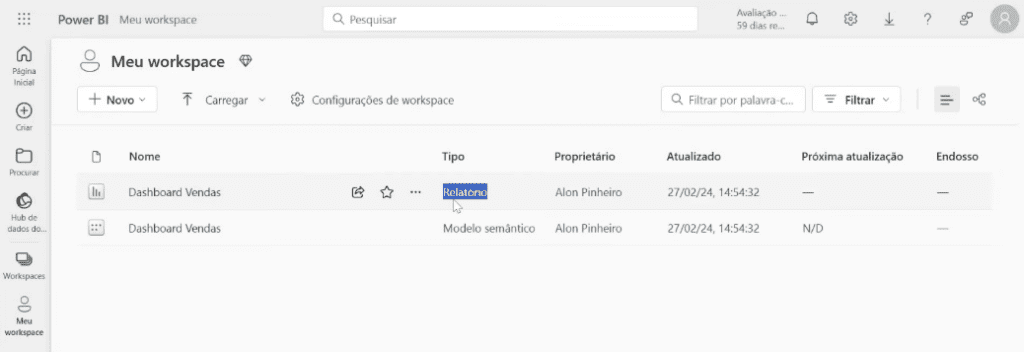
Dentro dessa pasta, encontraremos dois arquivos: um do tipo Relatório e outro do tipo Modelo Semântico. O relatório contém os visuais e os gráficos exibidos, enquanto o modelo semântico inclui os dados por trás do relatório, como tabelas, relacionamentos e fórmulas utilizadas.
No nosso caso, vamos abrir o Dashboard Vendas do tipo Relatório.
Com nosso relatório aberto no Power BI Online, precisamos configurar uma assinatura de e-mail. Essa assinatura é necessária para agendar e configurar os envios automáticos de e-mail pelo Power BI.
Para criar a sua, clique nos três pontinhos, no lado direito da tela, e selecione Assinar o relatório.
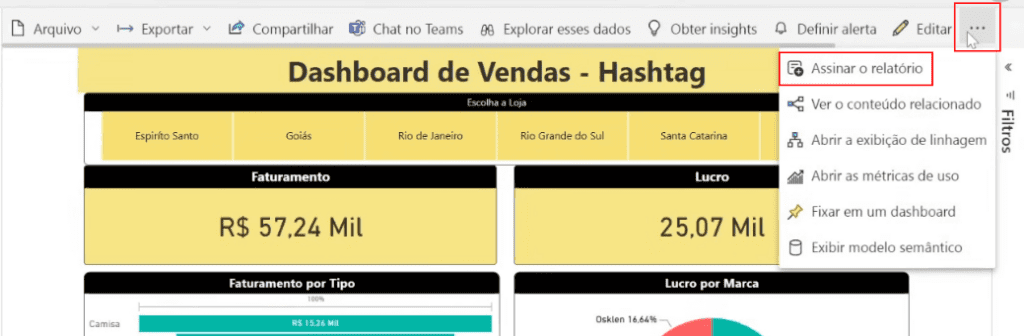
Na janela que será aberta, clique em Criar uma Assinatura, e em seguida selecione o tipo de assinatura como Dinâmico por destinatário. Essa é a opção que nos permitirá selecionar qual tipo de relatório será enviado para cada pessoa.
Ao selecionar essa opção, será necessário escolher qual relatório semântico, dentre os que estão salvos no Power BI Online, queremos filtrar e enviar. Basta selecionar o dashboard correspondente e clicar em avançar.
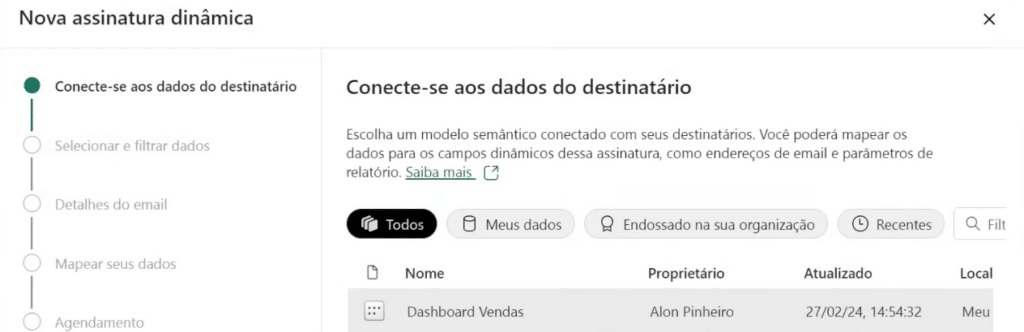
A segunda etapa será a de selecionar e filtrar os dados. Nessa parte, basta adicionar os campos que possuem o filtro que você quer aplicar. No nosso caso aqui, queremos filtrar o envio desses relatórios a partir dos e-mails cadastrados.
Portanto, iremos adicionar a coluna de e-mails e também a de nome para deixar ainda mais personalizado, com o nome do destinatário.
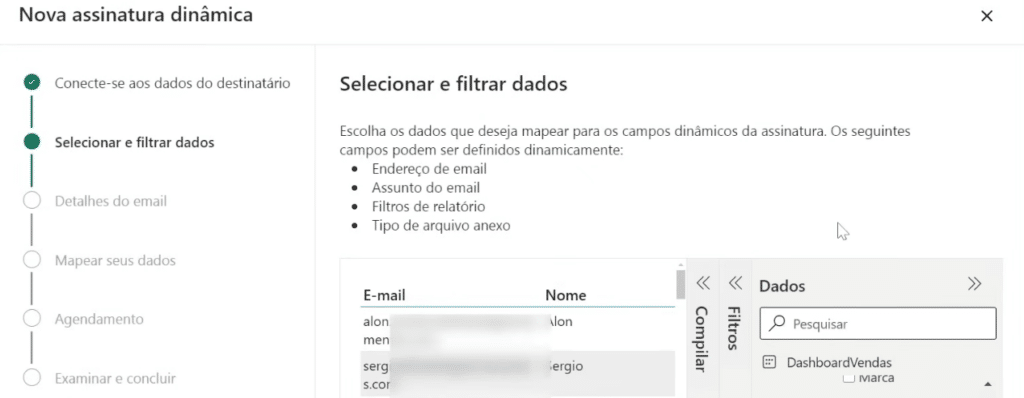
Na próxima etapa, vamos definir o nome dessa assinatura, que é um nome interno do Power BI, mas que também será exibido ao enviar para os destinatários.
Além disso, é nessa tela que iremos adicionar os destinatários, que podem ser inseridos manualmente ou obtidos a partir dos dados da tabela de e-mails.
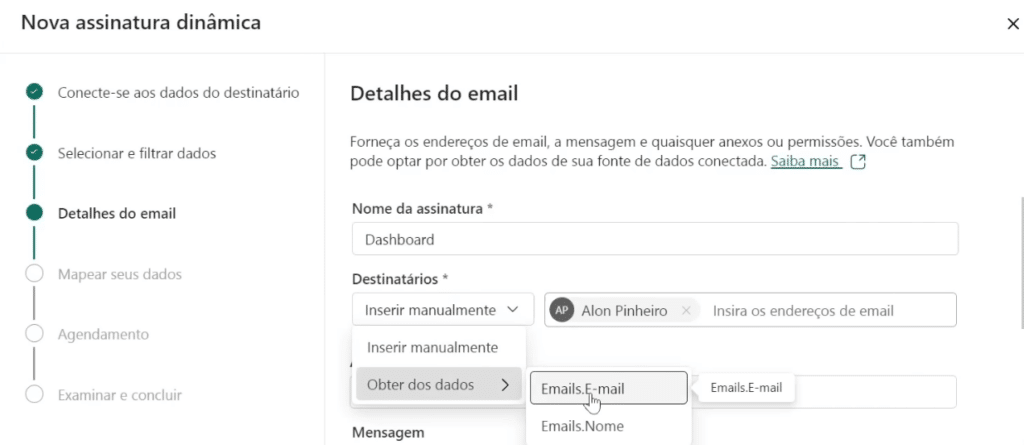
Só é possível obter os dados a partir da lista de e-mails da tabela, pois na etapa anterior nós adicionamos esse campo. O mesmo processo pode ser feito para o assunto do e-mail. Você pode criar na sua tabela assuntos personalizados para utilizar aqui.
Para esse exemplo, vou adicionar o assunto manualmente e uma mensagem padrão.
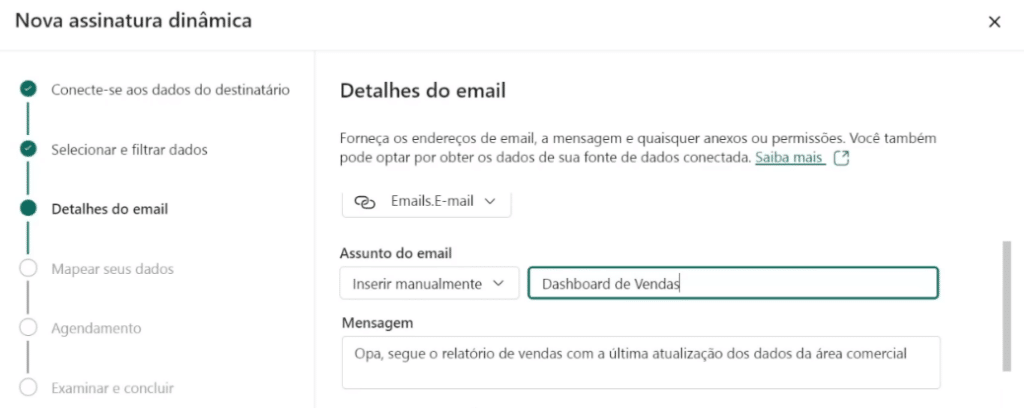
Ao fim dessa etapa, vamos selecionar como desejamos anexar o relatório. Para esse caso específico, optaremos por anexá-lo em formato PDF.
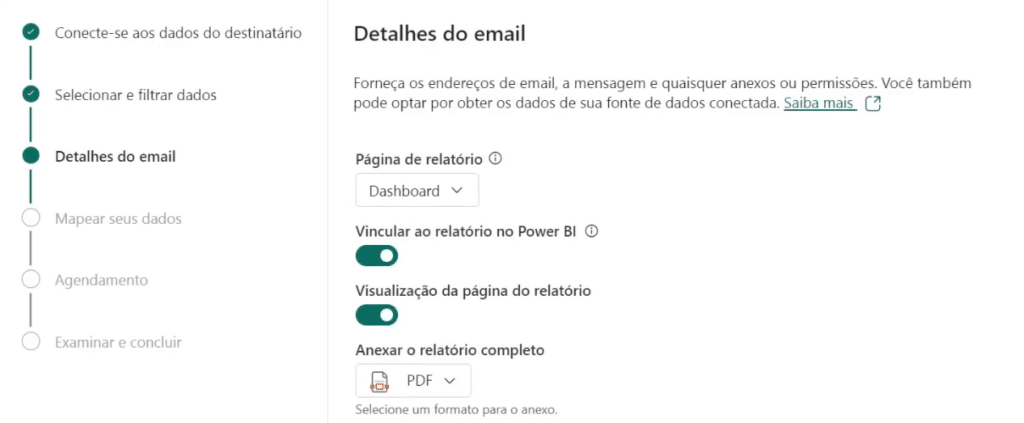
Feito isso, você poderá clicar em avançar. Repare que ao enviarmos um relatório como PDF, ele será estático, ou seja, não será um relatório que pode ser visualizado dinamicamente. Porém, essa é a opção disponível de forma gratuita.
Para enviar um relatório dinâmico individualmente para cada pessoa, tanto você quanto o destinatário precisarão ter o Power BI pago. Para aprender como fazer esse envio individual e dinâmico, acesse essa aula de RLS aqui.
A próxima etapa de configuração para o nosso envio será definir quais filtros serão aplicados para separar as informações que serão enviadas para cada destinatário.
Vamos definir o campo do relatório que precisa ser filtrado e o valor que é referente aos dados que passamos na segunda etapa desse processo.
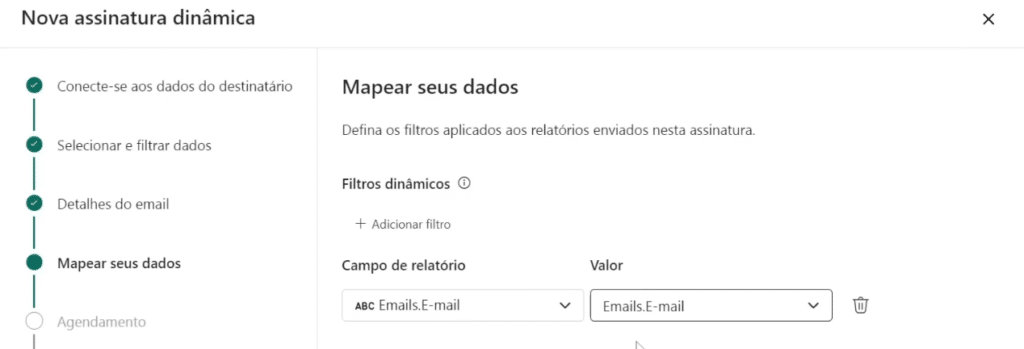
Em seguida, podemos avançar e definir o agendamento desse envio. Vamos determinar a data de início e de término em que esse relatório será enviado, qual o período de intervalo entre um envio e outro, e qual o horário desse envio.
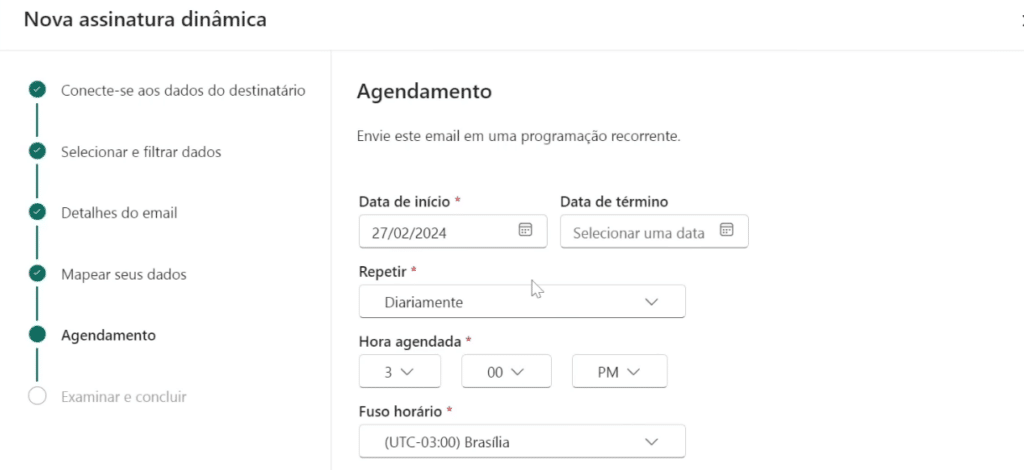
Feitas as configurações, podemos clicar em avançar, visualizar um resumo do que foi feito e clicar para salvar e fechar.
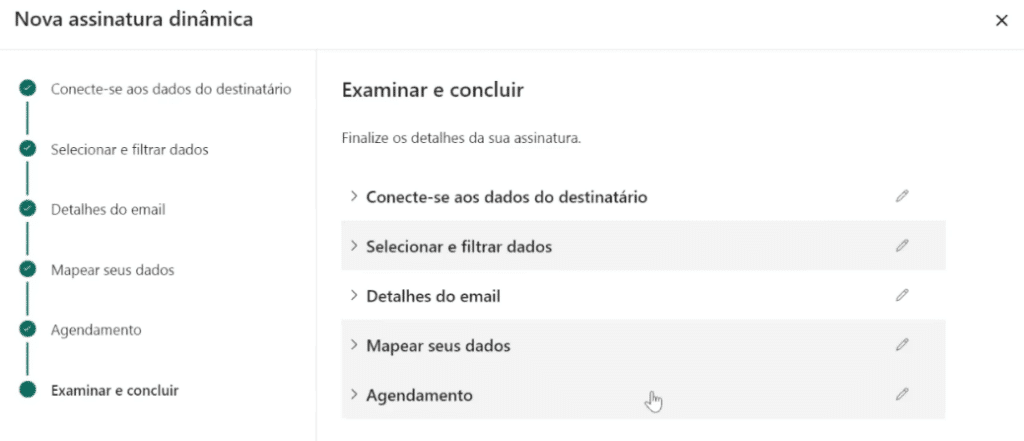
Após configurarmos todos os detalhes do agendamento automático de e-mail, podemos testar manualmente o envio imediato do relatório. Para isso, basta ir novamente em Assinaturas, expandir a assinatura que acabamos de criar e clicar em Enviar agora.
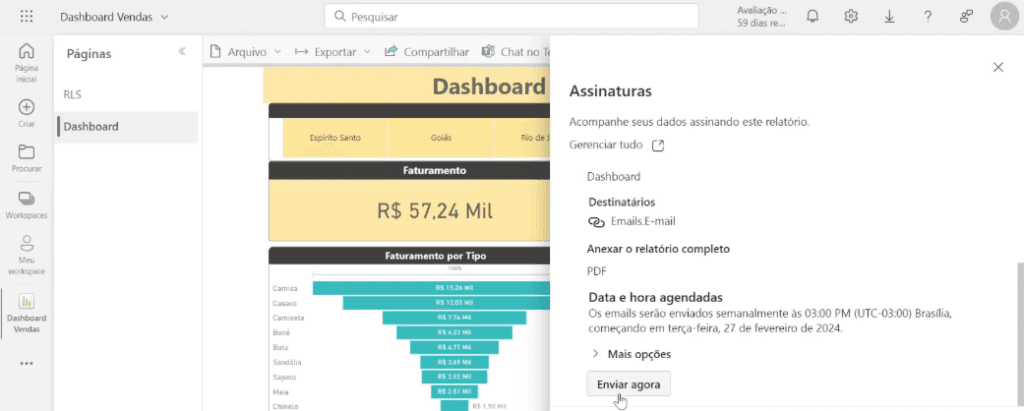
Aguarde alguns segundos até que o e-mail seja enviado. Ao acessar sua caixa de entrada, você verá que para cada um dos e-mails que você registrou, você receberá um dashboard personalizado.
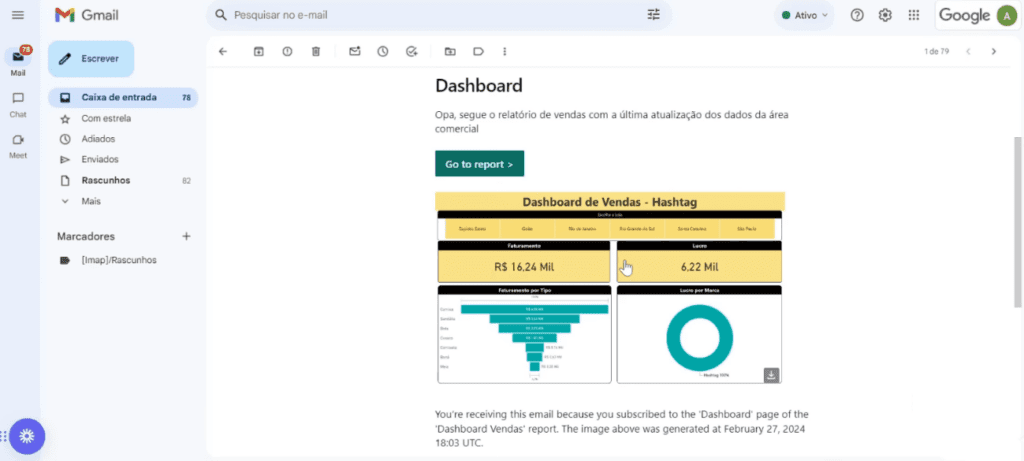
Se a pessoa tiver acesso ao Power BI Pro, ela pode selecionar a opção Go to report, que a levará para o relatório personalizado de forma dinâmica, onde ela poderá abrir dentro do Power BI Online também. Caso contrário, ela poderá baixar o PDF para visualizar as informações.
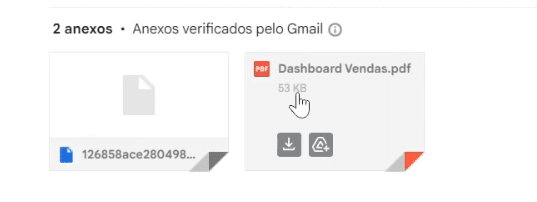
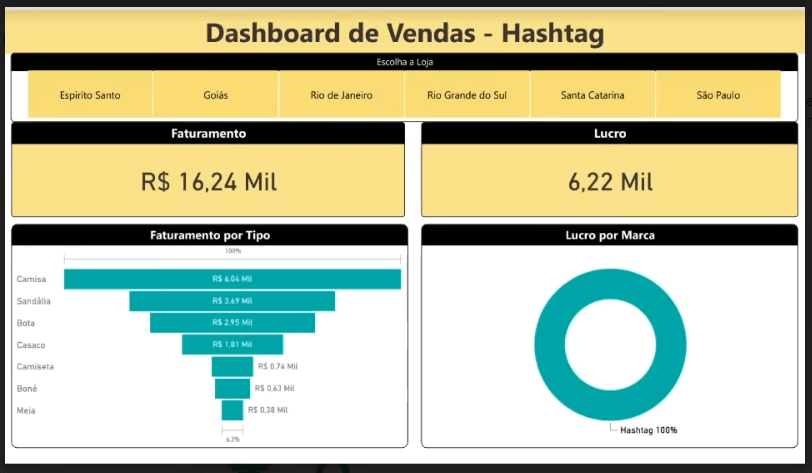
Com isso, você consegue automatizar o envio de relatórios personalizados por e-mail com Power BI.
E caso você queira parar de fazer esse envio, ou pausar o envio desses e-mails por um tempo, basta ir até as assinaturas no seu Power BI Online e excluir ou desmarcar a assinatura correspondente.
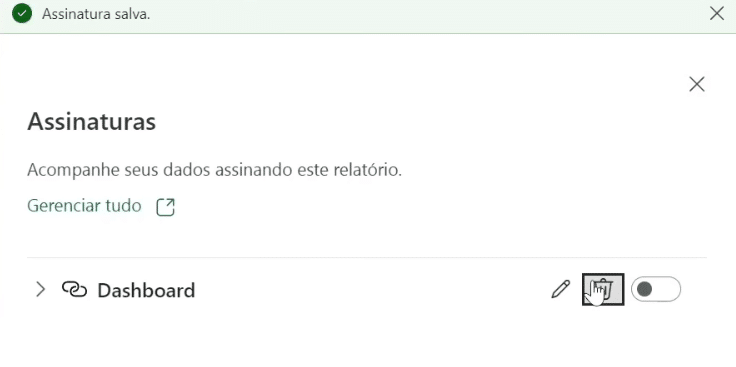
Nessa aula, você aprendeu como enviar relatórios personalizados por e-mail com o Power BI!
De forma prática e gratuita, é possível agendar o envio de relatórios personalizados contendo apenas as informações relevantes e específicas para cada pessoa.
Essa é uma das atualizações do Power BI que certamente vai te ajudar muito em seu trabalho.
Para acessar outras publicações de Power BI, clique aqui!

Expert em conteúdos da Hashtag Treinamentos. Auxilia na criação de conteúdos de variados temas voltados para aqueles que acompanham nossos canais.