Existem diversas formas para a criação de um “Excel Dashboard”, sabia? Nessa publicação, vamos te mostrar como é possível fazer isso do jeito mais simples possível!
Além disso, também vamos falar sobre a importância dos dashboards e as principais funções utilizadas dentro deles.
Caso prefira a parte prática no formato de vídeo aula, assista ao vídeo abaixo!
Clique aqui para baixar a planilha utilizada nessa publicação!
Um Dashboard é um relatório em que podemos apresentar dados e gráficos de forma interativa.
Agora que já sabemos o que é um dashboard, vamos ver porque explorá-lo…
A utilização do dashboard serve para criarmos um resumo gerencial de dados de forma interativa.
Assim, diversos profissionais ligados à área de Business Intelligence conseguem não só entender o que os dados representam, como manipulá-los e tomar grandes decisões.
Afinal, como fazer dashboard no Excel?
Vamos ver, nessa aula, uma forma de criar análises bem simples, mas muito úteis, pois permitem o resumo das informações e, ainda, a representação delas de forma fácil.
Além disso, possibilita que o usuário consiga fazer algumas alterações para modificar o que será analisado, assim não fica com muitas informações em um único lugar e consegue alterá-las sempre que necessário.
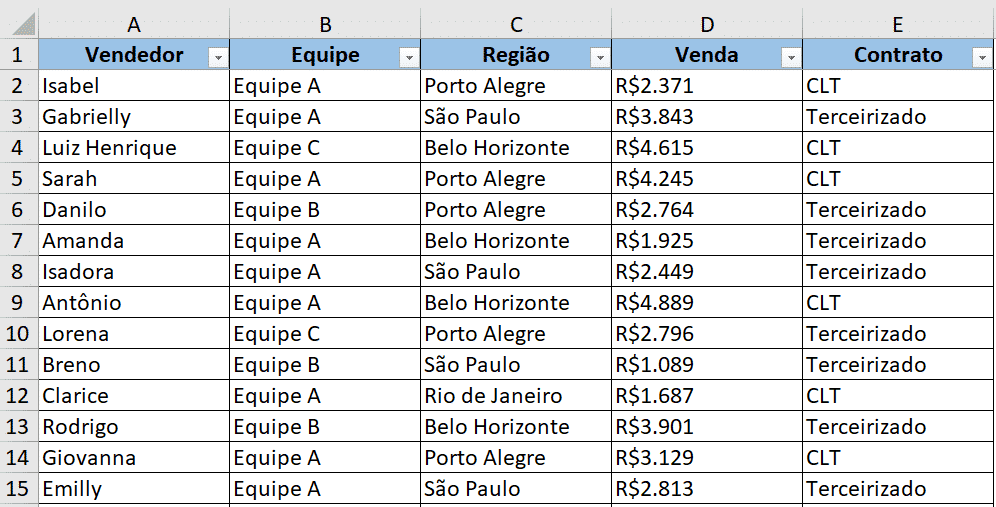
É possível observar que temos um banco de dados para a criação desse dashboard, vale ressaltar que é sempre necessário ter esses dados para que possamos fazer a análise deles de forma mais adequada com um dashboard.
Como sempre temos um banco e, muita das vezes, são centenas e até milhares de informações, não fica viável analisar uma tabela dessa dimensão manualmente.
Por esse motivo, vamos criar um dashboard para resumir esse banco de dados e facilitar a visualização dessas informações.
Nesta tabela, temos as informações dos vendedores por equipe e região, assim como o valor de cada venda e o tipo de contrato de cada um deles.
O primeiro passo para a criação desse Excel Dashboard será a criação de uma tabela dinâmica, para isso, basta selecionar todos os dados da tabela, ir até à guia Inserir e selecionar a opção Tabela Dinâmica.
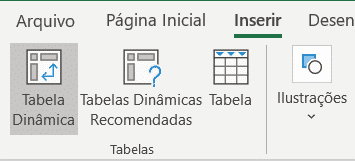
Feito isso, o Excel irá abrir uma janela para configuração da seleção dos dados assim como o local onde essa nova tabela será criada.
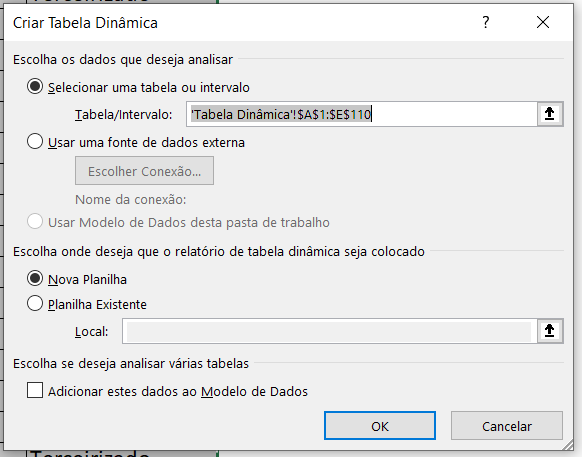
Aqui, o usuário poderá verificar o intervalo dos dados se está correto e selecionar se deseja criar a tabela em uma nova planilha ou em uma planilha já existente.
Como vamos criar um dashboard, geralmente ele é criado em uma aba somente para ele. Não vamos inserir o banco de dados dentro dessa análise resumida, portanto, vamos criar a tabela dinâmica em outra aba.
Ao pressionar OK, o Excel irá gerar uma nova guia com o início da tabela dinâmica. Logo no canto direito do programa será possível verificar os campos da tabela dinâmica, que são os campos onde o usuário irá montar sua tabela com as informações que deseja.
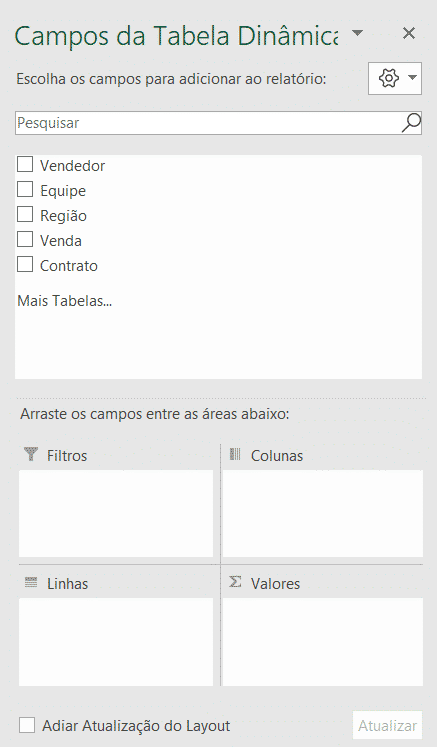
Isso quer dizer que o usuário poderá criar a tabela dinâmica da forma que quiser e poderá sempre alterar essas informações entre os diferentes campos ou, até mesmo, remover a visualização de qualquer uma delas.
Para dar forma a tabela, vamos arrastar duas informações para os campos de linhas e valores.
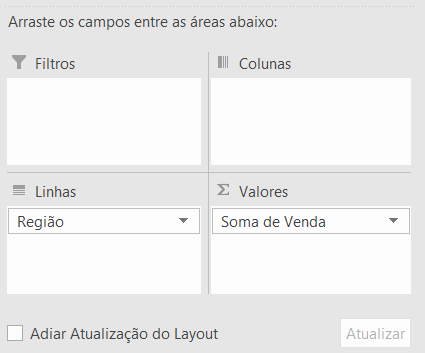
À medida que o usuário vai colocando informações nesses campos, a tabela vai tomando forma.
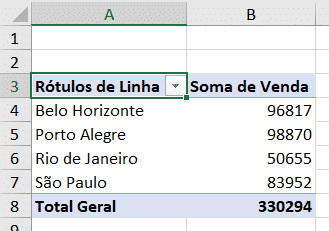
Assim como na formatação de tabela, temos alguns estilos para formatar a tabela dinâmica para dar um aspecto visual mais agradável.
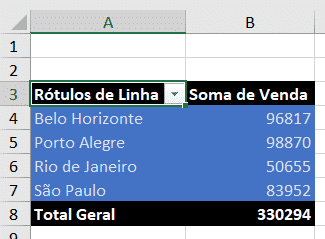
O usuário poderá alterar essas opções na guia Design que é habilitada ao selecionar qualquer célula dentro da tabela.
Em seguida, podemos utilizar as opções de formatação normalmente dentro dessa tabela para deixar da melhor maneira possível, assim como remover as linhas de grade (dentro da guia Exibir) para melhorar a visualização do dashboard.
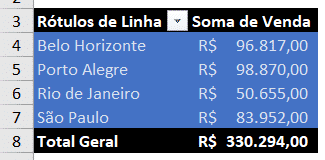
Ao invés de utilizar o campo de filtro da tabela dinâmica para inserir uma informação que servirá de filtro, vamos utilizar uma ferramenta que dá uma cara mais agradável e permite maior facilidade no uso que é a Segmentação de Dados.

Essa segmentação de dados nada mais é do que um filtro, mas de forma mais eficiente, pois permite com que o usuário não só visualize todas as opções que têm, assim como permite com que ele selecione de forma rápida e intuitiva.
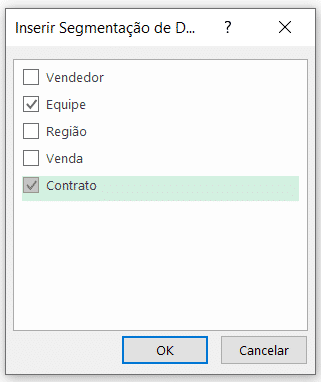
Neste caso, vamos criar a segmentação de dados para Equipe e Contrato, desta forma poderemos filtrar essas duas opções com um clique.
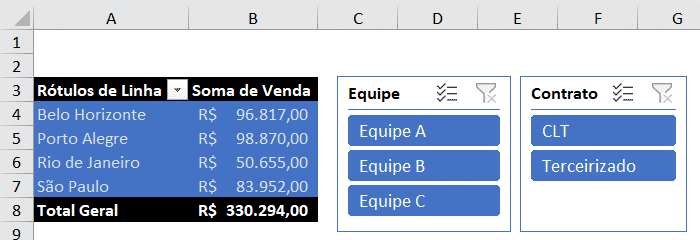
A segmentação de dados vai criar uma caixa para cada informação que foi selecionada com todas as opções que têm em cada uma delas para facilitar.
Assim, poderemos clicar em cada uma delas para filtrar as informações.
Essas informações serão filtradas na própria tabela dinâmica, ou seja, a medida em que o usuário interage com a segmentação as informações vão se adaptar a escolha do usuário.
Desta forma, ele conseguirá observar somente as informações que selecionou, direcionando assim sua análise.
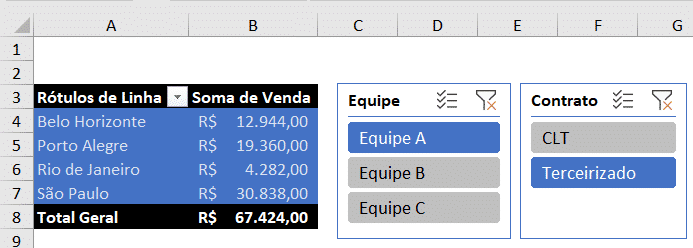
Neste caso, selecionamos a Equipe A de contrato Terceirizado, assim é possível ver o total de vendas para cada região que correspondem a essas duas informações.
Desta forma, temos um filtro muito rápido de ser feito e não precisa ser feito manualmente dentro da tabela original que iria mostrar ao usuário diversos dados e seria mais difícil de analisar.
Observações: da mesma forma que alteramos o design da tabela, é possível alterar o design da segmentação de dados para que fique mais parecido com a tabela.
Caso o usuário precise selecionar mais de uma informação de uma vez dentro da segmentação, ele terá duas opções.
A primeira delas é selecionando a opção com 3 símbolos de certo no canto superior direito. Com isso, poderá selecionar mais de uma opção, ao mesmo tempo.
A segunda opção é segurar a tecla CTRL enquanto seleciona elas, assim consegue selecionar mais de uma.
Por fim, o usuário poderá remover os filtros clicando no símbolo do filtro que contém um x.
Agora para complementar a criação do Excel Dashboard, é sempre importante uma análise gráfica desses dados, portanto, vamos selecionar as informações que temos na tabela. Em seguida, ir até à guia Inserir e selecionar um gráfico adequado.
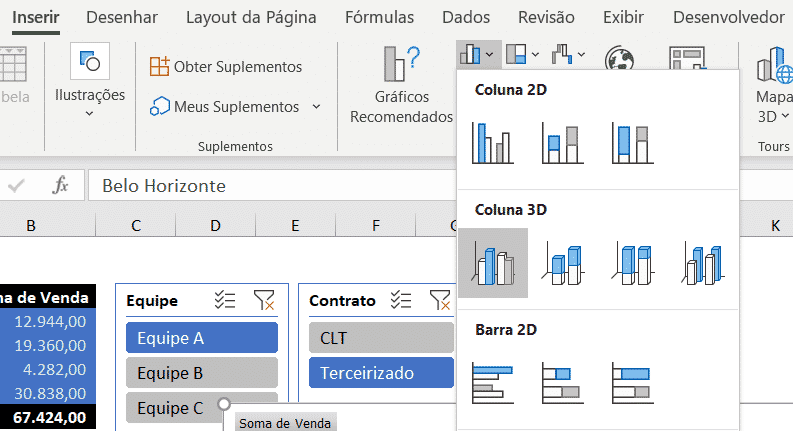
Com isso, o gráfico será criado e o usuário poderá modificá-lo da forma que quiser para deixa-lo mais visual para a apresentação de dados.
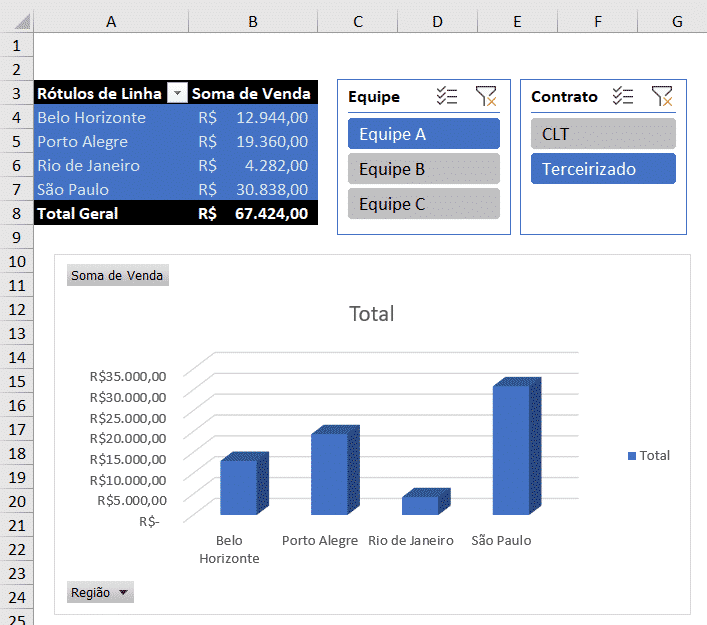
Ao alterar o gráfico e a seleção da segmentação, as informações tanto da tabela quanto do gráfico será alterado para se adaptar a escolha do usuário.
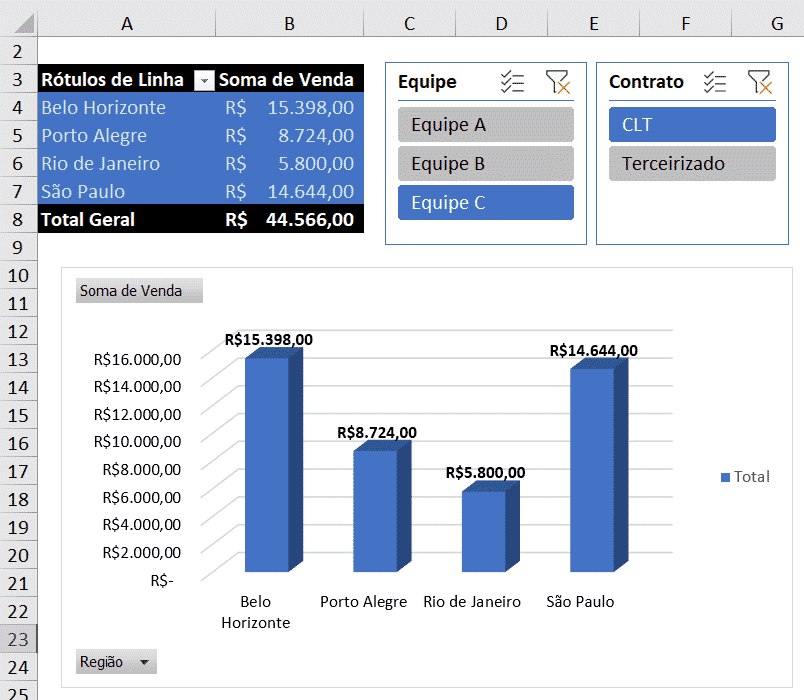
Desta forma, o usuário poderá modificar o dashboard da forma que desejar e pode também alterar a seleção dos dados que quer analisar.
Lembrando que poderá inserir novos gráficos no Dashboard Excel, novas tabelas e até mesmo outras segmentações de dados para complementar a visualização de todos os dados que possui.
O primeiro ponto é buscar as informações necessárias no seu banco de dados.
Além disso, é preciso sempre definir onde você deseja chegar, ou seja, quais as perguntas que a análise do dashboard deve esclarecer.
O dashboard serve para que as pessoas consigam analisar dados e gráficos de uma forma diferente.
Ou seja, com mais interatividade, isso é extremamente importante para simplificar os estudos e, também, fazer a tomada de decisão no dia a dia de empresas.
Os dados devem partir sempre de um banco, essa é a forma mais organizada e segura de construir os seus relatórios.
Por isso, se a empresa para a qual você trabalha ainda não tem o costume de reunir informações importantes, está na hora de mudar isso!
É realmente crucial ter pontos de análises sobre tudo: vendas, custos fixos e variáveis, pagamento de salários, quantidade de produtos disponíveis em estoque, etc.
No geral, o Excel Dashboard é utilizado por profissionais da área de Business Intelligence ou, simplesmente, análise de dados.
Mas, isso não significa que pessoas de outros campos também não possam aproveitar os Dashboards, como: advogados, marketeiros, médicos, enfim.
Um exemplo é utilizar os Dashoards para começar a se preparar financeiramente para sua aposentadoria. O Ingrácio Advocacia possui um passo a passo completo e atualizado de como simular a aposentaria, feito por especialistas. Para ter acesso, é só clicar aqui: Como Simular sua Aposentadoria?
Um dashboard pode ser atualizado diariamente. A frequência, na verdade, depende das necessidades da empresa e das equipes de trabalho.
Confira quais “atalhos” são os mais essenciais e que, consequentemente, você precisará usar constantemente no Excel Dashboard:
É a funcionalidade criada para somar produtos. Isso é imprescindível para, por exemplo, fazer uma gestão de estoque eficiente.
Sem contar que, o Excel Dashboard simplifica as tarefas. Pois, imagine se você tivesse que contar produto por produto? Isso levaria um tempo infinito, concorda?
ÍNDICE/CORRESP serve para você encontrar dados e informações específicas entre colunas e linhas.
Também é outra forma de ganhar agilidade no dia a dia de análises.
Essa é uma função curiosa do Excel Dashboard. Dizemos isso porque ela serve basicamente para te apontar erros.
Por exemplo, equívocos ligados a nomes e valores de produtos. Aproveite essa estratégia para dar aquela revisada geral nos seus dashboards!
A função SOMASE, como o próprio nome já adianta, serve para você somar determinados dados dentro da sua tabela, só que adotando um critério de seleção ou exclusão.
Um exemplo: é possível fazer a soma de uma quantidade gigante de produtos da cor x ou do modelo y, somente. Dessa forma, dá para ganhar tempo e garantir um cálculo correto.
CONT.SE é usada em casos em que você precisa verificar repetições.
Então, vamos supor que a sua tarefa seja criar uma escala de trabalho da equipe x, ok? Só que, dentro de determinada semana, não dá para repetir os mesmos funcionários.
Ou seja, você utiliza a CONT.SE e, se houver repetições, basta ajustar.
A função SOMA é uma das mais básicas mesmo dentro do Excel Dashboard.
Como o próprio termo diz, ela realiza a adição de determinados dados de uma coluna ou linha.
Já a função média calcula a média aritmética sobre determinados conjuntos de dados e valores.
É algo bem importante, por exemplo, para comparar performance de vendas entre um mês e outro.
Por fim, mas não menos importante, a função MÁXIMO e MÍNIMO indicam o maior e menor valor de uma tabela.
Dessa forma, dá para usá-la, por exemplo, para destacar a variação de preços de produtos ou serviços.
Neste conteúdo, então, foi possível aprender a como criar análises no Excel Dashboard de modo rápido e simples.
Ou seja, resumindo as informações de diversas linhas em um ambiente mais simples em que qualquer pessoa consiga manusear e analisar esses dados.
Quer saber ainda mais sobre Excel Dashboard e outros assuntos parecidos? Inscreva-se no curso 100% online de Excel da Hashtag Treinamentos!
Para acessar outras publicações de Excel Avançado, clique aqui!

Sócio fundador e especialista em Python da Hashtag Treinamentos. Criador do Método Impressionador para ensinar pessoas comuns a crescerem na carreira e se destacarem na empresa usando o Python.