Na aula de hoje eu vou te mostrar como criar site em Python com Flask e vou te ensinar a fazer a publicação do seu site utilizando o heroku!
Caso prefira esse conteúdo no formato de vídeo-aula, assista ao vídeo abaixo ou acesse o nosso canal do YouTube!
Para receber por e-mail o(s) arquivo(s) utilizados na aula, preencha:
Hoje eu quero te ensinar como criar site em Python e como publicar site em Python, então além de criar vamos publicar esse site!
Está preparado para criar e publicar site em Python pela primeira vez? Então vamos a aula que temos bastante conteúdo!
O primeiro passo como você já deve ter adivinhado é a instalação da biblioteca Flask, então vamos escrever no terminal pip install Flask.
OBS: Lembrando que para esse projeto nós vamos utilizar o PyCharm, então se você ainda não tem instalado ou não sabe como instalar basta clicar aqui.
Caso você queira um material bem mais detalhado e explicando tudo sobre o flask você pode clicar aqui ou procurar no Google por Flask Python.
Dessa forma você vai ter acesso a toda documentação do Flask para verificar como funciona e todos os detalhes que precisa.
Vou mostrar o código que nós vamos utilizar aqui, mas vale lembrar que ele está disponível para download!
from flask import Flask, render_template
app = Flask(__name__)
# route -> hashtagtreinamentos.com/
# função -> o que você quer exibir naquela página
# template
@app.route("/")
def homepage():
return render_template("homepage.html")
@app.route("/contatos")
def contatos():
return render_template("contatos.html")
@app.route("/usuarios/<nome_usuario>")
def usuarios(nome_usuario):
return render_template("usuarios.html", nome_usuario=nome_usuario)
# colocar o site no ar
if __name__ == "__main__":
app.run(debug=True)
# servidor do herokuVamos agora a explicação do código para que depois você possa fazer suas alterações de acordo com sua necessidade.
from flask import Flask, render_template
app = Flask(__name__)
# route -> hashtagtreinamentos.com/
# função -> o que você quer exibir naquela página
# templateNessa parte inicial nós temos a importação da biblioteca Flask e logo abaixo já temos o comando para a criação do site, que é app = Flask(__name__).
A documentação do próprio Flask já orienta deixarmos o nome dessa variável como app mesmo, então estamos apenas seguindo o padrão.
Essa parte do __name__ e do if que vamos visualizar no final do código nós explicamos um pouco mais detalhada em um outro post aqui do canal, caso tenha interesse basta clicar aqui para visualizar esse conteúdo.
Após a criação da página nós temos 3 elementos: route, que é o caminho do nosso domínio. Se você não colocar nada após a barra vai significar que essa é a página inicial. Então vamos ter qual link vai abrir qual página do site.
O segundo elemento é o que vai aparecer dentro daquela página, então é de fato o que será mostrado ao usuário.
E o terceiro elemento que é o template, que é necessário por conta do framework para facilitar a criação das nossas páginas utilizando o html ao invés de escrever tudo isso diretamente dentro do código em Python.
Abaixo disso nós temos algumas funções que foram definidas utilizando o @app.route.
@app.route("/")
def homepage():
return render_template("homepage.html")
@app.route("/contatos")
def contatos():
return render_template("contatos.html")
@app.route("/usuarios/<nome_usuario>")
def usuarios(nome_usuario):
return render_template("usuarios.html", nome_usuario=nome_usuario)O app que estamos utilizando é por conta do nome do nosso site e o .route é porque estamos indicando o caminho daquela página como já vimos.
O primeiro por exemplo temos apenas a /, que como comentei anteriormente vai ser a nossa página inicial.
Mas podemos criar outras páginas, como é o caso de contatos por exemplo.
Nessa parte dentro do return você vai poder escrever normalmente, no entanto, nós temos a opção de colocar um html para que você não tenha que fazer tudo dentro dessa parte.
Por esse motivo é que vamos colocar esse render_template com o nome do html, só que para isso funcione nós vamos ter que criar uma pasta chamada templates, na mesma pasta onde está o seu código.
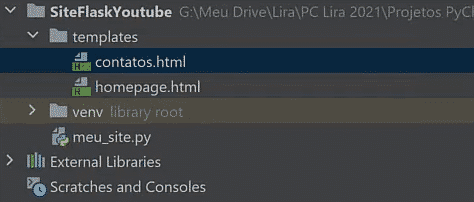
E dentro dessa pasta chamada templates é que nós vamos criar os arquivos html para poder de fato escrever o código de cada uma das páginas.
Tendo isso você já vai conseguir criar e personalizar suas páginas de acordo com a sua necessidade.
Na última parte de usuário por exemplo, você vai poder criar uma página para cada usuário com suas devidas informações, da mesma forma que uma rede social faz.
A primeira vez que você rodar o código ele vai te retornar um “código”, mas é um site, você pode tanto clicar nele quanto copiar e colar no seu navegador.
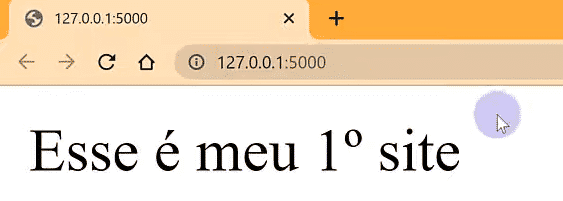
Então aqui você já vai poder visualizar o que fez no seu site, tanto na página inicial quanto nas outras páginas.
Para as outras páginas você só precisa colocar a barra (/) + o nome da página, como por exemplo /contatos.
Agora nós vamos para a última parte do código que é bem útil e importante para quando você for fazer suas alterações.
# colocar o site no ar
if __name__ == "__main__":
app.run(debug=True)
# servidor do herokuEssa parte final dentro do if, que deixamos o link lá em cima caso queira saber o que de fato significa essa estrutura, vai permitir com que você possa rodar o seu site e que você possa utilizar o debug.
Como assim? Ele vai permitir com que o site atualize a medida em que você vai editando seu código, assim não vai precisar sempre ficar rodando o código inúmeras vezes.
OBS: É possível que tenha algum erro no código, mas nesses casos basta executar novamente que vai funcionar.
Criado o seu site nós vamos precisar publicar ele para que ele tenha um domínio sem aqueles números, neste caso nós vamos utilizar o servidor heroku.
Lá você vai criar sua conta seguindo o passo a passo do site e depois fazer o login na sua conta.
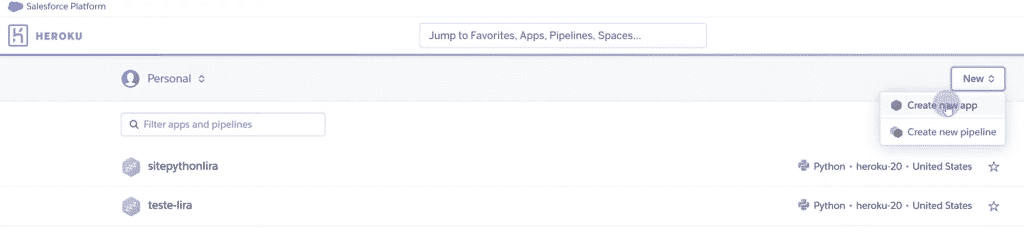
Feito isso você vai ter uma tela parecida com essa e não deve ter nada, pois a conta é nova, mas basta clicar em New e depois em Create new app.
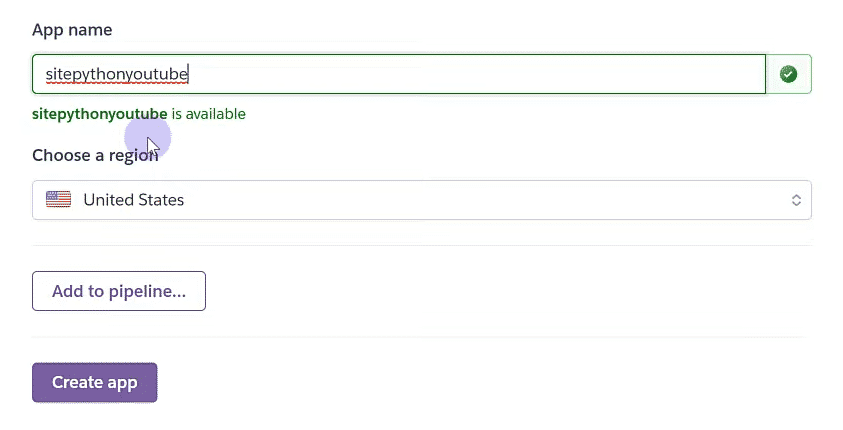
Em seguida você vai ser levado para a página onde vai criar o nome do seu app, que é a url que vai utilizar para acessá-lo, depois basta clicar em Create app.
Assim que criar o seu app vai ser direcionado a uma página onde temos alguns passos a seguir para fazer o deploy do site.
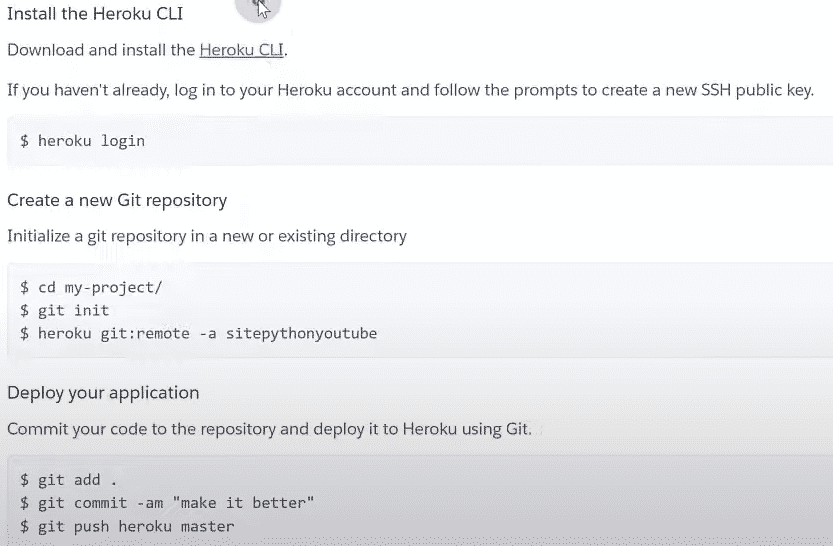
Dentro do site você vai visualizar isso normalmente, veja que você vai ter que instalar o Heroku CLI, então já vai poder clicar no link para poder instalar esse recurso.
Nessa parte de instalação ele já mostra os passos tanto Mac, Windows e Linux, então é bem tranquilo.
IMPORTANTE: Você vai notar um aviso informando que você precisa do Git instalado para poder continuar, então terá que fazer essa instalação antes de instalar o CLI. Não se preocupe que na página de download do Heroku ele já te dá o link de instalação do Git também!
Após a instalação dos dois será necessário fechar o PyCharm e abrir novamente para que ele reconheça tanto o Git quanto o Heroku.
Para garantir que os dois foram reconhecidos pelo PyCharm você pode escrever tanto Git quanto Heroku no terminal que vai conseguir visualizar os comandos de cada um deles.
OBS: Nesse caso se não funcionar verifique se de fato fez a instalação correta dos dois e reiniciar o computador pode ajudar também!
Já estamos quase terminando os preparativos para poder rodar tudo de forma correta, só que antes vamos precisar criar outro arquivo.
Na mesma pasta onde temos o nosso código, temos que criar um arquivo chamado Procfile sem extensão mesmo e vamos abrir ele no formato de texto.
IMPORTANTE: Esse arquivo não vai ter extensão, então se você não estiver usando o PyCharm pode criar como arquivo txt para fazer o passo e depois deletar o .txt para excluir a extensão.
Dentro desse arquivo você vai escrever o seguinte texto:
web: gunicorn nome_do_seu_arquivo:app
Lembrando que onde está esse nome_do_seu_arquivo é de fato para você colocar o nome do arquivo que criou tirando o .py, então só o nome do arquivo mesmo.
Depois de escrever esse texto dentro do arquivo nós vamos voltar ao nosso código e instalar o gunicorn no terminal, para isso basta escrever pip install gunicorn.
Como já fizemos a instalação do gunicorn nós já podemos criar o nosso arquivo requirements.txt.
Para essa criação nós vamos utilizar o seguinte código no terminal: pip freeze > requirements.txt.
O pip freeze vai criar uma lista do que você tem instalado no seu projeto e vai escrever dentro desse arquivo.
click==8.0.1
colorama==0.4.4
Flask==2.0.1
gunicorn==20.1.0
itsdangerous==2.0.1
Jinja2==3.0.1
MarkupSafe==2.0.1
Werkzeug==2.0.1Ao abrir o arquivo você vai poder visualizar tudo que está instalado nesse projeto, incluindo o gunicorn que acabamos de instalar!
Agora nós terminamos as configurações e só vamos precisar levar o nosso projeto para o online, para isso nós vamos seguir aquele passo a passo do Heroku.
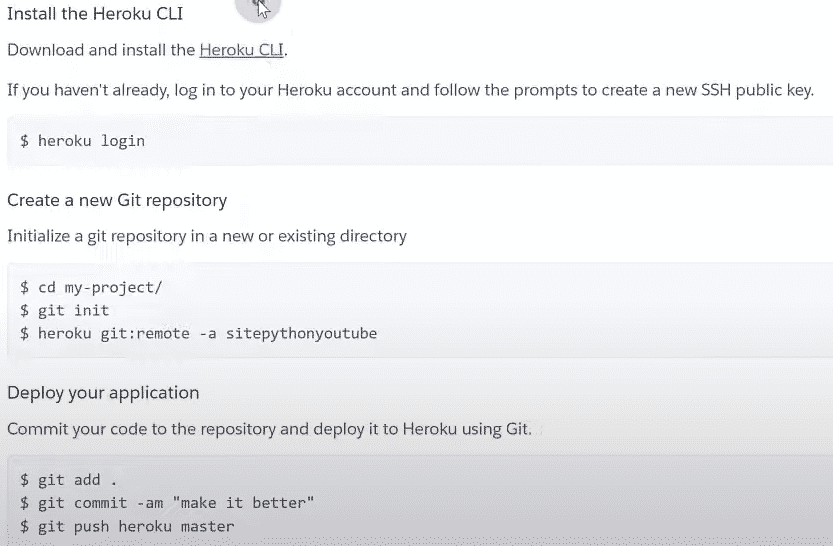
Basta ir seguindo o passo a passo dos códigos escrevendo-os no terminal do PyCharm.
IMPORTANTE: Na parte do git init se você nunca tiver executado nada do git no seu computador você vai ter que fazer uma configuração com os dois códigos que vou mostrar para configura um e-mail e um nome de usuário. O primeiro código é: git config –global user.email “seu e-mail”. O segundo código é: git config –global user.name “seu nome de usuário”.
O passo após o git init depois do -a você vai ter que digitar o nome do seu site, no caso da imagem está aparecendo o nome do site que eu utilizei, então você precisa colocar o seu para que funcione.
Todos os códigos e procedimentos até o momento só serão necessários na primeira vez que você for fazer o deploy do seu site.
Nas próximas vezes você só vai precisar garantir que fez o login no heroku e seguir as últimas 3 linhas de código do passo a passo!
OBS: Dentro do código de commit nós geralmente colocamos entre aspas o que foi alterado em cada uma das versões para facilitar.
Após terminar os códigos você já vai ter o link para acessar o site que você criou.
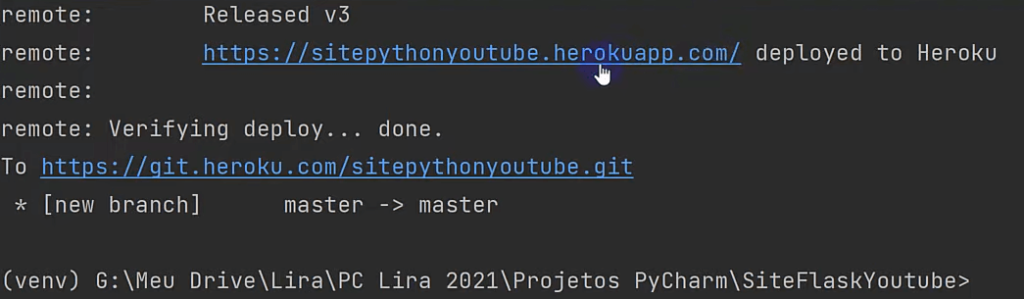
Como estamos utilizando a versão gratuita do heroku o seu site vai ter o nome que você colocou .herokuapp.
Agora basta clicar no link para que você possa acessar o seu site! E com o site criado você pode alterar entre os routes que criamos lá no início.
Isso quer dizer que agora o seu site foi publicado e você pode acessá-lo de outra máquina ou passar o link para que outra pessoa possa acessar!
Essa foi aula longa, mas a ideia é que você consiga fazer a criar de site em Python com Flask e claro, que você possa fazer suas alterações e ajustes para atender o que precisa!
É importante que inicialmente você siga o passo a passo que foi mostrado e depois vá fazendo as suas alterações.
São alguns passos chatos e demorados, mas depois que fizer a primeira vez você só vai precisar logar no heroku e escrever as últimas 3 linhas de código!
Agora deixo com você a tarefa de criar o seu próprio site em Python com Flask, depois você pode mandar para os amigos para mostrar o seu primeiro site em Python!
Para acessar outras publicações de Python, clique aqui!

Expert em conteúdos da Hashtag Treinamentos. Auxilia na criação de conteúdos de variados temas voltados para aqueles que acompanham nossos canais.