Nessa aula vamos te mostrar como compartilhar Dashboard do Power BI, dessa forma poderá mostrar seus relatórios de forma eficiente!
CADASTRO – Antes de começar a aprender como compartilhar seu trabalho você precisa acessar o site do Power BI Online e criar uma conta, essa conta pode ser gratuita ou PRO, vou deixar aqui 2 aulas a sua escolha para te auxiliar no seu cadastro.
Nesta aula vamos ensinar 4 maneiras de compartilhar seu dashboard!
Cada aula explica mais de uma forma de compartilhar. Estamos listando aqui no índice o tema principal que não se repete de cada aula!
Caso prefira esse conteúdo no formato de vídeo-aula, assista ao vídeo abaixo ou acesse o nosso canal do YouTube!
Para receber a planilha que usamos na aula no seu e-mail, preencha:
Vamos te mostrar como fazer o compartilhamento de dashboards no Power BI, para que você possa compartilhar seus dashboards dentro da sua empresa.
Vale ressaltar que para compartilhar relatórios no Power BI é necessário ter uma licença PRO (licença paga do Power BI).
1) Compartilhando com pessoas individualmente
Para publicar de forma “segura”, não de forma aberta a todas as pessoas, existe a versão Power BI PRO, sendo a que as empresas costumam adotar. Você pode conferir mais detalhes dessa versão aqui.
Com o relatório pronto e sua conta já logada no aplicativo Power BI Desktop é só clicar em publicar, como mostrado no vídeo.
Garantindo que você tem uma versão PRO do Power BI, os relatórios serão compartilhados apenas para pessoas que conseguem se conectar no ambiente do Power BI Online, com pessoas específicas que também possuem a versão PRO do programa.
Para compartilhá-los individualmente, iremos localizar esse relatório em “Meu workspace”, e:
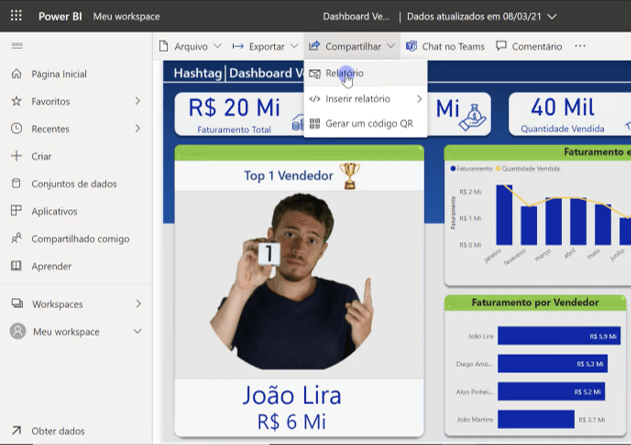
Uma guia se abrirá à direita, para que você possa endereçar o e-mail das pessoas para as quais você deseja compartilhar seu relatório. Observe abaixo:
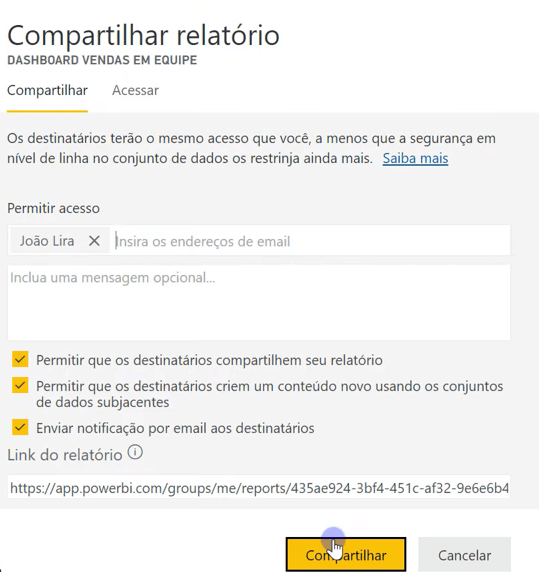
Assim, garante que apenas algumas pessoas selecionadas vão ver os seus relatórios, podendo também, limitar o que podem fazer com o relatório. Observe abaixo:
Você irá preencher os e-mails das pessoas de interesse, escolher as opções desejadas, e clicar em compartilhar.
OBS: Observe que você tem algumas caixas a personalizar/escolher:
A primeira caixinha limita as pessoas escolhidas a compartilharem seu relatório com outras pessoas, ou libera (se marcado).
A segunda caixinha limita a(s) pessoa(s) em questão a verem/criarem conteúdos nos conjuntos de dados do relatório, ou seja, na fonte de dados.
A terceira diz respeito a enviar um e-mail automático para as pessoas dizendo que estão sendo permitidas a visualizar aquele relatório, minimamente.
OBS: Nesse link nós ensinamos como você pode criar uma conta PRO para testar por 60 dias.
2) Compartilhamento por ambiente de trabalho (workspace compartilhado)
Na versão PRO você consegue criar um workspace (espaço de trabalho) voltado para uma área da empresa, por exemplo, ou para colaboração de pessoas específicas. Assim, determinadas pessoas podem interagir com o relatório de diversas formas.
Você pode criar um worskpace para as pessoas apenas verem (acessarem) o relatório, pode dar permissão para editar e mexer no relatório em si, pode dar funções para adicionar novos membros, etc.
Existem diversos níveis de atribuições para um worskpace. A página oficial da Microsoft com as atribuições e funções que as pessoas podem desempenhar se encontra nesse link.
Lembrando que essa funcionalidade só funciona com pessoas de versão PRO do Power BI, tanto para quem cria o workspace quanto para quem participa dele. Isso não é possível na versão Power BI Free.
Caso prefira esse conteúdo no formato de vídeo-aula, assista ao vídeo abaixo ou acesse o nosso canal do YouTube!
Para receber a planilha que usamos na aula no seu e-mail, preencha:
Lembrando que para fazer os procedimentos você irá precisar de um conta gratuita no Power BI Online temos um vídeo no canal ensinando como criá-la.
Depois vamos ter que fazer a criação de Workspace para podermos iniciar o processo da criação do aplicativo (plataforma/site) que irá mostrar todos esses dados.
Criação de Workspace
Tendo uma conta e após acessar o site do Power BI Online e se conectar, iremos:
Workspaces → Criar um workspace
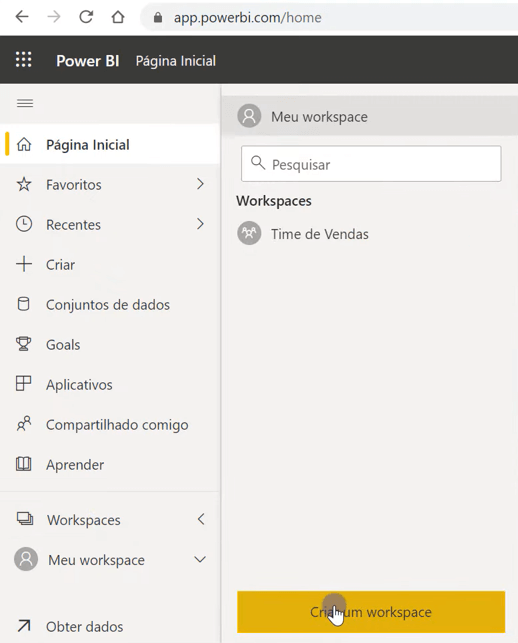
Daremos um nome para o Workspace (Workspace YouTube), e clicaremos em Salvar, como mostramos no vídeo.
Publicar relatório no Power BI Online
Com o workspace criado, vamos abrir os dois relatórios prontos que disponibilizamos para essa aula, e vamos em:
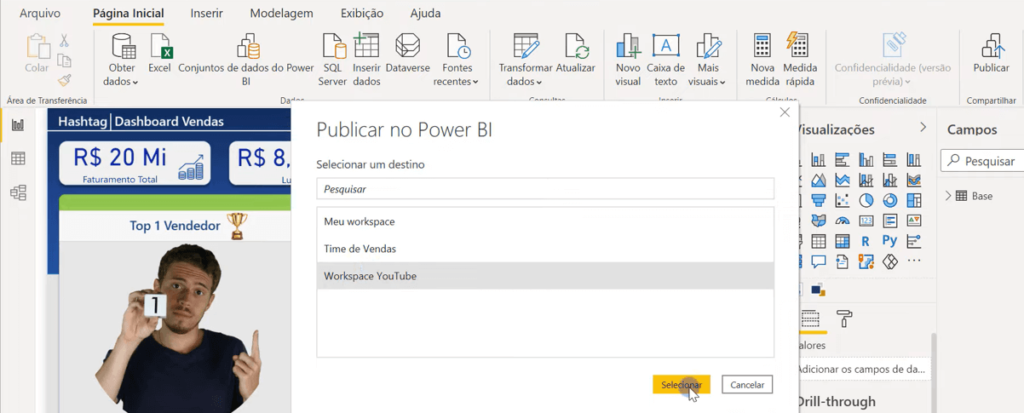
OBS: Iremos repetir o procedimento para os dois relatórios (Vendas e Investimentos)
Após publicarmos os dois relatórios, teremos o seguinte cenário para o nosso Workspace YouTube:
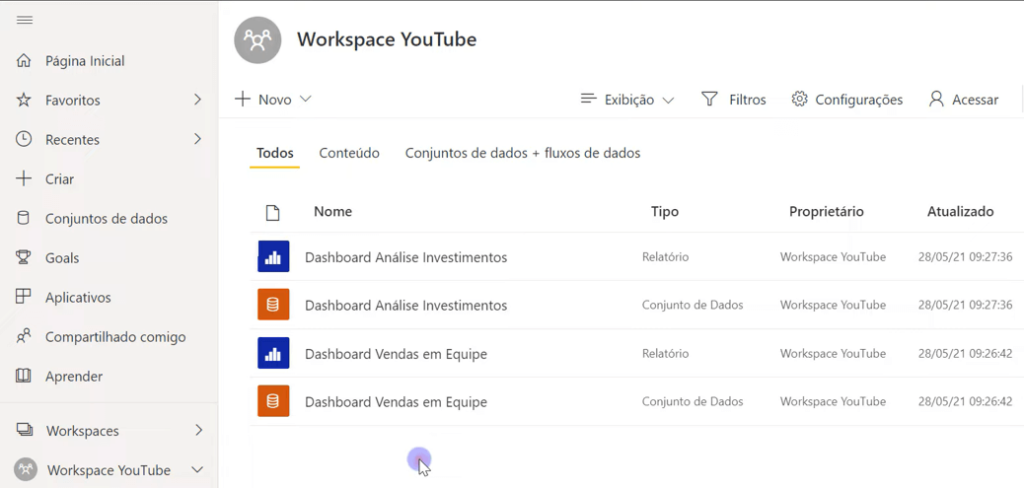
Criando aplicativo/”site” que vai conter os nossos relatórios publicados
Com o workspace criado e os relatórios publicados (passos anteriores), vamos clicar no botão amarelo no canto superior direito da nossa tela do Workspace. Assim, poderemos criar o aplicativo destinado a esse workspace.
Configuraremos nosso aplicativo da seguinte forma:
Instalação)
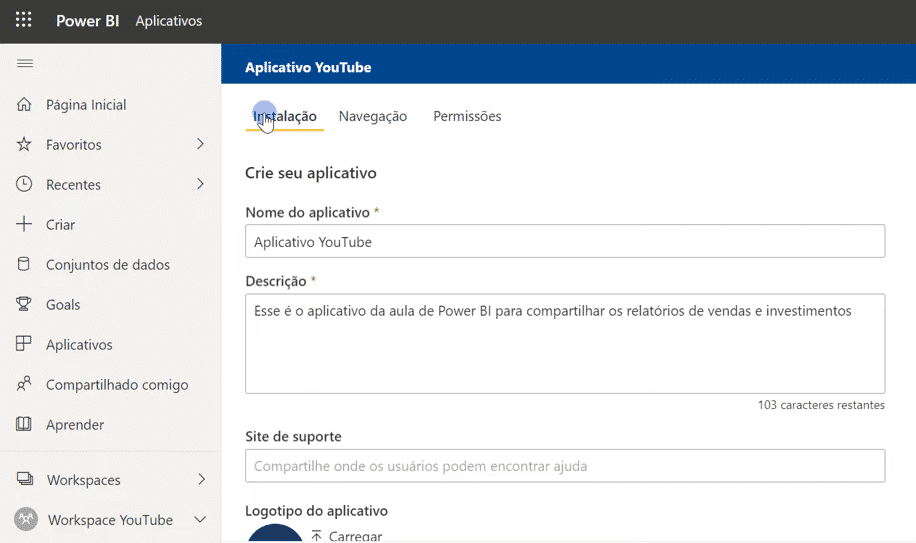
Navegação)
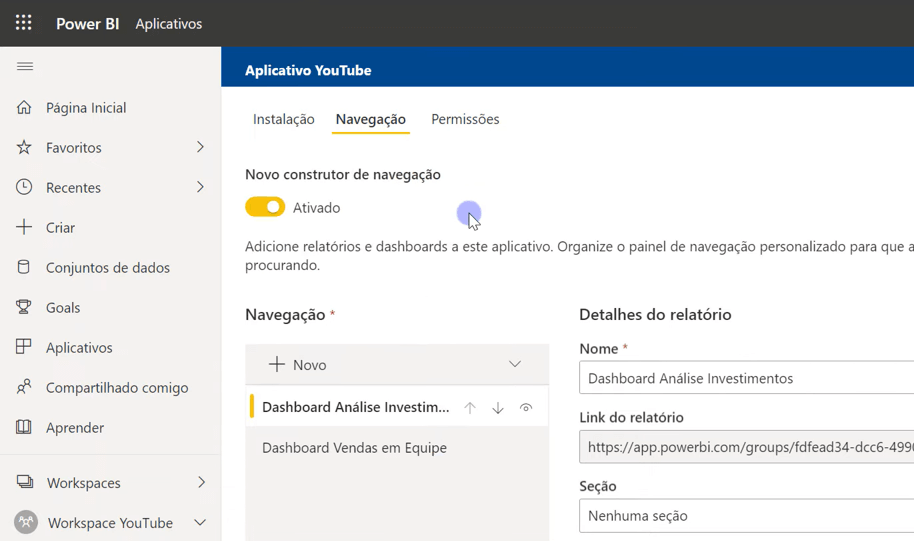
Permissões)
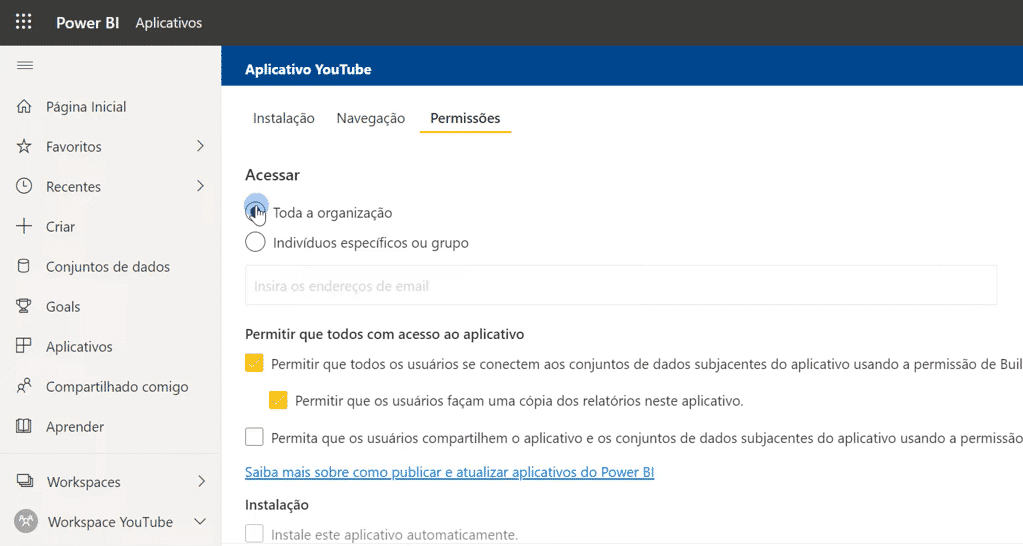
Logo em seguida clicaremos em publicar, no canto inferior direito.
Ao término do procedimento de publicação, receberemos o link referente ao aplicativo. Esse link poderá ser compartilhado entre as pessoas da organização que possam acessá-lo.
Uma alternativa de acesso ao aplicativo é ir em Aplicativos > Obter Aplicativos > Obter agora, como foi mostrado na nossa videoaula.
Personalizando o aplicativo criado
Com o aplicativo já criado e publicado, vamos agora fazer modificações visuais de nosso interesse. Acompanhe:
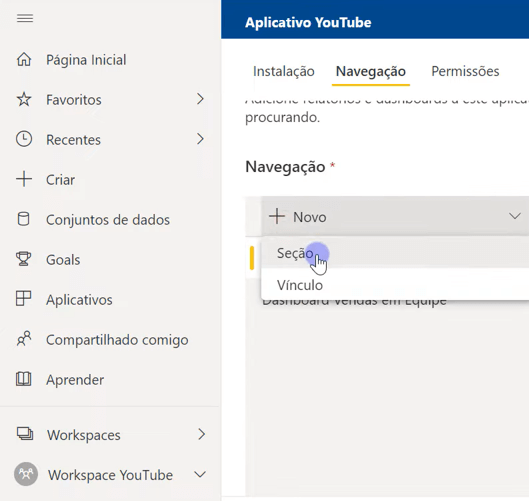
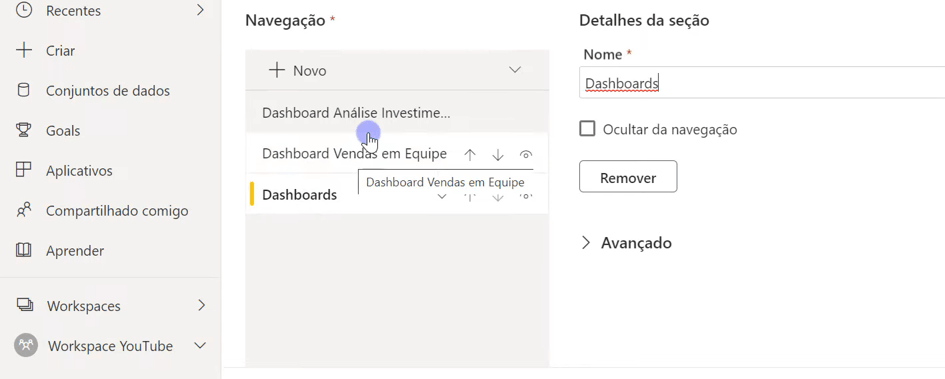
Para criarmos outra seção explicativa, ou como exemplificaremos a frente com um vídeo, faremos o procedimento parecido com o explicado acima para criar a seção, só que agora escolheremos vínculo. Observe:
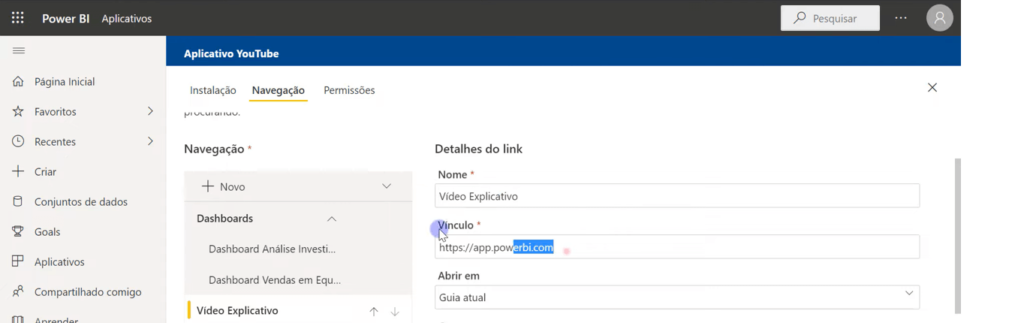
Em seguida pegamos um vídeo do YouTube, mas especificamente falando do seu link “embedado”, para que esse vídeo fique incorporado ao nosso dashboard.
Para isso acessaremos o link do vídeo, clicaremos em “Compartilhar” > “Incorporar” > Copiaremos o texto entre aspas como destacado abaixo > Colaremos na caixa de “Vínculo” da imagem acima > Colocaremos para Abrir em: “Área de conteúdo”.
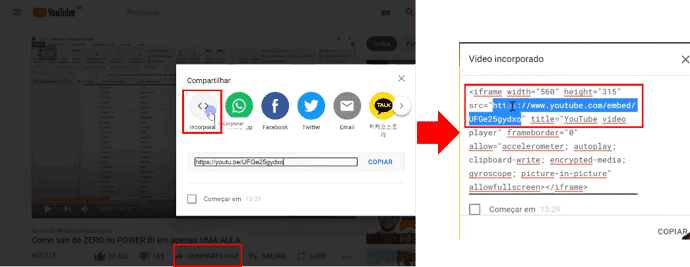
Repetiremos o procedimento para inserir um documento explicativo que está no Google Docs.
Publicaremos esse documento na Web, copiaremos esse link e faremos o procedimento exatamente com o anterior para colocá-lo no nosso aplicativo.
Em seguida, vamos criar uma seção chamada Explicação Aplicativo e colocar tanto o vídeo quanto o documento dentro dessa nova seção.
Por fim, clicaremos em atualizar aplicativo.
Caso prefira esse conteúdo no formato de vídeo-aula, assista ao vídeo abaixo ou acesse o nosso canal do YouTube!
Para receber por e-mail o(s) arquivo(s) utilizados na aula, preencha:
Você provavelmente já precisou enviar uma versão do seu relatório ou até mesmo uma imagem por e-mail para atualizar seu chefe ou até mesmo a sua equipe.
Você deve fazer isso de forma manual, mas hoje eu vou te mostrar como fazer o envio de relatório automático no Power BI para enviar uma imagem desse relatório!
A ideia aqui é que você consiga fazer o envio de relatório por e-mail com Power BI de uma forma automática, para que não precise fazer isso manualmente.
O que pode acabar esquecendo, então dessa forma você pode agendar e-mail no Power BI e mandar o relatório sempre que precisar!
Essa parte de envio de uma imagem do relatório acaba sendo mais prática, pois muita das vezes o chefe ou equipe precisa apenas da atualização das informações e não necessariamente utilizar de fato o dashboard.
Claro que é possível compartilhar também se for necessário, mas como é algo recorrente talvez seja mais interessante só a imagem do relatório atualizada.
IMPORTANTE: Para esse passo que vamos fazer você precisa publicar o seu relatório, então para isso você precisa criar uma conta corporativa. Nós temos aqui uma publicação de como fazer isso de forma gratuita, então basta clicar aqui se ainda não tiver sua conta!
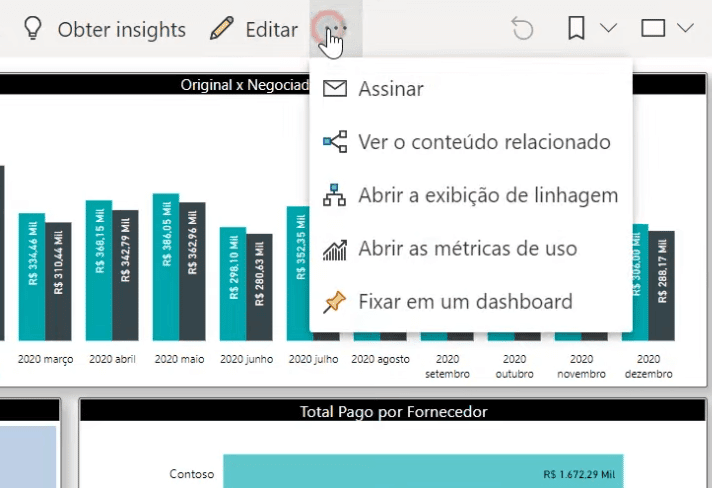
Assim que fizer a publicação do relatório e entrar nele dentro do Power BI Online você vai clicar nos 3 pontos. Dentro dessa opção vamos clicar em Assinar.
De fato, para criar uma assinatura igual você faz em alguns sites para receber as informações.
Ao clicar nessa opção você já pode clicar em Adicionar nova assinatura para pode configurar para quais pessoas vai enviar, qual relatório está enviando, o assunto do e-mail, a descrição…
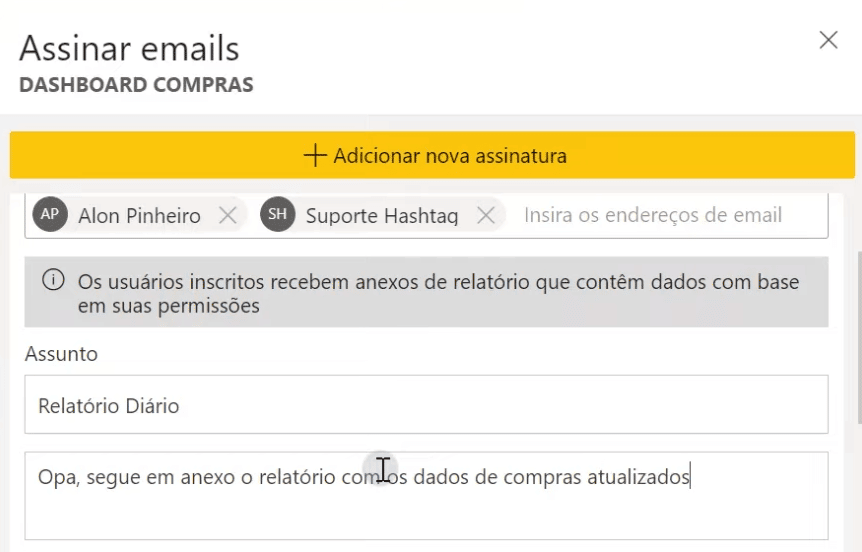
Além dessas informações nós temos a parte mais interessante, que é o agendamento desse e-mail.
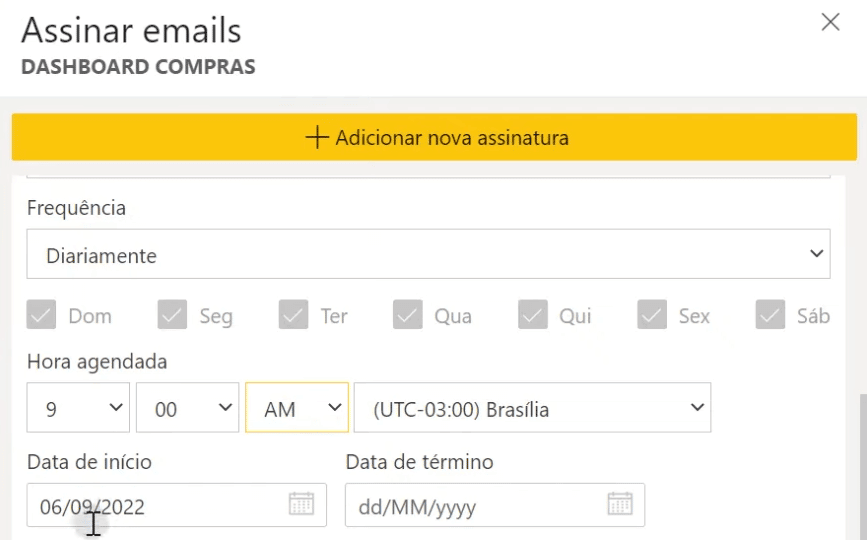
Aqui você pode escolher a frequência, se é diário, semanal, mensal, quais os dias vai mandar, qual a hora e as datas de início e término desses envios.
Então fica algo bem automático mesmo para ser enviado conforme a configuração que fizer, mas ainda podemos incluir algumas coisinhas a mais.

Aqui você pode enviar a permissão para acessar o relatório, pode vincular ao relatório no Power BI e visualizar a imagem.
Essas são algumas opções bem interessantes, pois você pode enviar somente uma imagem se não for alguém que deva ou possa interagir com o dashboard.
Assim você consegue enviar informações específicas só ajustando essa assinatura.
Agora que já fez todos os ajustes você pode subir um pouco e clicar em Executar agora, para executar essa assinatura que acabou de configurar.
Pronto! Agora é só esperar o horário que você configurou que as pessoas vão receber um e-mail com o título e conteúdo que escreveu.
Com a imagem do dashboard e o acesso a ele caso tenha liberado. E como é uma assinatura cada pessoa que você cadastrou vai receber durante o período configurado!
Lembrando que você pode configurar mais de uma assinatura caso precise personalizar uma mais do que a outra!
Caso prefira esse conteúdo no formato de vídeo-aula, assista ao vídeo abaixo ou acesse o nosso canal do YouTube!
Para receber a planilha que usamos na aula no seu e-mail, preencha:
Neste aula estamos ensinando 3 formas diferentes de compartilhar seus Dashboard, dentre essas maneiras de compartilhar a única ainda não ensinadas nas aulas anteriores é como fazer o compartilhamento em uma apresentação de PowerPoint.
Isso mesmo, você pode, no meio da apresentação de PowerPoint passar o seu dashboard e mostrar suas análises! Incrível né?
Vamos aprender a fazer!
O primeiro passo é abrir seu PowerPoint. Dentro do PowerPoint nós conseguimos fazer algo que é chamado de EMBEDAR, ou seja, inserir um conteúdo multimídia no nosso PowerPoint.
Para isso no PowerPoint vamos clicar na guia inserir, para algumas pessoas já aparece o ícone do Power BI, mas, se no seu caso não aparecer, siga os passos abaixo:
Você vai precisar habilitar um suplemento no seu PowerPoint -> na mesma guia inserir clique em suplementos -> obter suplementos -> pesquise por Microsoft Power BI e adicione o suplemento.
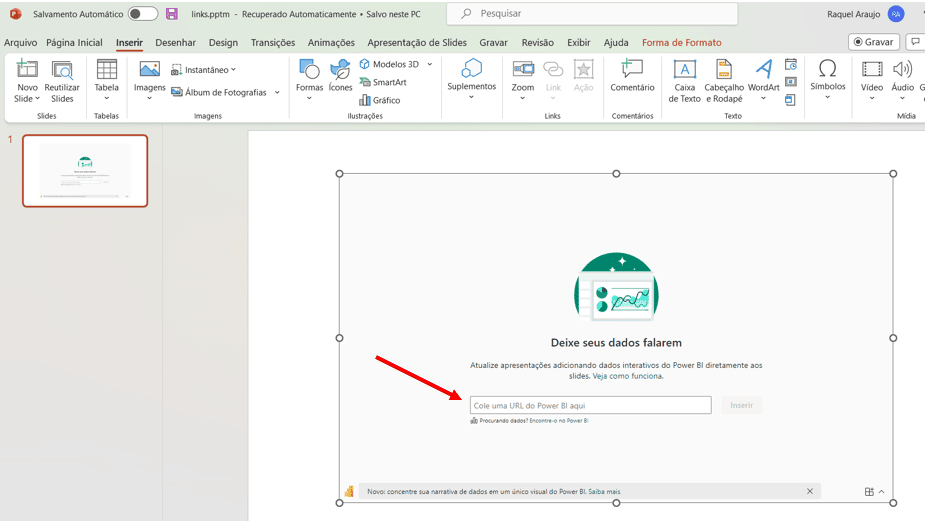
Observe que vai surgir um espaço onde você pode adicionar um link, este é o link do seu dashboard.
Obs. Caso você não saiba como obter este link temos aulas explicando no detalhe, clique no link abaixo:
Como cadastrar e obter o link do seu dashboard.
Copie o link do seu dashboard e cole no PowerPoint no espaço onde a seta está indicando na imagem acima.
Feito isso seu Dashboard vai aparecer totalmente funcional, com suas análises e dinamismo dentro do seu slide!
Mas, neste caso, posso compartilhar meu dashboard dentro do PowerPoint com qualquer pessoa?
Não, na verdade, a pessoa que for ter acesso, terá que ter também uma conta no Power BI online e sua permissão de acesso ao dashboard.
Caso não possua, assim que clicar no dashboard uma mensagem irá aparecer pedindo que ela se conecte a conta ou se cadastre.
Obs. A pessoa que tiver o cadastro no Power BI Online e a sua autorização para visualizar o dashboard não vai precisar instalar o Power BI dentro do PowerPoint, isso só é necessário para quem está montando a apresentação!
Pronto! Compartilhar Dashboard dessa forma vai fazer a sua apresentação ficar ainda mais profissional e robusta.
Nessa aula você aprendeu como compartilhar dashboards no Power BI, para que você possa compartilhar seus relatórios com seus colegas de empresa, por exemplo.
Você viu que pode fazer esse compartilhamento de dashboards na empresa sem a necessidade de enviar o arquivo para cada pessoa!
Aprendeu como compartilhar individualmente, ou criando um ambiente de trabalho para vários colaboradores.
Até o próximo post! Fique ligado no nosso canal do YouTube para mais conteúdo de Power BI! Um abraço!
Para acessar outras publicações de Power BI, clique aqui!

Expert em VBA e Power BI da Hashtag Treinamentos. Auxilia no suporte aos alunos da Hashtag Treinamentos e na criação de conteúdos para os que acompanham nossos canais.