Quer saber como construir um cadastro de clientes no Excel utilizando formulário e macro sem precisar programar em VBA?
Aulas disponíveis:
Caso prefira esse conteúdo no formato de vídeo-aula, assista ao vídeo abaixo ou acesse o nosso canal do YouTube!
Para receber por e-mail o(s) arquivo(s) que utilizamos na aula, preencha:
Quer aprender como criar um cadastro de clientes automático no Excel utilizando formulário no Excel sem VBA?
Então vem comigo que hoje eu vou te mostrar como criar esse cadastro de forma fácil para que seu trabalho fique muito mais eficiente.
A ideia é que você consiga construir um cadastro parecido com esse com algumas funcionalidades para facilitar a interação com os dados.
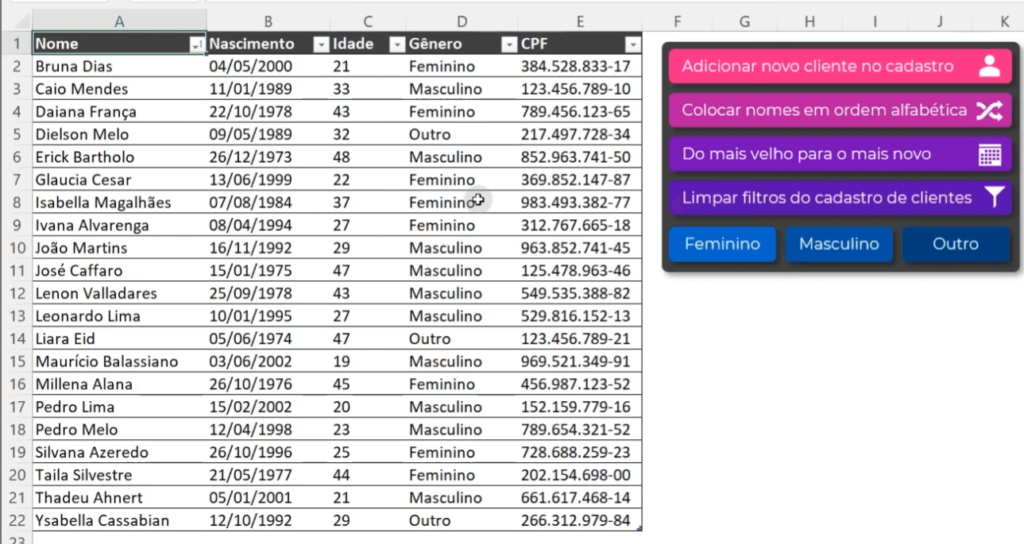
Note que temos vários botões e eles vão permitir que você faça diferentes ações de forma rápida com um único clique.
O primeiro vai abrir um formulário para que você possa adicionar um novo cliente, depois temos 2 botões de filtro, temos um botão para limpar qualquer filtro que já tenha sido aplicado.
E por fim temos uma classificação de gênero em 3 níveis, feminino, masculino e outro.
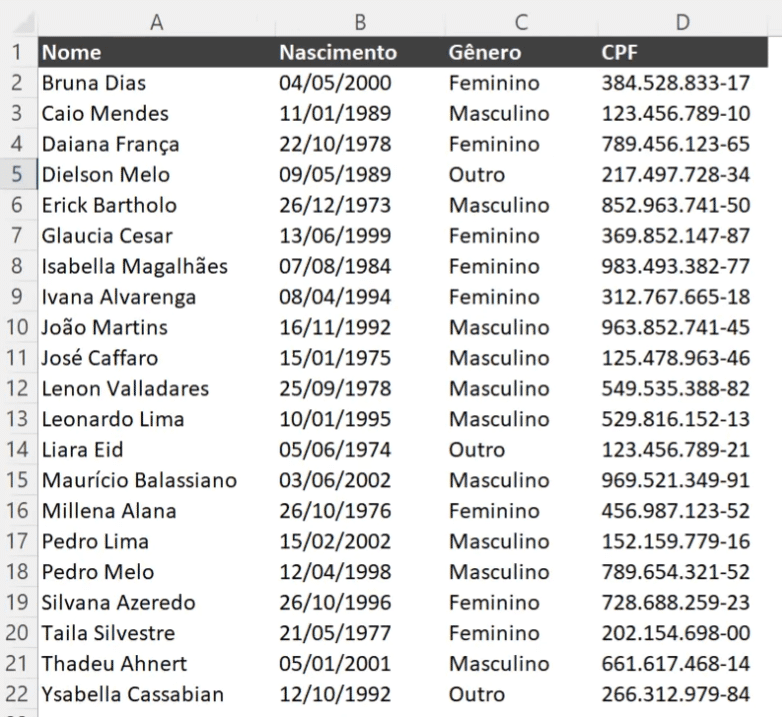
Aqui temos a nossa base de dados inicial, mas você vai notar que inicialmente tanto a coluna de Nascimento quanto a coluna de CPF não estão formatadas.
Então você pode formatar a primeira como data abreviada e a segunda, que é a coluna de CPF, você pode clicar aqui que temos uma publicação falando só sobre a formatação personalizada.
Nessa publicação temos algumas formatações muito úteis que podem te auxiliar no dia a dia!
Para finalizar vamos criar uma coluna entre as colunas Nascimento e Gênero para obter a idade de cada uma dessas pessoas.

Para isso vamos utilizar a função DATADIF do Excel, que vai permitir trazer a idade em anos (utilizando o “Y” que significa year, ano em inglês).
Feito isso podemos formatar como tabela essas informações para facilitar o nosso trabalho!
Agora nós vamos habilitar o nosso formulário sem o uso do VBA, para isso você pode acessar essa publicação onde explicamos esse passo a passo dessa ferramenta escondida!
Agora você pode clicar em qualquer informação da tabela e clicar nessa ferramenta que habilitou que vai visualizar esse formulário.
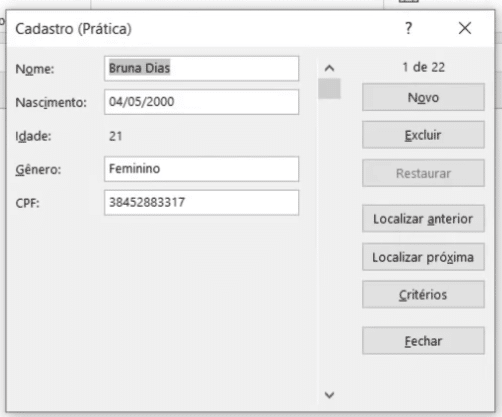
Aqui você pode adicionar, excluir, alterar e até localizar as informações desejadas de forma muito fácil sem nada de programação!
Agora o que você precisa fazer é gravar uma macro no Excel, ou seja, gravar uma ação para que você possa utilizá-la depois.
Isso quer dizer que você vai poder gravar a sua ação de abrir esse formulário e atribuir essa ação em uma forma (que vai se tornar um botão).
Foi isso que fizemos no nosso arquivo, após gravar todas as macros que precisa, como abrir o formulário, filtrar por gênero, ordenar as informações.
Pode gravar quantas macros quiser para facilitar o seu trabalho, depois basta criar uma forma qualquer, formatá-la para ficar mais visual e atribuir a macro utilizando o botão direito do mouse.
Depois disso quando você clicar nessa forma ela vai executar a ação da macro, ou seja, ao invés de você ter que repetir todo o procedimento você gravou tudo aquilo no botão.
Então com um único clique vai poder reproduzir o que já gravou de forma rápida e eficiente.
No nosso exemplo inicial nós gravamos 7 macros, ou seja, 7 ações, mas se você precisar pode gravar mais ou menos ações conforme a sua necessidade.
Talvez precise de mais por conta da quantidade de dados que tem, então fica a sua escolha como vai fazer essa parte.
Pode até criar um menu diferente com botões em outro estilo ou até mesmo atribuir essas macros a imagens.
Caso prefira esse conteúdo no formato de vídeo-aula, assista ao vídeo abaixo ou acesse o nosso canal do YouTube!
Para receber por e-mail o(s) arquivo(s) que utilizamos na aula, preencha:
Neste exemplo vamos automatizar a planilha fazendo com que ela insira um novo nome e indique qual a pessoa mais velha da tabela.
Para isso vamos usar a tabela abaixo, disponível no material didático desta aula.
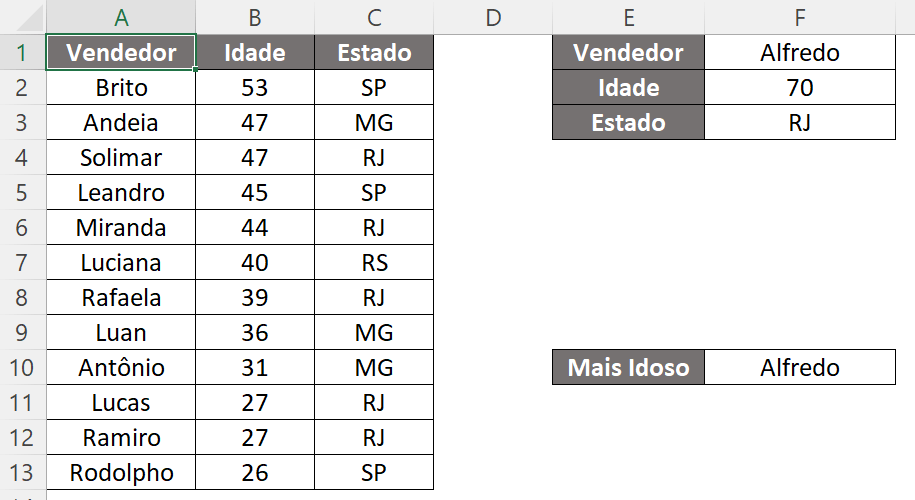
Esta é uma macro bastante simples e fazer:
-> na guia exibir clique em Macro
-> em seguida clique em Gravar macro
-> escolha um nome para a macro, não coloque espaços no nome, por exemplo, InserirVendedor.
A partir de agora o Excel está gravando tudo que estamos fazendo na planilha, vamos criar um roteiro de ações que queremos repetir sempre que clicarmos no botão:
Selecione a primeira linha da tabela e clique no atalho CONTROL SHIFT + vai aparecer uma caixinha -> selecione a opção Deslocar células para baixo.
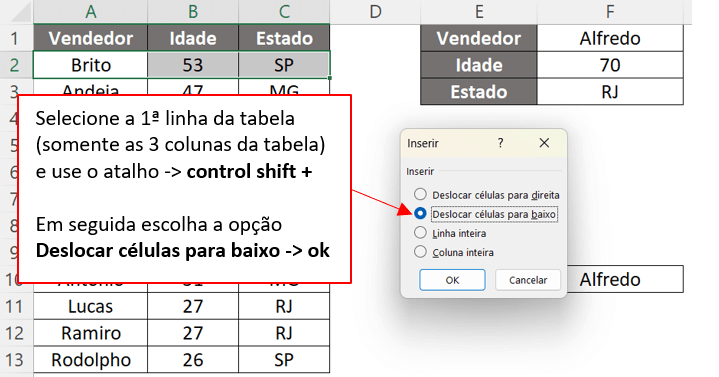
Feito isso, inserimos uma nova linha na planilha, mas esta linha veio com a formatação do título e não é esta a formatação que queremos.
Selecione a linha de baixo que está com a formatação desejada e clique no pincel de formatação na guia Página inicial.
Em seguida clique nobre a nova linha que está com a formatação errada para modificá-la, dessa forma corrigimos a formatação.
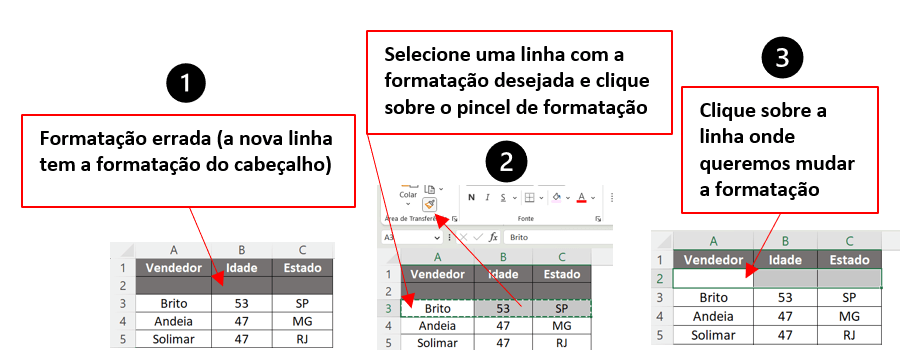
Agora vamos selecionar os dados que queremos inserir na planilha e colar transposto na linha nova que colocamos na tabela:

Vamos configurar para a tabela ficar do mais idoso para o menos idoso, para isso selecione os cabeçalhos da tabela e na guia Dados clique em Filtro.
Clique no filtro da coluna de idade e escolha a opção -> Classificar do maior para o menor
Por fim copie o primeiro nome que estiver na coluna de Vendedor (nome do mais idoso) e cole na célula ao lado de “Mais Idoso”.
Após concluir todos esses passos podemos voltar na macro na guia Exibir e Parar a Macro.
Atribuindo a Macro
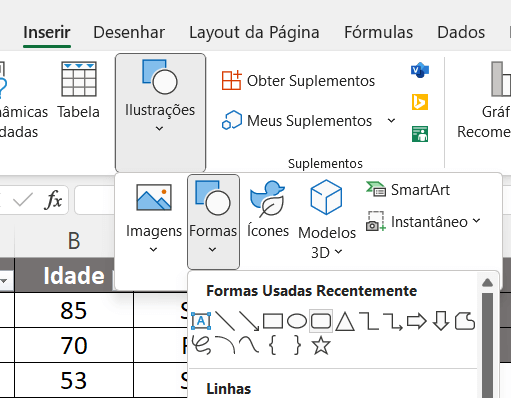
Vamos colocar uma forma geométrica para ser o botão da nossa macro:
-> Na guia Inserir
-> Clique em Ilustração
-> Formas -> retângulo de cantos arredondados
Coloque o retângulo no tamanho que fizer mais sentido para um botão na sua tela e com o retângulo selecionado vá na guia Forma de formato e escolha um tema para o botão, um estilo.
Coloque também um nome no botão, neste caso vou colocar Novo Cliente, ainda com o botão selecionado clique sobre ele com o botão direito do mouse:
-> Selecione a opção Atribuir Macro
-> Selecione a macro que acabamos de criar e dê ok
Pronto, agora você pode inserir um novo cliente e clicar no botão que ele não só vai inserir a linha com o cliente na tabela como vai também trocar o nome do cliente caso este seja mais velho dos que os que já temos na lista.
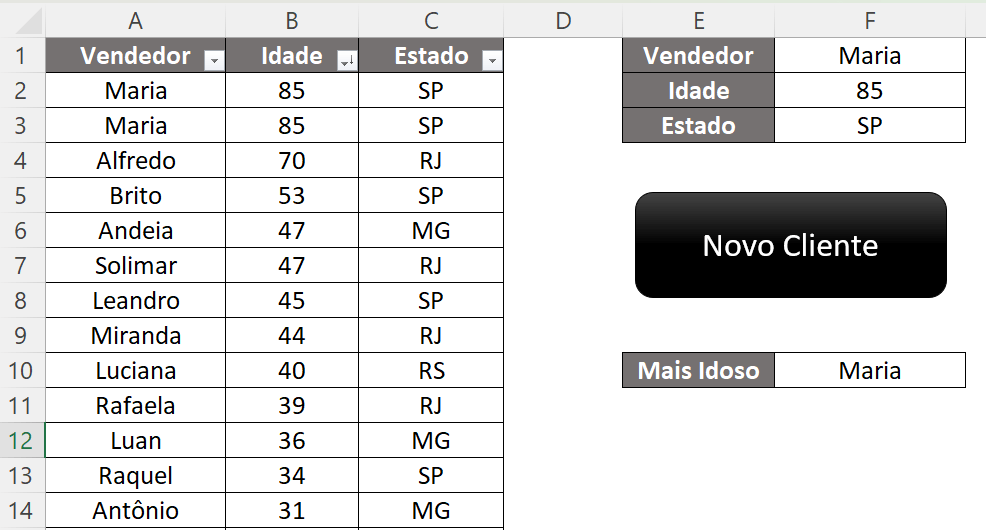
Nessa aula eu te mostrei como você pode criar uma planilha de cadastro de clientes no Excel utilizando formulário e macro no Excel para automatizar todo o processo!
Essa é uma forma para tornar o seu trabalho mais fácil utilizando o Excel, então você pode utilizar o que aprendeu não somente para criar uma planilha de cadastro, mas para te auxiliar em outra atividades que tenha usando o Excel!
Com isso você vai poder deixar seu relatório muito mais dinâmico e fácil de ser utilizado!
Para acessar outras publicações de Excel Avançado, clique aqui!

Expert em conteúdos da Hashtag Treinamentos. Auxilia na criação de conteúdos de variados temas voltados para aqueles que acompanham nossos canais.