Aprenda 3 formas de apresentar dashboards no Power BI e eleve o nível de suas apresentações, tornando-as mais profissionais e impressionantes!
Caso prefira esse conteúdo no formato de vídeo-aula, assista ao vídeo abaixo ou acesse o nosso canal do YouTube!
Para receber por e-mail o(s) arquivo(s) utilizados na aula, preencha:
Você já deve ter criado diversos dashboards, mas pode ficar em dúvida de como apresentá-los. É comum as pessoas utilizarem o próprio Power BI Desktop para essas apresentações, mas ele não é muito recomendado para isso.
Por isso, hoje, eu trago para você 3 formas de apresentar dashboards no Power BI, para que você consiga deixar suas apresentações ainda mais visuais, profissionais e impressionadoras!
Veremos como apresentar o dashboard com o Power BI Online, com o PowerPoint e, por fim, uma forma bastante interessante, que será a de fazer a apresentação de múltiplos dashboards com um aplicativo.
Ao finalizar a criação de um dashboard, não é recomendado apresentá-lo diretamente no programa. Isso ocorre porque o Power BI Desktop é um ambiente destinado à criação e edição de dashboards, não sendo otimizado para apresentações.
Dentro dele, não é possível colocar a apresentação em tela cheia. Ao passarmos o mouse sobre os gráficos e informações dentro do dashboard, as opções de edição tornam-se visíveis, permitindo clicar, arrastar e alterar os gráficos sem querer durante uma apresentação.
Portanto, devido à falta de uma interface amigável para apresentações, optaremos por não utilizar o Power BI Desktop para apresentar o nosso dashboard. Utilizaremos este programa exclusivamente para a criação e personalização dos nossos dashboards.
Para a apresentação, escolheremos soluções mais eficientes, como o Power BI Online.
A primeira forma que quero mostrar de como apresentar dashboards no Power BI é através do Power BI Online. Se você ainda não tem uma conta no Power BI Online, confira esta aula para aprender como criar a sua.
Com sua conta criada, volte para o Power BI Desktop, vá até a guia Página Inicial, clique em Publicar e salve em Meu Workspace.
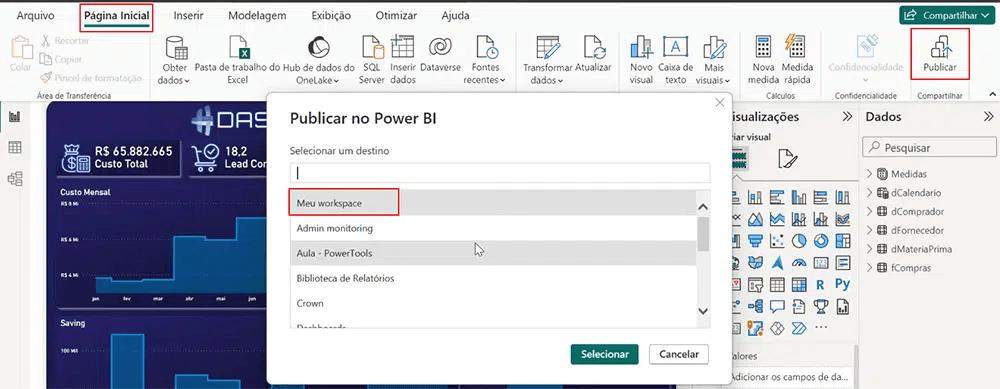
Feito isso, nosso dashboard estará acessível dentro do menu Meu Workspace do Power BI Online.
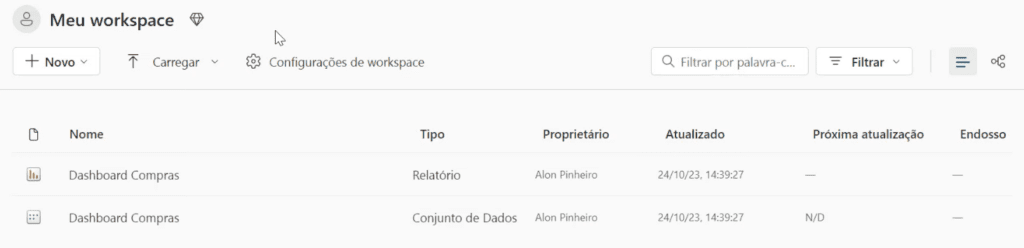
Repare que temos um dashboard chamado Compras, do tipo Relatório, e um do tipo Conjunto de Dados. Por padrão, quando publicamos um dashboard no Power BI Online, ele divide nosso arquivo nessas duas partes.
O Conjunto de Dados é onde ficam armazenadas as informações que estão por trás do dashboard: as tabelas, as fórmulas, os relacionamentos entre tabelas e assim por diante.
O Relatório é onde podemos visualizar o dashboard em si, com os gráficos, os cartões, os filtros e toda a parte visual. Para apresentar nosso dashboard, podemos selecionar a opção do tipo Relatório e abrir.
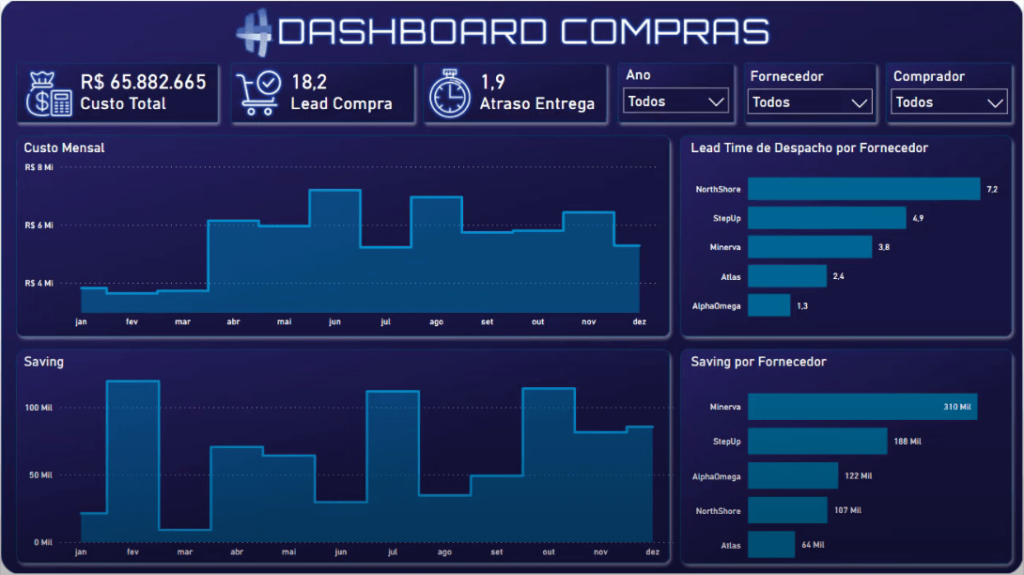
Por aqui, já seria possível apresentar o seu dashboard. Com o Power BI Online, você poderá acessar esse relatório de qualquer computador sem precisar ter o Power BI instalado, pode colocar sua apresentação em tela cheia e não correrá o risco de editar sem querer.
Além disso, todas as funcionalidades e filtros que você criou para o seu dashboard no ambiente de desktop serão mantidas.
A segunda forma de apresentar um relatório no Power BI é por meio da ferramenta do PowerPoint. Existem três maneiras de realizar esse processo, duas delas diretamente pelo Power BI Online e uma terceira pelo próprio PowerPoint.
Exportando como imagem:
A primeira abordagem para exportar para o PowerPoint não é recomendada, pois apenas incorpora o seu dashboard de forma estática. Ou seja, não é possível aplicar filtros ou visualizar as modificações em tempo real no seu relatório, pois ele será exportado como uma imagem.
Para realizar esse procedimento, acesse o Power BI Online. Dentro do relatório carregado, clique em Exportar, em seguida, selecione PowerPoint e, por último, escolha Inserir uma Imagem.
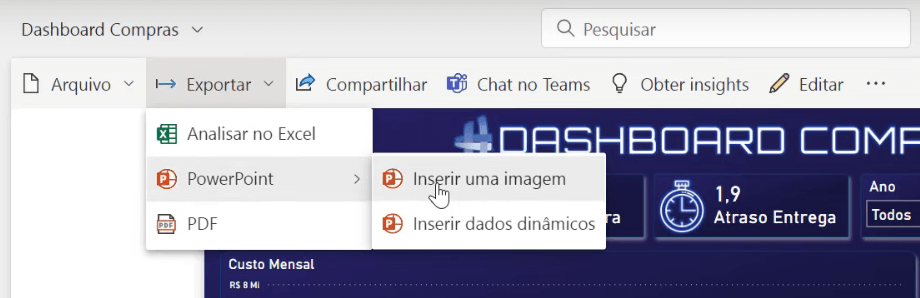
Clique novamente em Exportar na janela que será aberta e aguarde o download ser concluído. Feito isso, você poderá acessar seu dashboard dentro do PowerPoint.
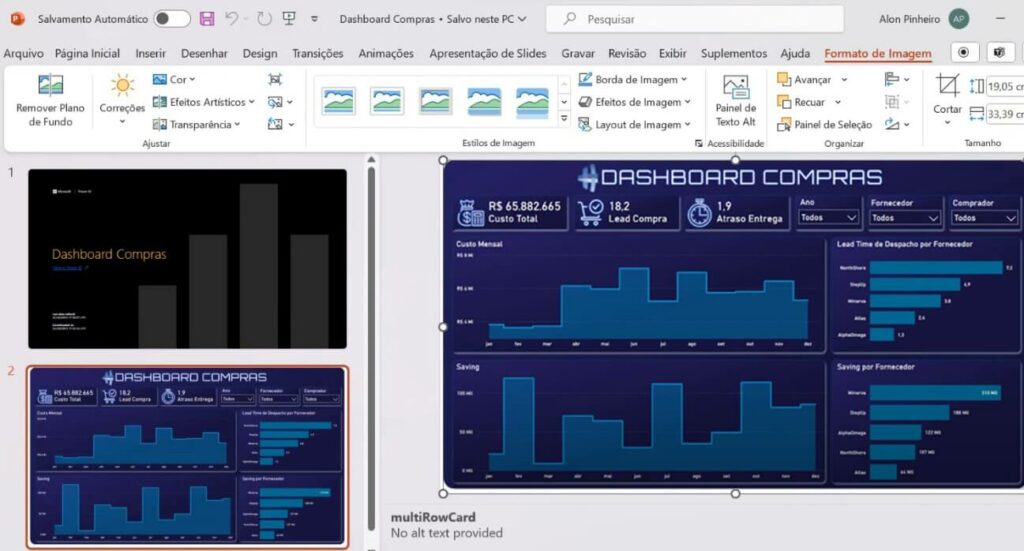
Entretanto, como mencionado anteriormente, essa opção transfere seu dashboard de maneira estática para o PowerPoint, impedindo a aplicação de filtros para visualizar diferentes informações e dados. O dashboard será apresentado apenas como uma imagem fixa.
Exportando Dados Dinâmicos:
Dentro do Power BI Online, uma segunda opção está disponível. Em vez de escolher a opção de exportar para o PowerPoint e inserir uma imagem, você pode optar por Inserir Dados Dinâmicos.
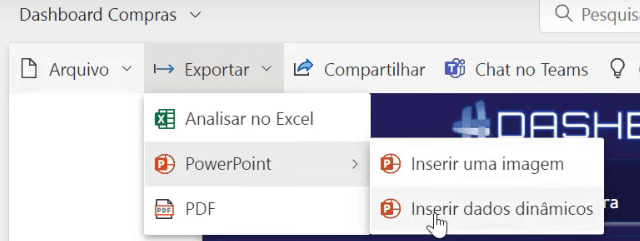
Basta clicar em Abrir no PowerPoint na janela que aparecerá e aguardar até que seu dashboard seja completamente carregado.
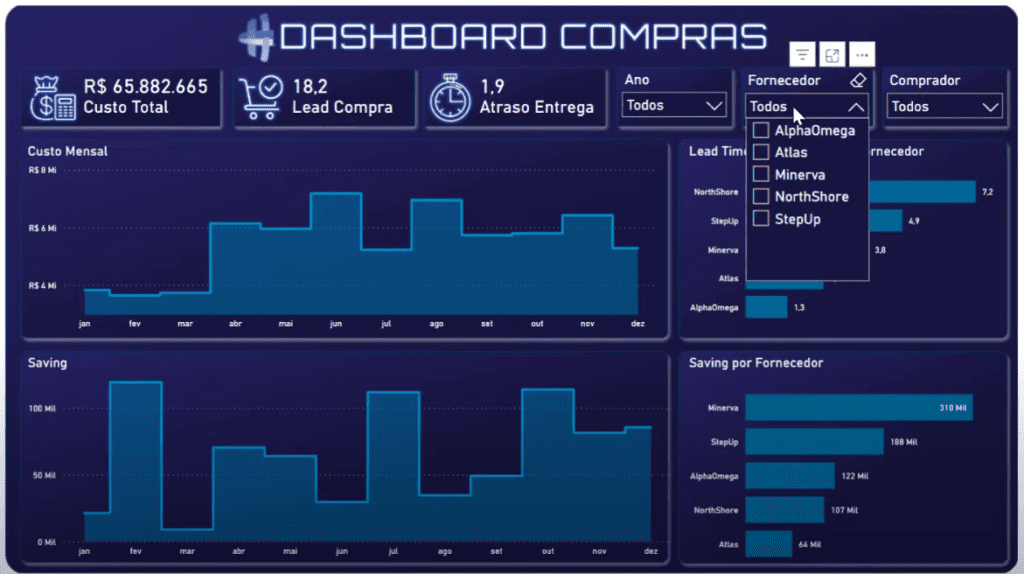
Nessa abordagem, seu dashboard estará totalmente utilizável e funcional. Será possível aplicar filtros para visualizar os dados de acordo com sua preferência, explorar tooltips para obter mais informações e realizar outras interações conforme necessário.
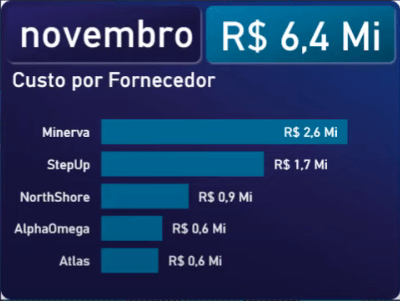
Utilizando o Suplemento do Power BI no Power Point:
Além da opção de transferir seu dashboard do Power BI Online para o PowerPoint, há uma terceira maneira utilizando os Suplementos do Office dentro do PowerPoint.
Com um arquivo de apresentação do PowerPoint aberto, vá até a guia Página Inicial, clique em Suplementos e, em seguida, em Obter Suplementos.
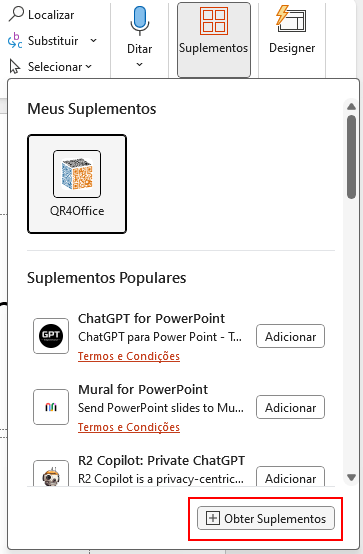
Na janela que será aberta, procure por “Power BI” e clique em Adicionar.
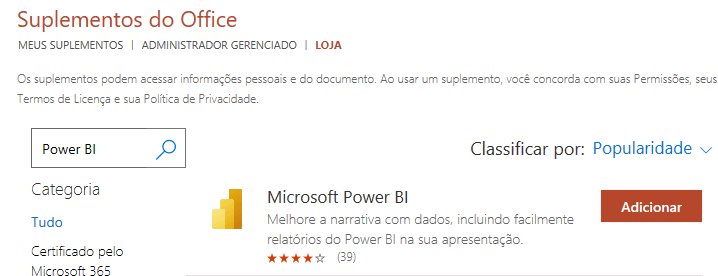
Após esse procedimento, na guia Inserir, o suplemento do Power BI estará disponível para utilização dentro do PowerPoint.

Ao inserir essa opção, uma caixa será carregada dentro da página do PowerPoint, solicitando a inserção do link correspondente ao seu dashboard.
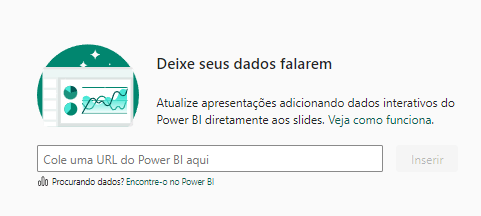
Esse link é o endereço da página de relatório que aparece quando, no Power BI Online, você seleciona Exportar > PowerPoint > Inserir Dados Dinâmicos.
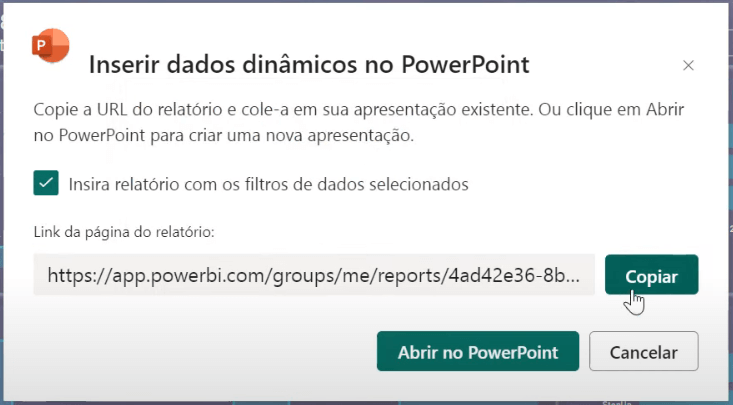
Basta copiar esse link e colá-lo no campo correspondente no PowerPoint para ter o dashboard disponível, acessível e funcional, permitindo seu uso normalmente.
A última maneira de apresentar dashboards no Power BI é muito interessante e permitirá que você exiba vários dashboards de uma só vez, de maneira prática e eficiente.
Para realizar isso, precisaremos criar o que o Power BI denomina como Aplicativo. Esse recurso funciona como um “mini site” onde é possível apresentar diversos dashboards simultaneamente.
Para criar esse aplicativo, será necessário criar um novo espaço de trabalho compartilhado. Para isso, acesse o Power BI Online e, na seção Workspace, selecione Novo Workspace.
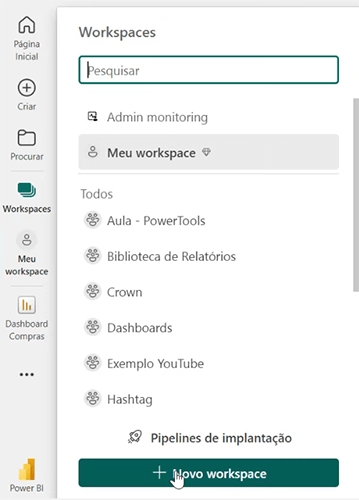
Obs.: Algumas opções dentro do Power BI Online exigem a licença Pro do Power BI. No entanto, se você ainda não tiver testado a licença Pro, o Power BI oferecerá um período de teste de 60 dias.
Após clicar em Novo Workspace, atribua o nome apropriado para essa área de trabalho e clique em Aplicar.
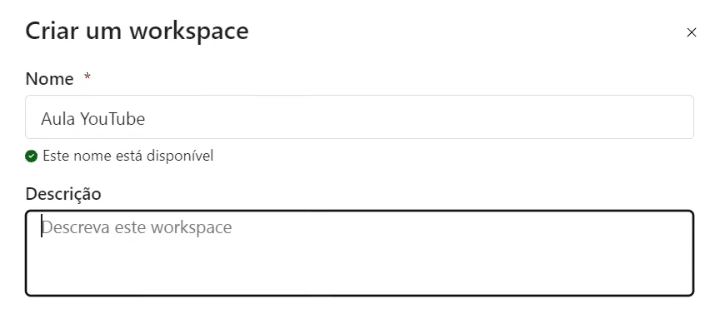
Com o seu workspace criado, retorne ao Power BI Desktop, abra os 3 dashboards presentes no material da aula e publique-os, escolhendo como destino o novo workspace criado. No meu caso, o Aula YouTube.
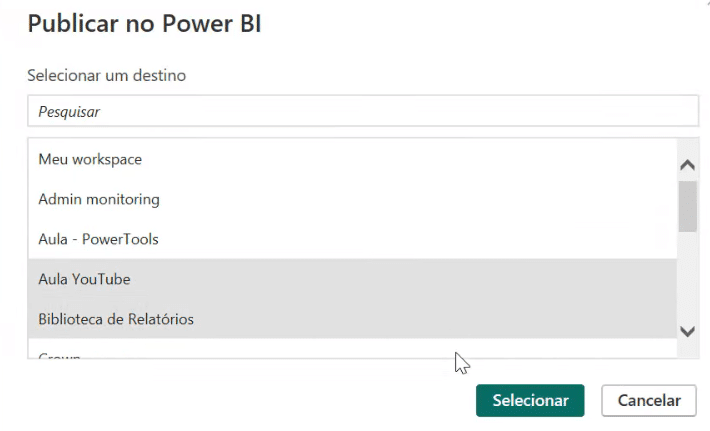
Com os 3 dashboards carregados no nosso workspace, podemos prosseguir com a criação do aplicativo no Power BI Online.
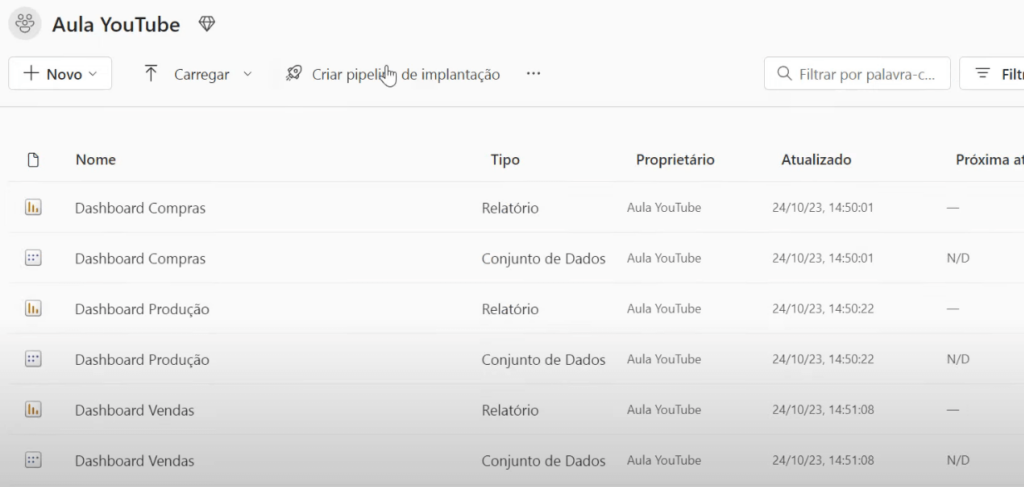
Para criar o aplicativo, clique nos três pontinhos ao lado de Criar pipeline de implantação e selecione a opção Criar aplicativo.
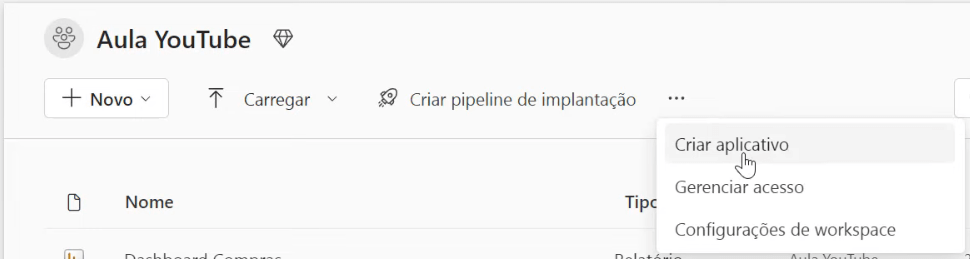
O processo de criação do aplicativo será dividido em 3 etapas. Na primeira, você deve inserir o nome do aplicativo, uma descrição e realizar personalizações, como ícone, logotipo, cor do tema, entre outras.
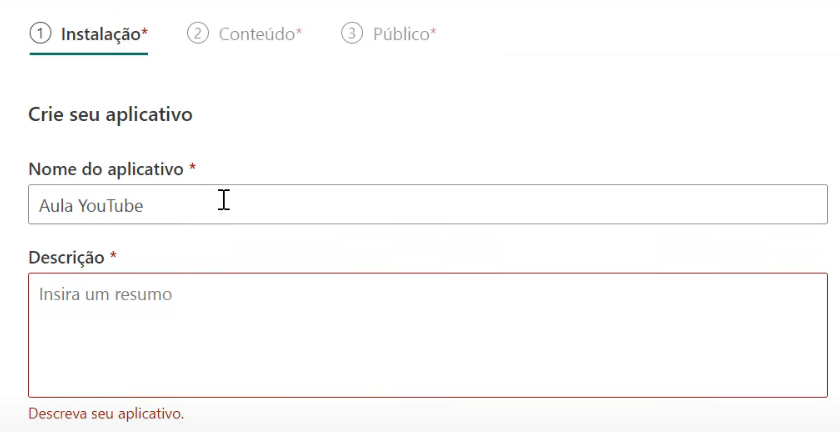
A segunda etapa permitirá que você adicione o conteúdo ao seu aplicativo, ou seja, os dashboards que deseja apresentar. Para fazer isso, clique em Adicionar conteúdo e escolha os relatórios disponíveis.
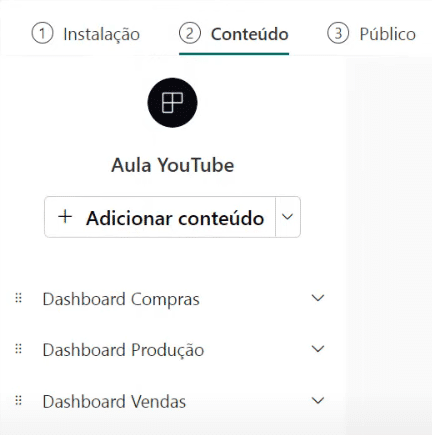
Por fim, na última etapa, é possível definir o público que terá acesso a esse aplicativo contendo os 3 dashboards.
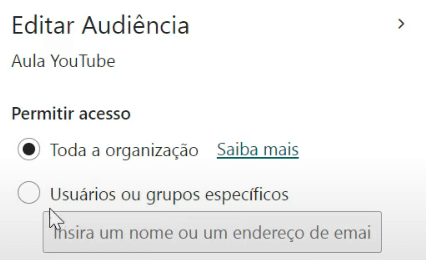
Nessa etapa, você pode definir se toda a sua organização, a empresa em que você trabalha, terá acesso a esse aplicativo com os dashboards.
É importante ressaltar que o Power BI considerará membros da sua empresa todos os usuários que compartilham o mesmo domínio de e-mail que o seu, especialmente quando a empresa possui um domínio de e-mail personalizado, como por exemplo: exemplo@hashtagtreinamentos.com.
Ou, você pode especificar usuários ou grupos específicos que terão acesso. No entanto, é importante observar que essas pessoas também devem possuir a licença Pro do Power BI para visualizar seu aplicativo com os relatórios.
Após configurar as permissões, clique em Publicar aplicativo e copie o link gerado. Com esse link, será possível acessar todos os seus dashboards publicados dentro do aplicativo diretamente pelo navegador.
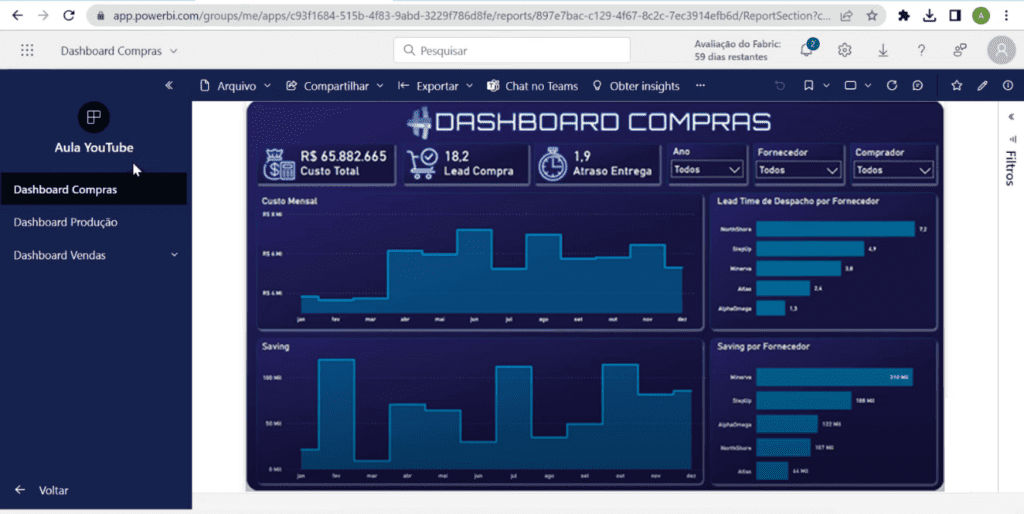
Essa abordagem de apresentar dashboards no Power BI é altamente eficiente, pois cria uma espécie de site para apresentar todos os dashboards carregados dentro do aplicativo.
Isso permite uma apresentação eficaz, aplicação de filtros e visualização completa dos dashboards. Além disso, você pode alternar facilmente entre os diferentes dashboards no menu lateral.
Vale destacar que essa é a opção recomendada pela Microsoft quando se deseja compartilhar dashboards com um grande número de pessoas.
Nessa aula eu te apresentei 3 formas de apresentar dashboards no Power BI. Cada um desses métodos te permite ter a flexibilidade e as funcionalidades completas do seu dashboard enquanto apresenta.
Ainda te mostrei como criar um aplicativo, um mini site, para apresentar diversos relatórios de uma única vez, de forma interativa e prática. Assim suas apresentações se tornarão ainda mais impressionadoras.
Para acessar outras publicações de Power BI, clique aqui!

Expert em conteúdos da Hashtag Treinamentos. Auxilia na criação de conteúdos de variados temas voltados para aqueles que acompanham nossos canais.