Aprenda Power BI em 10 minutos de forma prática e rápida, especialmente para você que é iniciante ou deseja começar seus estudos e trabalhos com Power BI.
Caso prefira esse conteúdo no formato de vídeo-aula, assista ao vídeo abaixo ou acesse o nosso canal do YouTube!
Para receber por e-mail o(s) arquivo(s) utilizados na aula, preencha:
Na aula de hoje, preparei um conteúdo geral para que você aprenda Power BI em apenas 10 minutos! É uma aula focada em quem é iniciante ou deseja começar no mundo do Power BI, para que você possa compreender o que é possível fazer com essa ferramenta incrível.
Vou fazer uma breve introdução sobre o Power BI, explicar como fazer a instalação, como obter as primeiras informações, como tratar o banco de dados e começar a criar suas análises com cartões e gráficos.
Além disso, vou te ensinar como fazer a segmentação de dados e filtrar as informações dos gráficos e cartões de acordo com as suas necessidades.
Então, faça o download do material disponível e vamos aprender Power BI em apenas 10 minutos!
Para começar, é necessário instalar o Power BI, o que pode ser feito gratuitamente através do site oficial.
Basta buscar no Google por Power Bi Download e acessar o site oficial.
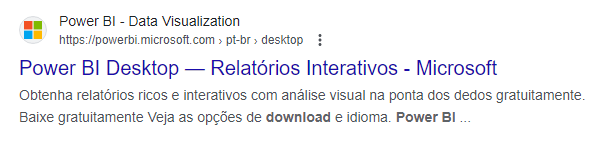
Dentro do site, você terá a opção para fazer o download gratuitamente.
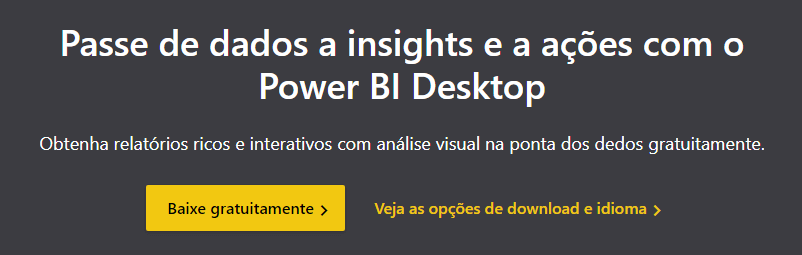
Feito o download, execute a instalação normalmente e abra o Power BI em um arquivo em branco.
Com o Power BI aberto, vamos importar a nossa base de dados. Nessa aula, disponibilizei um arquivo Excel com histórico de vendas para importar e utilizarmos como exemplo.
Para carregar esse arquivo para o Power BI, vá até a guia Página Inicial e selecione Pasta de Trabalho do Excel.
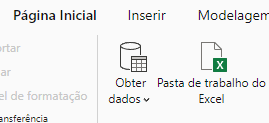
Na janela que será aberta, selecione o arquivo disponível no material da aula e clique em abrir. O Power BI irá carregar uma janela para que você selecione o arquivo e a planilha que você deseja carregar para o Power BI.
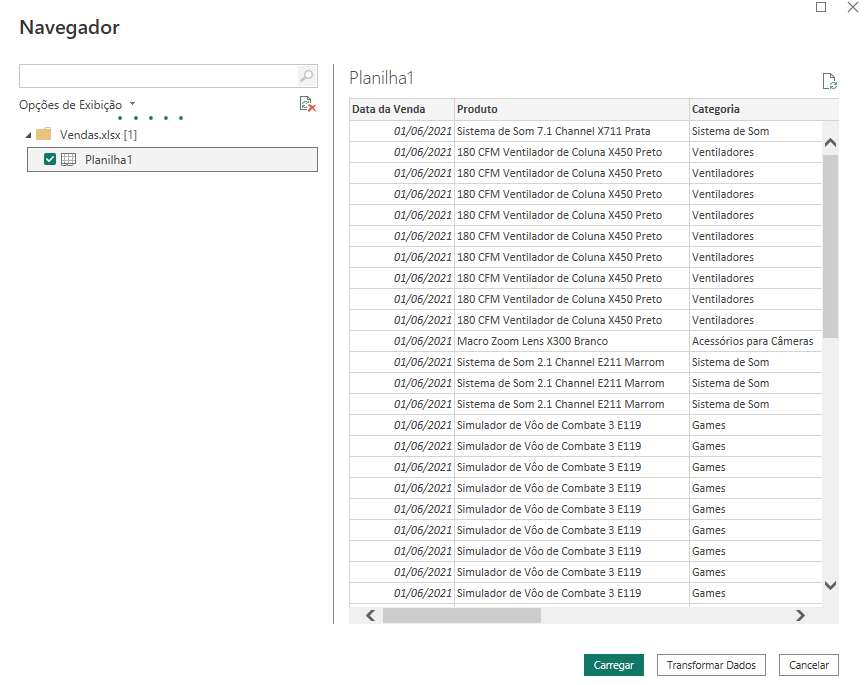
Dentro dessa janela, você terá duas opções para abrir essa planilha no Power BI. A opção Carregar levará a planilha exatamente como ela está, sem fazer alteração nenhuma. E a opção Transformar Dados permite editar as informações antes de importá-las.
Geralmente optaremos pela opção de Transformar Dados, pois ela nos permite fazer algumas edições e tratamento na base de dados utilizando o Power Query.
Com o Power Query, é possível renomear colunas e realizar edições na tabela que ficarão salvas sempre que sua base de dados for atualizada.
Podemos começar renomeando a planilha para BaseVendas no menu lateral direito dentro do Power Query.
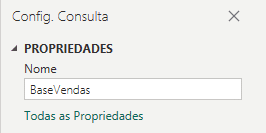
Feito isso, podemos começar a visualizar e explorar a planilha em busca das modificações e tratamentos que desejamos realizar nas informações contidas nela.
Por exemplo, podemos juntar o Nome e o Sobrenome que estão separados em duas colunas em uma única coluna.
Então, na guia Transformar, podemos manter a tecla Ctrl pressionada, selecionar as duas colunas com o botão esquerdo do mouse e clicar em Mesclar Colunas.
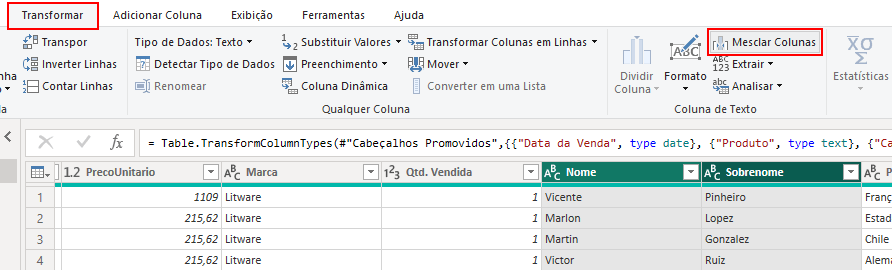
Essa opção abrirá uma nova janela para que você selecione o separador das informações contidas em cada coluna e o nome da nova coluna criada.
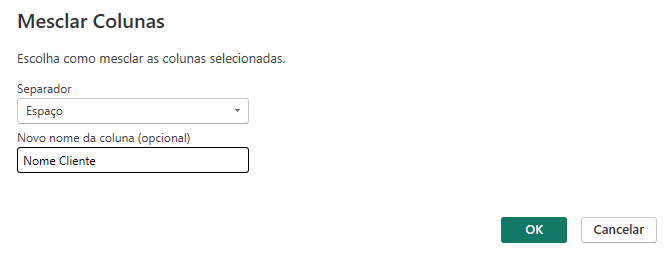
Clicando em Ok, teremos a coluna Nome Cliente criada.
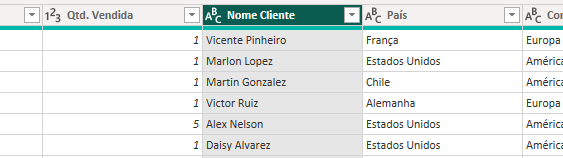
Outra função interessante que temos dentro do Power Query é a opção de fazer cálculos entre colunas.
Por exemplo, podemos querer saber o faturamento total de cada venda. Para isso, basta multiplicar os valores contidos na coluna Qtd. Vendida pela coluna PrecoUnitario.
Para fazer isso, selecionamos essas duas colunas, vamos até a guia Adicionar Coluna e selecionamos a opção de Multiplicar.
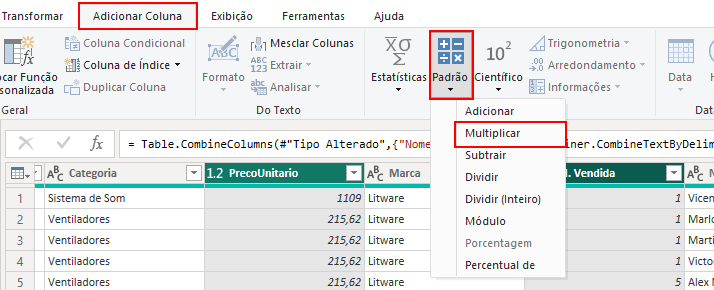
Isso criará uma nova coluna chamada Multiplicação com os resultados linha a linha da multiplicação entre essas duas colunas.
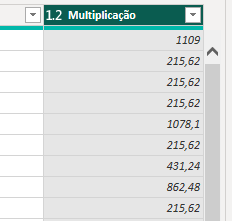
Podemos renomear essa coluna para Faturamento, para que fique com um nome mais intuitivo.
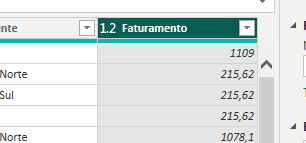
Feito isso, na guia Página Inicial vamos clicar em Fechar e Aplicar.
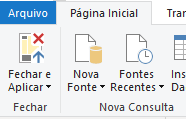
Isso irá carregar e aplicar as edições feitas na planilha, levando-as ao Power BI.
Feito isso, nossa tabela será carregada para dentro do Power BI. A princípio, não iremos visualizá-la, pois o Power BI possui 3 guias distintas.
A guia Exibição do Relatório permite visualizar os gráficos, dashboards e relatórios criados.
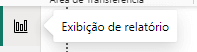
A guia Modo de Exibição de Tabela que traz as tabelas com os dados e as informações que temos para trabalhar. E que no caso já poderemos visualizar a nossa tabela carregada.
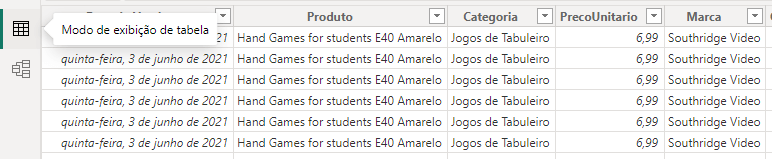
E, por fim, temos a guia Exibição de Modelo, usada para criarmos os relacionamentos entre tabelas no Power BI.
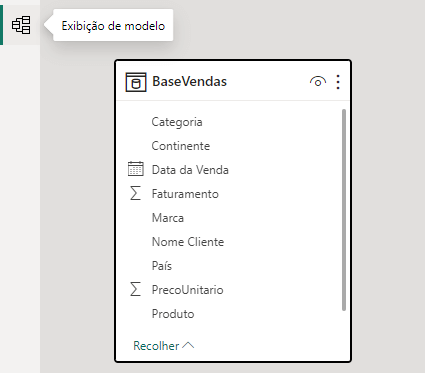
Agora que nossa tabela já está no Power BI, podemos começar a construir nossas análises através de gráficos e cartões.
Para isso, vamos para a primeira guia do Power BI e vamos criar um cartão para exibir o faturamento total da empresa. Primeiro, selecionamos a opção do cartão no menu de Visualizações.
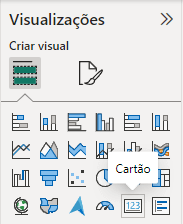
E após adicioná-lo, vamos arrastar do guia lateral direita Dados, o campo que gostaríamos de exibir. Nesse caso, como queremos o Faturamento Total, iremos adicionar essa informação aos campos para que ela seja exibida dentro do cartão.
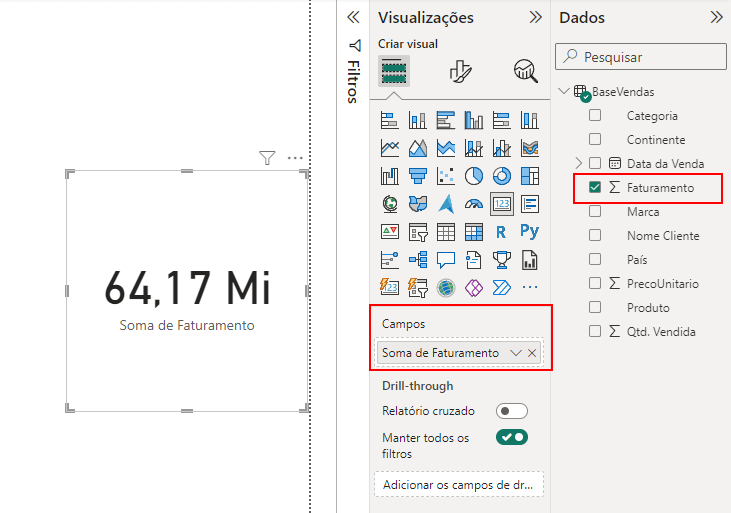
É possível também alternar entre diferentes métricas nos cartões, apenas modificando as informações em Campos.
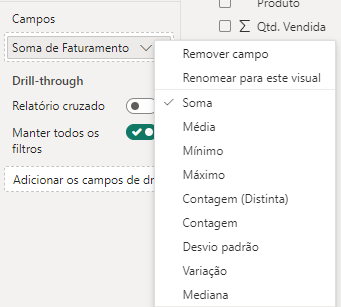
Além disso, podemos representar informações no Power BI através de gráficos. Por exemplo, podemos criar um gráfico de barras empilhadas para criar um ranking de faturamento por marca. Passando o Faturamento para o Eixo X e a Marca para o Eixo Y.
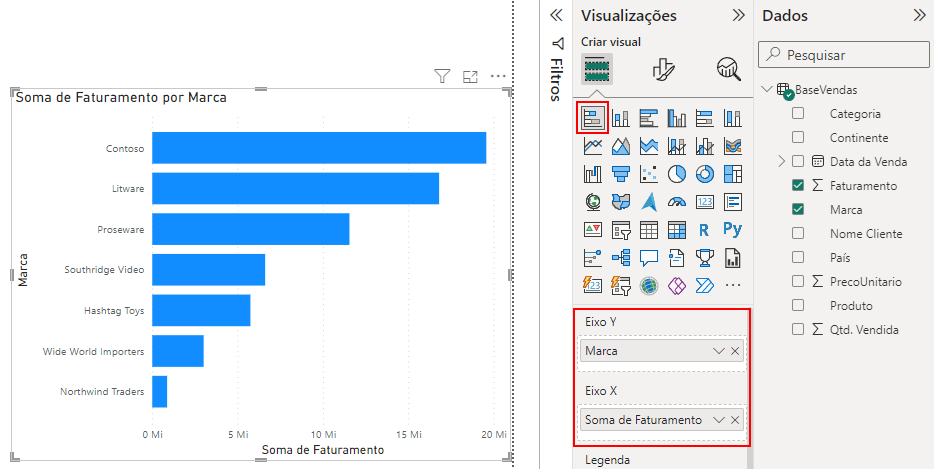
Uma coisa interessante do Power BI é que os gráficos são interativos, ou seja, você pode filtrar dados apenas clicando em elementos específicos dentro do gráfico.
Por exemplo, selecionando uma das barras de produtos, os dados presentes no cartão também serão atualizados para aquele produto.
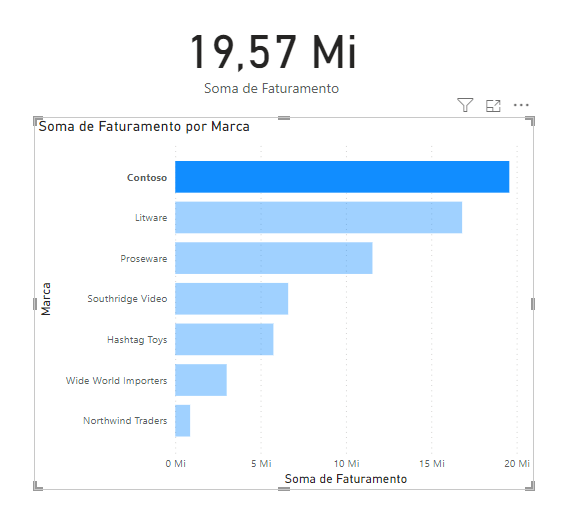
Além do faturamento por marca, podemos querer representar as informações ao longo do tempo. Para esses casos, é recomendado o uso de gráficos de colunas ou linhas.
Então, vamos criar um gráfico de colunas em que o Eixo Y vai ser o Faturamento e o Eixo X serão as datas, tendo apenas os anos e os meses.
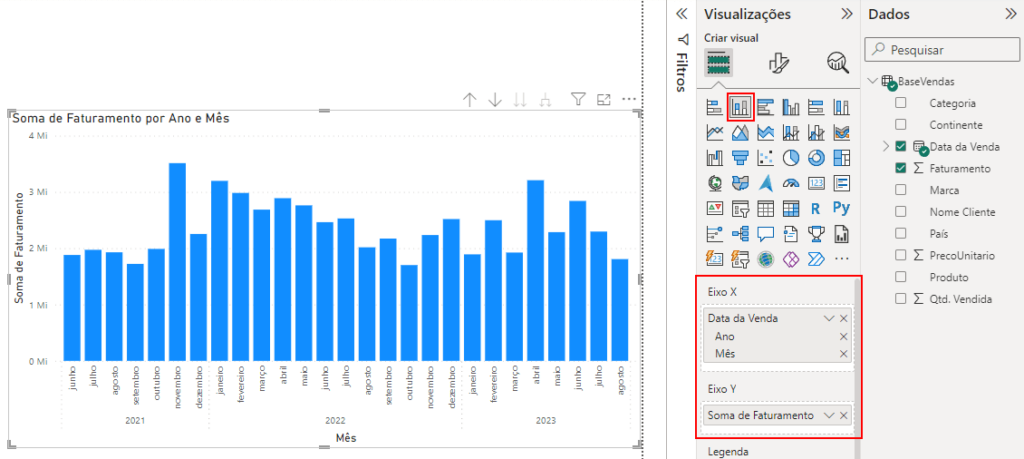
Dentro do Power BI, é possível criar filtros para visualizar informações específicas dentro dos gráficos e cartões. Por exemplo, podemos criar uma segmentação de dados que nos permite filtrar as informações exibidas por país.
Para isso, vamos criar uma segmentação de dados e passar como Campo a coluna País. Isso nos permitirá selecionar a partir de uma lista qual país gostaríamos de visualizar as informações.

Isso nos permite criar análises mais detalhadas com o Power BI, facilitando a seleção e visualização rápida de valores específicos.
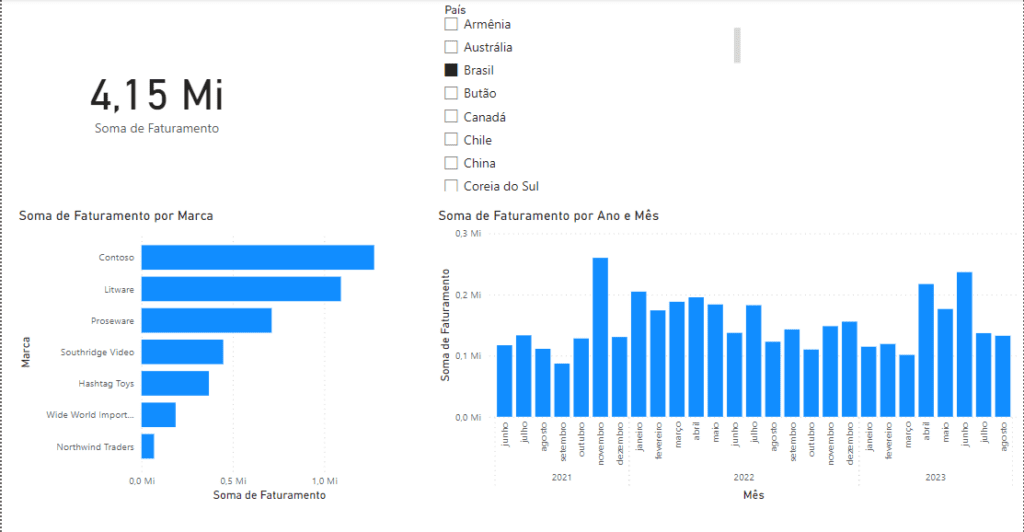
Na aula de hoje, você aprendeu como começar a utilizar o Power BI de forma prática e rápida, visualizando o que é possível fazer com essa ferramenta incrível.
Vimos uma breve introdução sobre o Power BI, como fazer a instalação, pegar as primeiras informações, fazer o tratamento no banco de dados e começar a criar suas análises com cartões e gráficos.
E ainda por cima, aprendeu a criar segmentação de dados e filtrar as informações do relatório. Caso você queira aprender mais e dar seus primeiros passos em Power BI, conheça o nosso curso gratuito de Power BI que vai te ajudar a dar seus primeiros passos com essa ferramenta.
Para acessar outras publicações de Power BI, clique aqui!

Expert em conteúdos da Hashtag Treinamentos. Auxilia na criação de conteúdos de variados temas voltados para aqueles que acompanham nossos canais.