Nessa publicação vamos aprender a construir um Gráfico de Barras no Excel e também vou te mostrar como torna-lo visual e dinâmico!
Caso prefira esse conteúdo no formato de vídeo-aula, assista ao vídeo abaixo ou acesse o nosso canal do YouTube!
Para receber a planilha que usamos na aula no seu e-mail, preencha:
É um gráfico muito conhecido e muito utilizado que é representado por barras para a representação de dados. Por mais que seja um gráfico simples é muito utilizado por ser um gráfico muito visual, ou seja, é muito fácil identificar as informações pelo tamanho das barras.
Esse gráfico é utilizado quando o usuário deseja representar de forma mais visual seus dados, ou seja, ao invés de ficar analisando apenas números é possível analisar barras pelos tamanhos o que facilita muito a identificação dos valores.
É possível também fazer uma alteração de cor baseado em algum critério, ou seja, para melhorar ainda mais a visualização o usuário pode escolher um valor para que algumas das barras tenham cores diferentes para realçar determinados resultados.
Antes de iniciar a construção do gráfico é importante analisar os dados para que possamos verificar o tipo de análise que pode ser feita, isso é importante até para verificar qual o melhor tipo de gráfico para representar as informações.
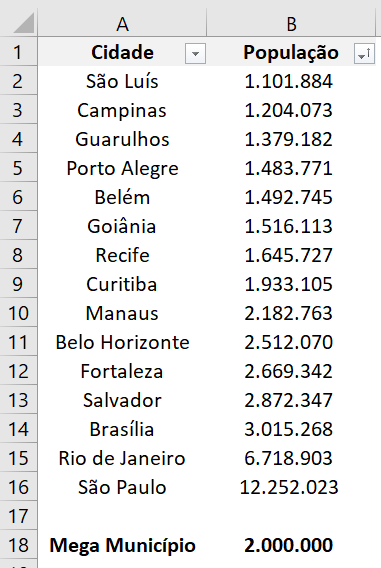
Neste caso temos uma coluna com Cidade e outra coluna com a População de cada uma delas. É possível observar também que temos um critério na parte inferior que indica um Mega Município, e com esse critério seremos capazes de alterar o gráfico para melhorar a visualização das cidades que são consideradas um mega município.
Para podermos criar o gráfico com a separação baseado nesse critério teremos que criar duas colunas auxiliares para efetuar essa alteração gráfica.
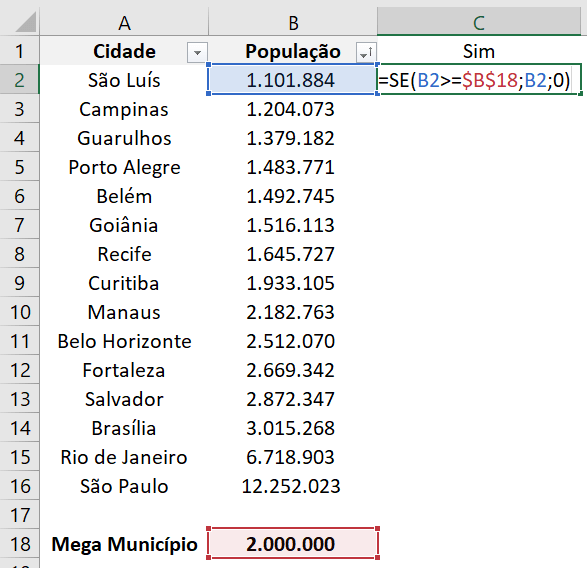
Para a primeira coluna vamos utilizar a fórmula SE para verificar se a população da cidade é maior do que o nosso critério, em caso positivo vamos pegar o valor da própria população, caso contrário vamos atribuir o valor 0.
Em seguida basta estender a fórmula para o restante das células para que todas fiquem preenchidas corretamente e possam ser alteradas automaticamente.
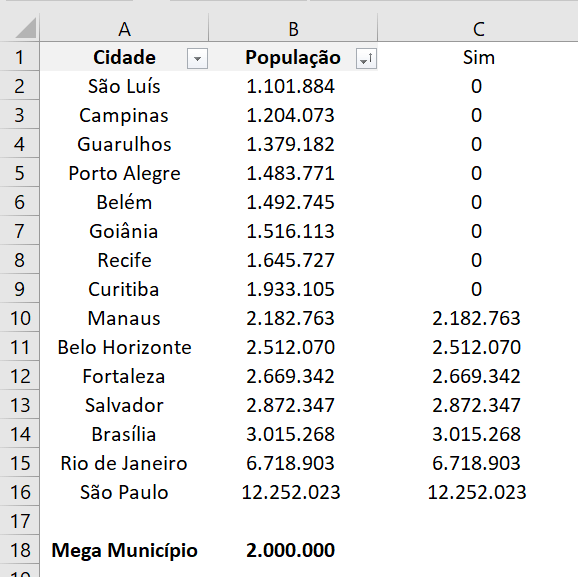
Desta forma é possível observar que as cidades que possuem a população maior do que o critério, terão seus valores sendo exibidos, enquanto as demais terão o valor igual a 0. Feito isso podemos partir para a próxima coluna auxiliar que é justamente o oposto, ou seja, vamos verificar as informações que estão abaixo desse critério.
Para a segunda coluna podemos utilizar a mesma fórmula alterar de >= para < (menor) assim teremos o oposto, ou podemos simplesmente pegar o valor da população e subtrair da primeira coluna auxiliar que iremos obter o mesmo resultado.

Desta forma teremos em uma coluna os valores que são maiores do que o critério e na outra os valores que são menores do que esse critério. Isso será muito importante, pois será um diferencial na construção do gráfico.
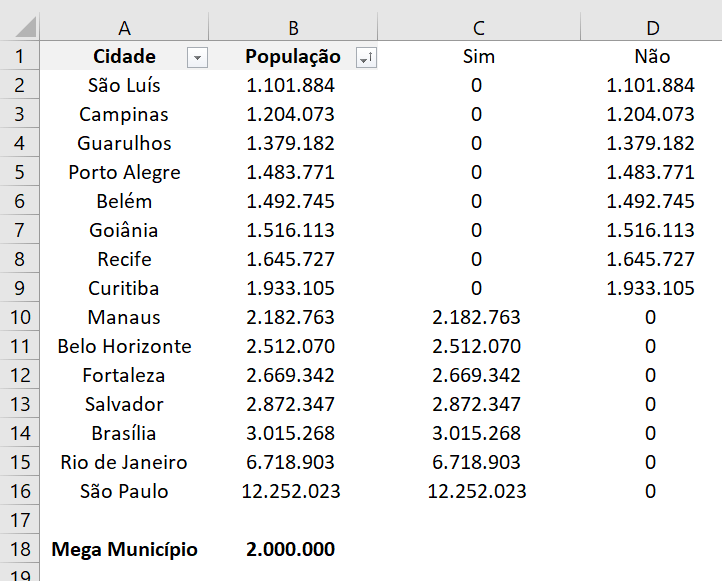
Feito isso podemos ir até a guia Inserir, depois em Gráficos de Barras e selecionar o Gráfico de Barras Empilhadas.
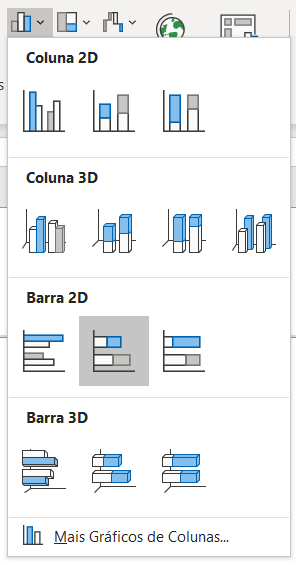
Com isso teremos um gráfico todo em branco e para inserir informações temos que clicar com o botão direito e selecionar a opção Selecionar Dados.
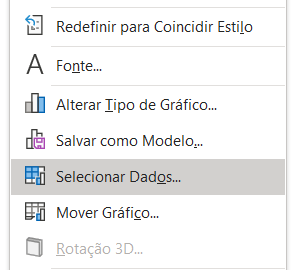
Feito isso será aberta uma janela para que o usuário possa começar a inserir as informações dentro do gráfico.
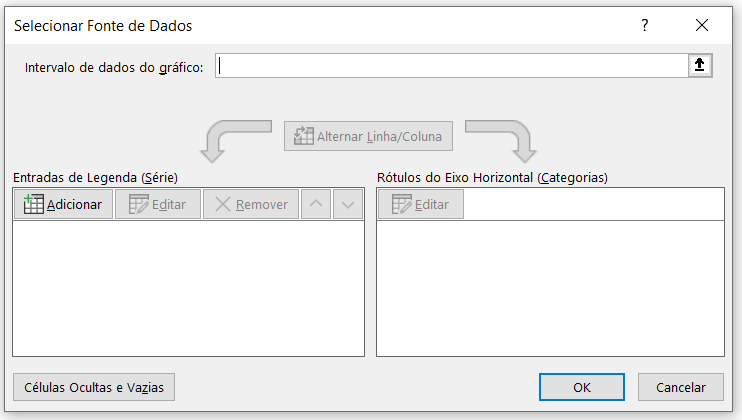
Nesta janela é possível inserir as informações tanto de valores quanto de eixo. Para iniciar vamos clicar no botão Adicionar para poder selecionar o nome da série e em seguida os valores que serão as informações dessa coluna.
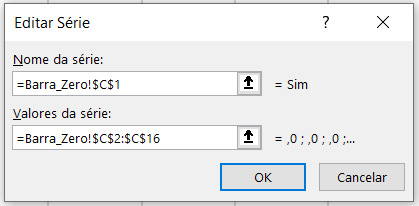
Feito isso basta pressionar OK e repetir o procedimento para a segunda coluna auxiliar, assim teremos as duas informações inseridas dentro do gráfico. Em seguida vamos clicar em Editar no campo direito da parte de Rótulos do Eixo Horizontal.
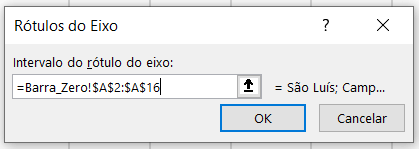
Feito isso o gráfico já está praticamente pronto, temos as informações inseridas e já temos uma diferença de cores em relação aos dados que está relacionada ao critério da tabela.
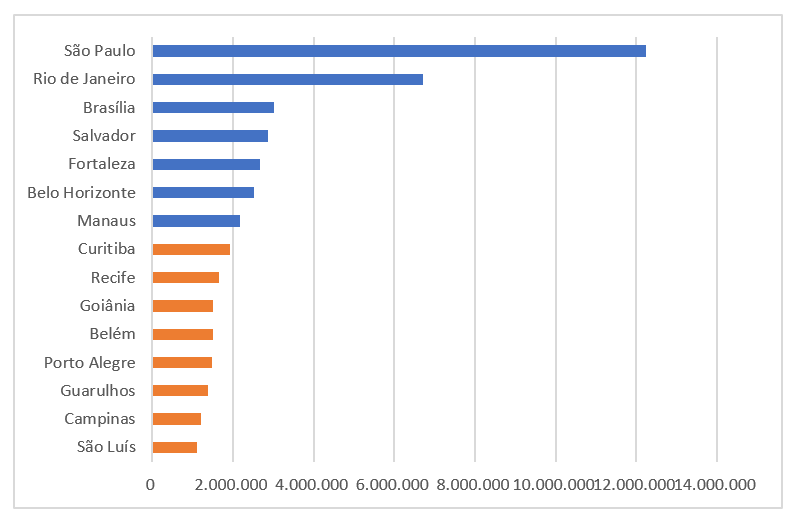
Então a medida em que o usuário altera o valor do critério o gráfico será alterado automaticamente.
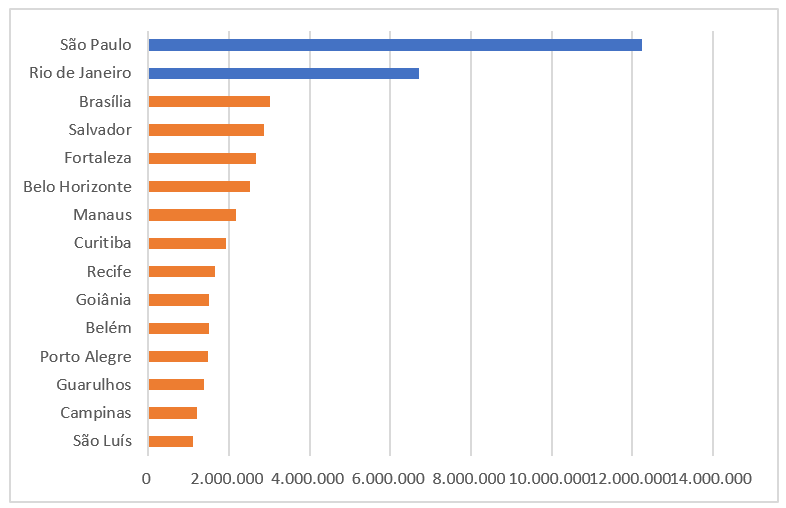
Lembrando que o usuário poderá fazer as formatações de acordo com a sua necessidade e gosto, então poderá modificar o gráfico para ficar mais apresentável.
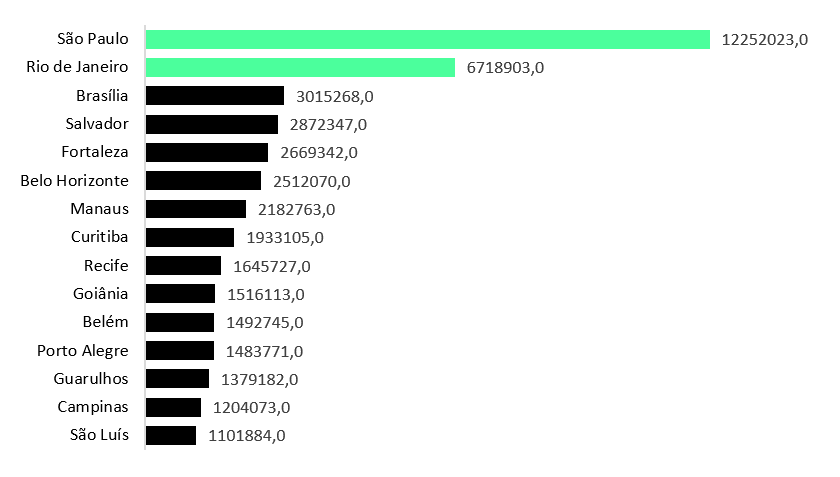
Feito isso temos um gráfico bem mais visual e mais fácil de identificar as informações, principalmente dos valores que estão acima do critério escolhido, desta forma o usuário tem uma facilidade maior de analisar esses dados.
Nessa aula foi possível aprender a como fazer gráfico no Excel de forma mais elaborada, não é somente um gráfico de barras, mas um gráfico que impressiona, pois é como se o gráfico tivesse uma Formatação Condicional que permite com que certas informações tenham cores diferentes de acordo com um critério.
Isso é importante, pois além de facilitar a visualização com o gráfico temos uma separação desses dados através do critério, o que melhora ainda mais a visualização e deixa o gráfico mais agradável.
Agora é colocar em prática o que aprendemos nessa aula, podem utilizar tanto o arquivo disponibilizado quanto os arquivos pessoais ou do trabalho para dar uma apresentação melhor e facilitar a visualização dos dados para impressionar.

Essa é uma apostila básica de Excel para que você saia do zero de forma 100% gratuita!
Para acessar outras publicações de Excel Intermediário, clique aqui!

Sócio fundador e especialista em Python da Hashtag Treinamentos. Criador do Método Impressionador para ensinar pessoas comuns a crescerem na carreira e se destacarem na empresa usando o Python.