Nessa aula vamos como fazer o tratamento e análise de dados no Excel para te auxiliar nas análises que irá fazer quando for obter dados da web!
Caso prefira esse conteúdo no formato de vídeo-aula, assista ao vídeo abaixo ou acesse o nosso canal do YouTube!
Para receber a planilha que usamos na aula no seu e-mail, preencha:
Você já deve ter se deparado com a situação de que precisa obter dados de um site para poder fazer análise certo? Mas você sabe como fazer para tratar e analisar esses dados?
Se não sabe, na aula de hoje vamos te ensinar como fazer esse tratamento e análise de dados no Excel para que consiga de fato utilizar essas informações de forma efetiva.
Por que estou dizendo isso? No exemplo de hoje você vai ver que alguns dados numéricos são trazidos para dentro do Excel em forma de texto.
E como já deve saber não temos como fazer uma análise numérica de texto, então esse é um dos problemas que vamos resolver nessa aula!
Ficou interessado em saber como vamos fazer isso? Então vamos ao próximo tópico!
O primeiro passo é ter a fonte de dados, neste caso vamos obter os dados do site da Forbes, onde podemos copiar as informações das 100 maiores empresas levando em conta algumas características.
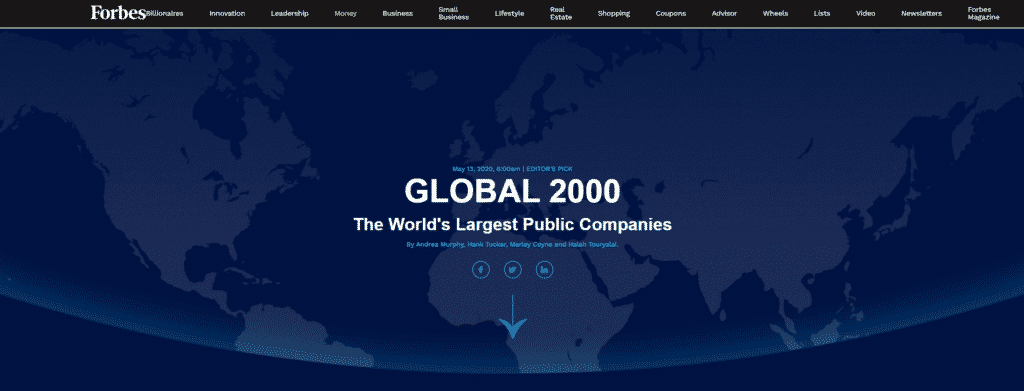
Para ir até o site basta digitar no Google Forbes Company List que deverá ser o primeiro link.
Feito isso podemos selecionar os dados das 100 maiores, copiar e colar dentro do Excel.
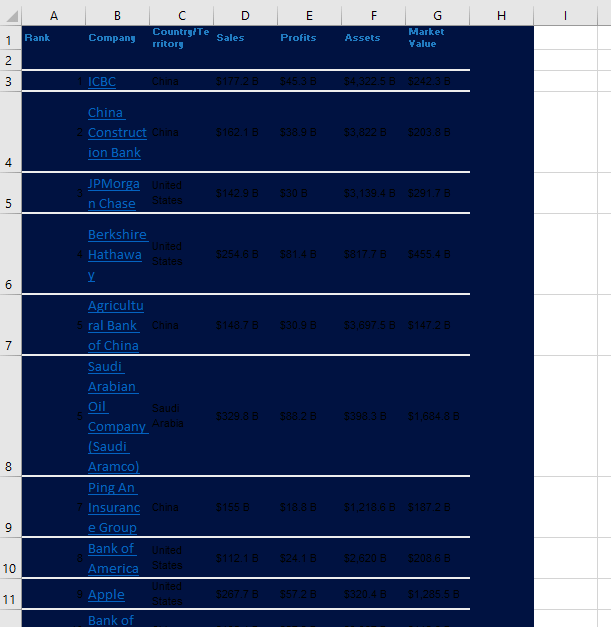
Sim, é exatamente essa coisa feia que você vai ver ao colar dentro do Excel, é por isso que vamos tratar esses dados antes de fazer nossa análise.
Então o primeiro passo é remover essa formatação. Você tem duas maneiras de fazer isso: a primeira é indo até a borracha (opção Limpar) e limpar somente os formatos, ou pode utilizar a segunda maneira que é utilizar o pincel de formatação em uma célula vazia e aplicando em todas as colunas que estão com os dados.
Feito isso vamos já ajustar o tamanho das colunas, para isso basta selecionar todas elas e dar um clique duplo na divisão entre elas (pode ser qualquer uma das que selecionou).
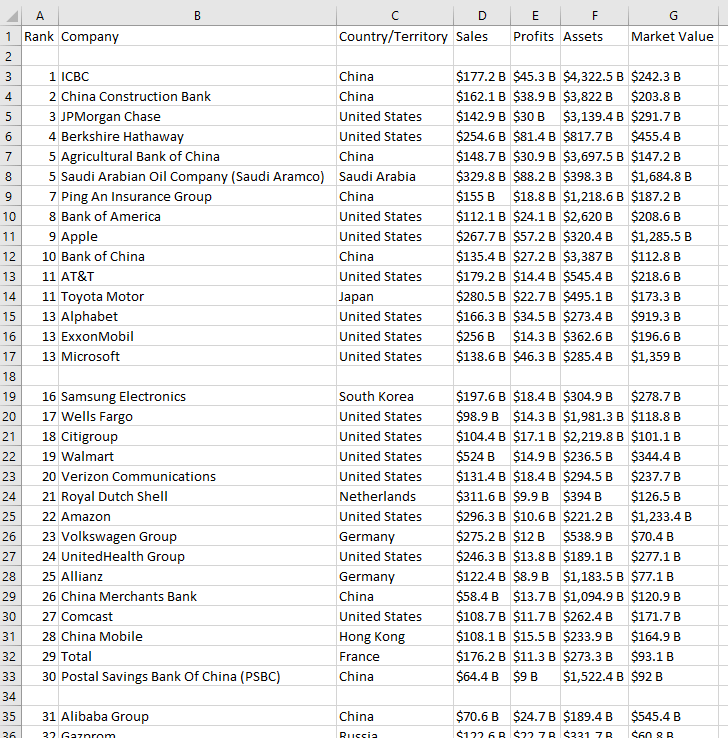
Agora já temos uma tabela um pouco mais visual, no entanto ainda temos alguns ajustes a serem feitos.
Você deve se lembrar que o site tinha alguns anúncios entre as informações, e isso se transformou em alguns espaços dentro do Excel, então temos que fazer a remoção desses espaços em branco para que possamos analisar os dados e não perder nada.
Uma opção é selecionar linha por linha e remover cada uma, ou podemos selecionar todas as colunas ir até a opção Localizar e Selecionar e em seguida em Ir para Especial.
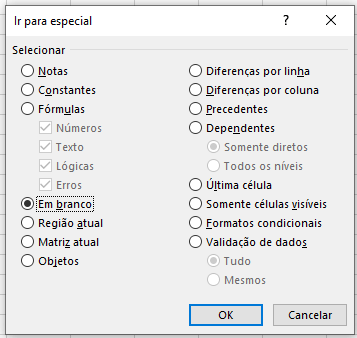
Com isso podemos selecionar a opção Em branco e pressionar ok. Feito isso todas as linhas em branco entre esses dados estarão selecionadas, agora basta pressionar CTRL – (control menos) e pressionar ok para excluir todas elas.
Agora temos nossa base de dados sem nenhum espaço em branco, só que temos outro problema. O Excel está reconhecendo esses valores como $177.2 B como sendo um texto e não um número.
Então vamos inserir 3 colunas em branco ao lado de cada coluna que contém esses valores para que possamos partir para a próxima etapa.
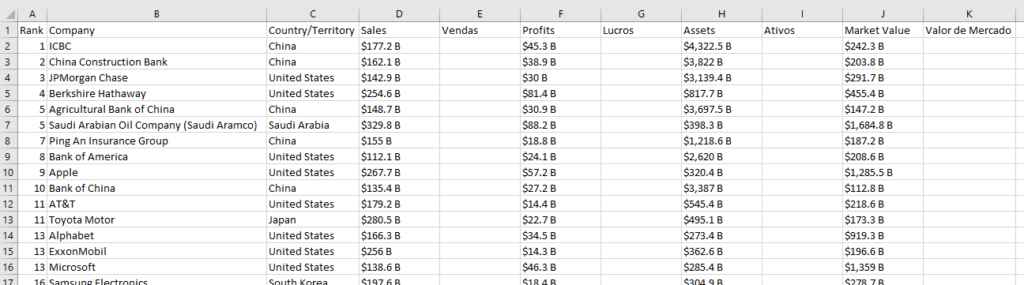
Agora vamos para uma parte bem importante, então será necessário ter bastante atenção. Aqui vamos simplesmente escrever nas 3 primeiras células os valores corretos sem o símbolo de $ e sem o B.
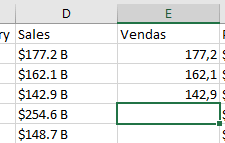
Nesta parte vamos aprender como utilizar o preenchimento relâmpago para o tratamento de dados. Para isso precisamos colocar alguns exemplos para que o programa possa entender esse padrão.
Feito isso vamos pressionar CTRL + E que é o atalho para a ferramenta do preenchimento relâmpago.
IMPORTANTE: Essa ferramenta só está disponível a partir da versão 2013 do Excel, portanto as versões anteriores não terão esse recurso.
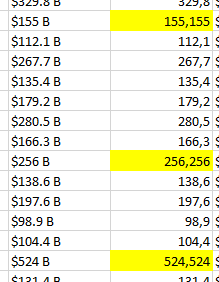
Veja que o Excel não entendeu completamente esse padrão, pois nas primeiras células não tínhamos esse exemplo, então temos que conferir se todos os dados estão corretos.
Para os que não estiverem coretos, como esses que foram pintados, vamos escrevê-los corretamente. Assim o próprio Excel vai entender e vai replicar esse padrão nas demais células.
É provável que tenha que fazer essa correção por volta de duas vezes para que o programa de fato entenda como está esse padrão, depois disso já teremos a coluna completa.
Agora que já entendeu como funciona esse processo pode repeti-lo nas outras colunas para ajustar os dados.
OBS: É necessário ir fazendo esses ajustes para que o programa consiga ir corrigindo qualquer problema que tenha e manter todos os valores corretos. É um trabalho um pouco chato, mas necessário para garantir que as informações estejam corretas.
Agora podemos excluir as colunas que não vamos mais precisar, pois já criamos novas com os valores corretos, podemos ajustar o alinhamento e formatar como tabela.
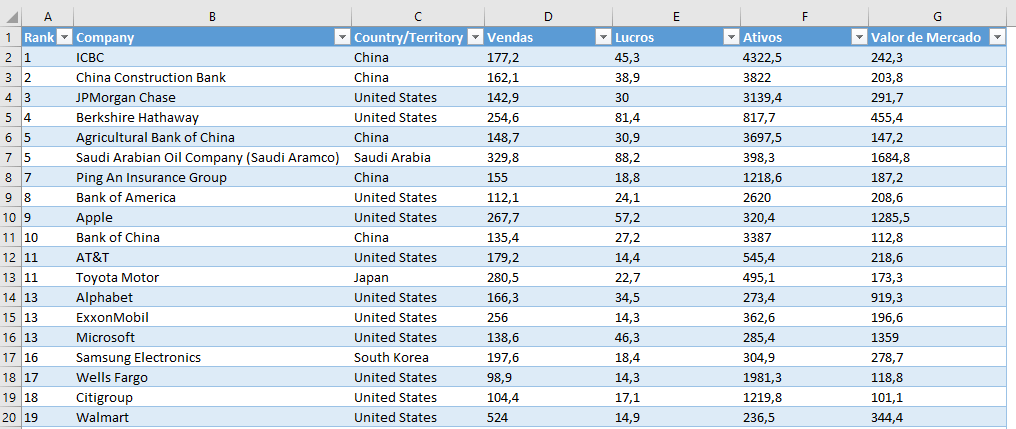
Feito isso temos nosso tratamento de dados concluído, agora vamos te mostrar como construir uma tabela dinâmica com essas informações para fazer um compilado dessas informações.
Assim terá um resumo desses dados sem a necessidade de ter que analisar linha por linha para visualizar o que deseja.
Para a criação da tabela dinâmica basta selecionar toda a tabela, ir até a guia Inserir, selecionar a opção Tabela Dinâmica e pressionar OK.
Feito isso o usuário poderá montar a tabela da forma que desejar para facilitar sua análise, neste caso vamos mostrar o total de vendas e lucro por País/Território.
Desta forma o usuário não precisa utilizar fórmulas para ficar fazendo esse tipo de análise, basta alterar os campos que deseja dentro da tabela que o próprio Excel fica encarregado de fazer os cálculos.
Isso é importante, pois são cálculos automáticos, então se modificar os campos esses dados serão atualizados.
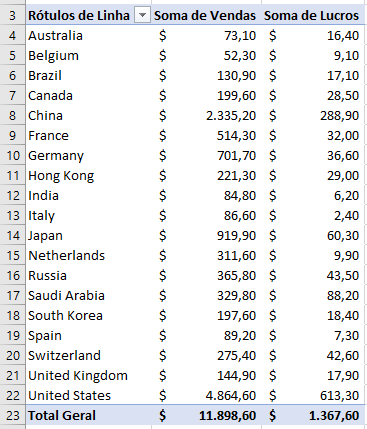
Você já conhecia todo esse processo de tratamento e análise de dados? Agora vai poder obter seus dados da web sem se preocupar se estão bagunçados ou com uma formatação estranha.
Com o passo a passo que ensinamos você vai conseguir corrigir os formatos e ajustar os valores para que consiga fazer sua análise de forma correta e eficiente.
Agora falta a parte mais importante, sabe qual é? A prática, para dominar as ferramentas no Excel é preciso sempre muita prática para poder dominar a ferramenta.
Então vamos colocar a mão na massa e já correr para buscar dados e repetir os procedimentos que ensinamos!
Para acessar outras publicações de Excel Básico, clique aqui!
Quer aprender tudo de Excel para se tornar o destaque de qualquer empresa?

Sócio fundador e especialista em Python da Hashtag Treinamentos. Criador do Método Impressionador para ensinar pessoas comuns a crescerem na carreira e se destacarem na empresa usando o Python.