A ferramenta Preenchimento Relâmpago Excel vai te permitir preencher dados de forma muito mais rápida e eficiente sem ter retrabalho manual!
Caso prefira esse conteúdo no formato de vídeo-aula, assista ao vídeo abaixo ou acesse o nosso canal do YouTube!
Para receber a planilha que usamos na aula no seu e-mail, preencha:
Talvez você já tenha ouvido falar nessa ferramenta que é o Preenchimento Relâmpago que temos dentro do Excel. É uma ferramenta muito fácil de utilizar, no entanto é uma ferramenta muito útil e importante.
Então nessa aula vamos te mostrar mais uma ferramenta da nossa série de Ferramentas Essenciais do Excel.
Vale ressaltar que essa ferramenta está disponível a partir da versão 2013, então as versões anteriores a ela não terão essa possibilidade.
Essa é uma ferramenta que vai auxiliar você quando precisa fazer preenchimentos que possuem padrões, para evitar que tenha que repetir alguma tarefa diversas vezes.
Já passou por essa situação, onde você precisa preencher e-mails, nomes, telefones baseados em outras células que já possuam algumas delas e tem que fazer isso tudo de forma manual?
Pois é, nós vamos te ajudar a resolver esse problema. Quer saber como? Vem com a gente que vamos te ensinar!
Você pode estar pensando que essa ferramenta é difícil e complexa de ser utilizada para poder te ajudar.
Pois pensou errado! Ela é exatamente o oposto, é simples e fácil de ser utilizada e vai te ajudar muito nas suas tarefas diárias, quer ver?
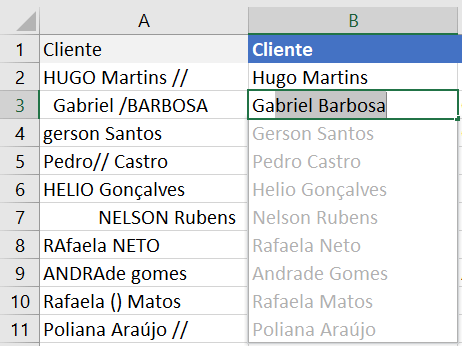
Nesse primeiro exemplo vamos escrever o nome dos clientes corretamente baseado em algumas células “bagunçadas”.
Já imaginou ter que escrever um a um de forma manual? Imaginou o tempo que levaria para escrever só esses 10 nomes? Agora imagine 100 ou 1.000 nomes.
Por esse motivo que vamos utilizar o Preenchimento Relâmpago! Veja que ao começar a escrever o segundo nome já temos o próprio Excel nos sugerindo o restante dos nomes.
Esse já é o Preenchimento Relâmpago Excel. Veja que as sugestões não possuem os caracteres especiais ou os espaços indesejados.
Então basta pressionar Enter (ou clicar na sugestão ou utilizar o atalho CTRL + E) para que o preenchimento seja feito de forma automática e muito simples.
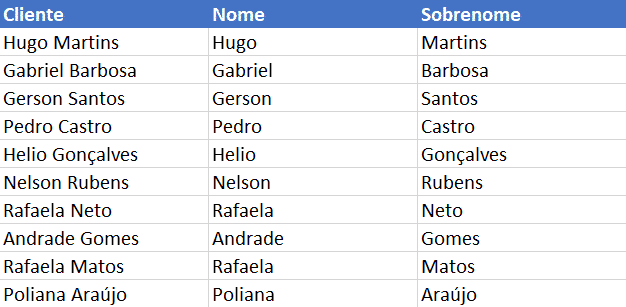
O mesmo pode ser feito para continuar com o preenchimento de Nome e Sobrenome caso seja necessário separar essas informações para facilitar as análises.
Então a partir da segunda escrita o próprio Excel já mostra essa sugestão para o usuário.
Você parou para pensar que nesse exemplo, de forma manual você teria que ter escrito os nomes 30 vezes?
E que utilizando o preenchimento relâmpago escrevemos praticamente 1 vez e meia cada palavra. Que não daria o total de 5 delas?
Agora já imaginou a facilidade que teria em uma tabela de dados muito maior, que é o que geralmente ocorre, com 100, 500 ou até mais de 1.000 linhas.
Essa ferramenta é muito útil que serve tanto para “separar” informações, quanto para “juntar” as informações para criar uma informação resumida.
Então temos diversas aplicações e são todas muito fáceis de utilizar, o Excel só precisa que você escreva um ou dois exemplos que ele irá identificar aquele padrão e irá seguir para as demais informações.
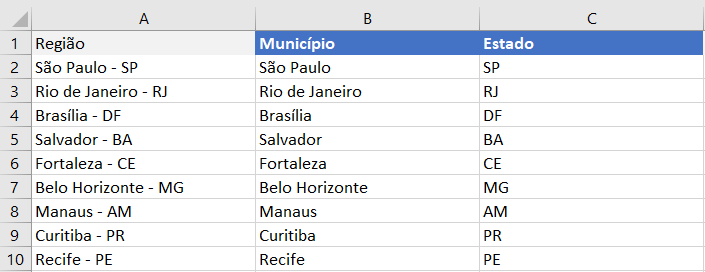
Aqui temos a separação do Município e do Estado de forma muito fácil e rápida, pois essa tabela possui 200 linhas de informação, então rapidamente conseguimos preencher todas as informações.
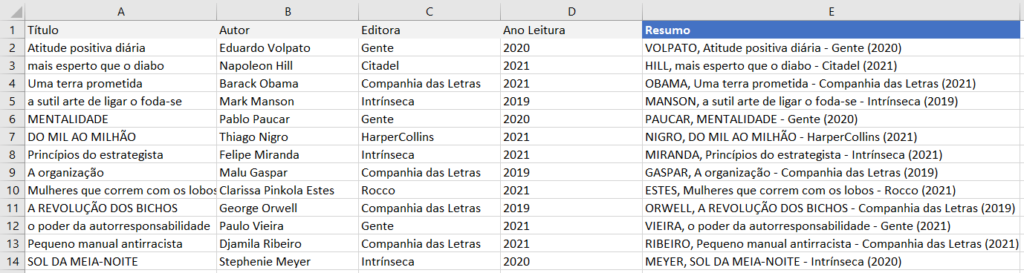
Esse último exemplo é muito interessante, pois conseguimos fazer uma composição das informações da maneira que quisermos e o Excel vai seguir o mesmo padrão para as demais informações.
Se você quiser ver mais alguns exemplos práticos pode assistir o vídeo abaixo, assim vai poder se aprofundar nessa ferramenta!
Já tinha imaginado o quão fácil seria preencher centenas ou milhares de linhas de forma fácil, rápida e sem utilizar fórmulas?
Pois é, essa ferramenta nos permite fazer esse tipo de preenchimento rápido e eficiente.
No entanto, essa ferramenta só tem um problema. Como ela não é uma fórmula, os dados não serão alterados automaticamente caso tenha alguma alteração nas informações.
Então seria necessário repetir o procedimento, mesmo assim, só de não ter que preencher centenas de linhas de forma manual já vale muito a pena!
E aí, gostou dessa ferramenta nova? Está aí pensando nas possibilidades que podem te economizar muito tempo de atividade?
Então vamos colocar a mão na massa e praticar para dominar o Preenchimento Relâmpago Excel!
Para acessar outras publicações de Excel Básico, clique aqui!
Quer aprender tudo de Excel para se tornar o destaque de qualquer empresa?

Sócio fundador e especialista em Python da Hashtag Treinamentos. Criador do Método Impressionador para ensinar pessoas comuns a crescerem na carreira e se destacarem na empresa usando o Python.