Aprenda a utilizar 3 ferramentas incríveis para trabalhar com finanças no Excel! Com elas, você poderá construir sua carteira de investimentos ou acompanhá-los.
Caso prefira esse conteúdo no formato de vídeo-aula, assista ao vídeo abaixo ou acesse o nosso canal do YouTube!
Para receber por e-mail o(s) arquivo(s) que utilizamos na aula, preencha:
Na aula de hoje, quero mostrar a você três ferramentas incríveis para trabalhar com finanças no Excel! A ideia é proporcionar a você ferramentas úteis para que consiga construir sua carteira de investimentos ou acompanhá-los de perto.
O objetivo desta aula não é orientar sobre onde investir ou quais ações comprar; meu propósito é apenas apresentar as ferramentas do Excel que vão auxiliá-lo nesse processo!
Veremos como utilizar o Solver no Excel, a fórmula HISTÓRICODEAÇÕES e a construção de gráficos de linha. Essas ferramentas serão fundamentais para criar os meios necessários de construir uma carteira de investimentos e permitir que você acompanhe de forma eficiente esses investimentos.
Então, faça o download do material disponível e vamos aprender a usar essas três ferramentas para trabalhar com finanças no Excel.
No material da aula, você encontrará uma planilha em Excel contendo o código para algumas ações e a cotação de cada uma.
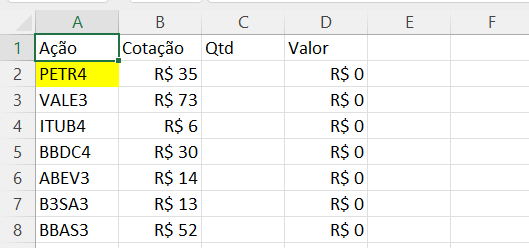
Ao acessar este material, é provável que os valores das ações sejam diferentes no momento, mas você aprenderá como montar sua carteira de ações e poderá fazer as modificações necessárias.
Vamos distribuir e alocar da melhor forma um valor de investimento definido entre as ações disponíveis. Para tornar esse processo prático e rápido, utilizaremos o Solver.
Para instalar o Solver no seu Excel, vá em Arquivo, Opções, Suplementos e em Gerenciar: Suplementos do Excel, clique em Ir.
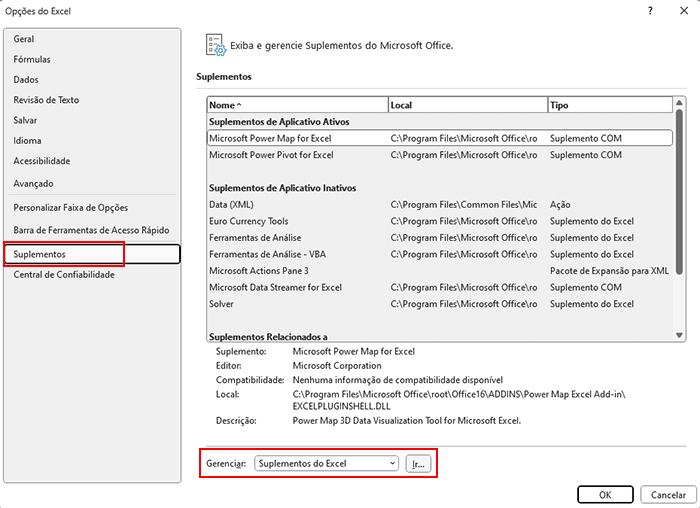
Marque o Solver e clique em OK.
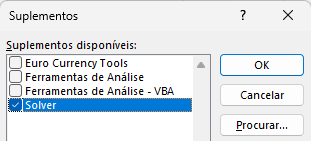
Agora, para localizar o Solver no Excel, vá até a guia Dados, e você o encontrará no canto direito.
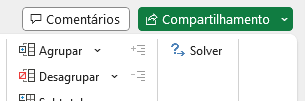
Neste momento, nosso objetivo é preencher a coluna Qtd com o número de ações correspondentes e possíveis para o valor de investimento disponível. A partir disso, a coluna Valor será calculada automaticamente, multiplicando a cotação pela quantidade.
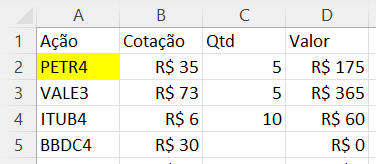
Ao final da tabela, encontramos a soma total dos valores na coluna Valor.
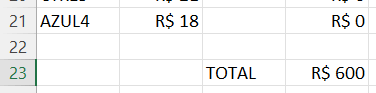
Vamos utilizar o Solver para distribuir nosso valor de investimento na quantidade correta de ações. Clique sobre ele para que possamos configurá-lo.
Na janela que será aberta teremos de passar alguns parâmetros para ele:
Definir Objetivo: Selecione a célula onde será calculado o valor total dos investimentos feitos ($D$23).

Para: Marque a opção Valor de: e defina o valor que temos disponível para investir.

Alterando Células Variáveis: Escolha a coluna de quantidade (Qtd), que são as células que podem ser alteradas ($C$2:$C$21).
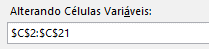
Sujeito às Restrições: Aqui, vamos inserir alguma restrição para controlar a distribuição da quantidade de ações. Por exemplo, suponhamos que só podemos comprar no máximo 10 ações para cada empresa.
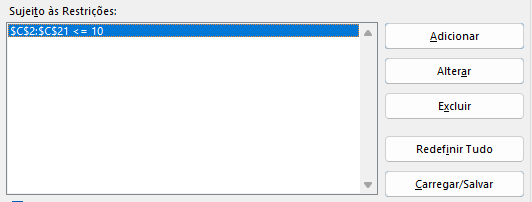
Clique em Adicionar e, na nova janela, defina a Referência de Célula como sendo o intervalo de células da coluna Qtd. A condição seria menor ou igual (<=) e a restrição, o valor de 10. Clique em OK.
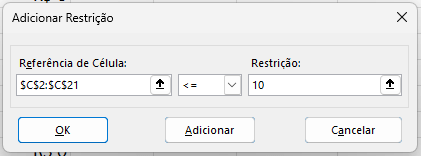
Com os parâmetros do Solver definidos, clique em Resolver.
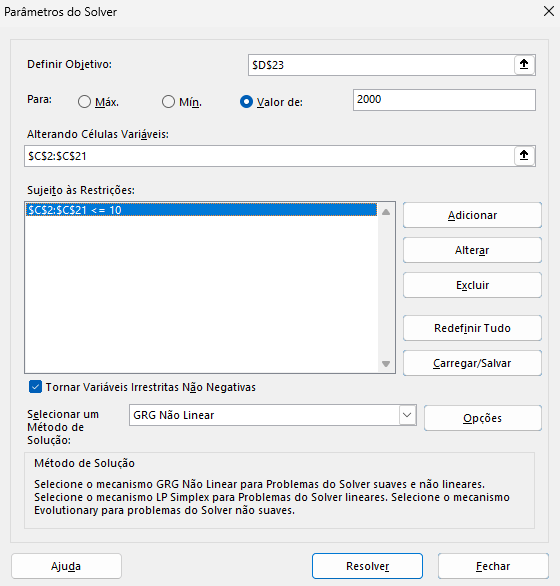
Ele distribuirá os valores na coluna de quantidade e perguntará se deseja Manter a Solução do Solver ou Restaurar Valores Originais. Opte por manter e clique em OK.
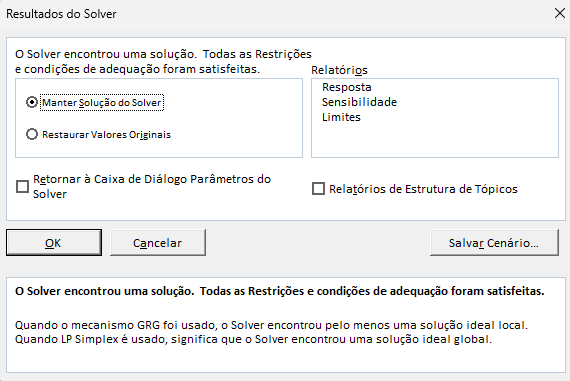
Assim, o Solver realizará a distribuição necessária entre as ações disponíveis até totalizar o valor de R$ 2.000.
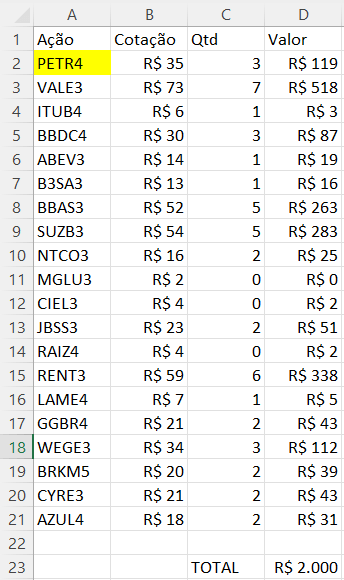
A segunda ferramenta que quero apresentar para trabalhar com finanças no Excel é a fórmula HISTÓRICODEAÇÕES, disponível na versão mais recente do Excel, que é a 365.
Essa função recebe como argumento o ticker da ação (o código dela), a data inicial e a data final do período que queremos verificar.

=HISTÓRICODEAÇÕES(A2;H1;J1;)Para o ticker, utilizamos a célula com o código da Petrobras (A2) e as células com as datas acima, de 15/12/2022 (H1) até 29/10/2023 (J1).
Essa função retornará todas as datas desse período e o valor de fechamento para aquele dia.
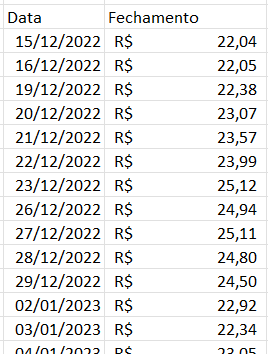
Por fim, vamos aprender a criar um gráfico de linha para trabalhar com finanças no Excel. Os gráficos são fundamentais para essa finalidade, e ao combiná-los com a função HISTÓRICODEAÇÕES, obtemos uma ferramenta ainda mais completa.
Selecione toda a tabela gerada pela fórmula HISTÓRICODEAÇÕES.
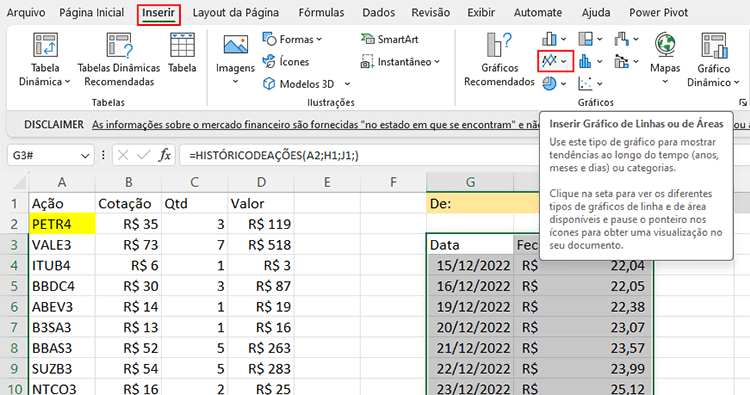
Isso resultará na geração do nosso gráfico com base na fórmula HISTÓRICODEAÇÕES.
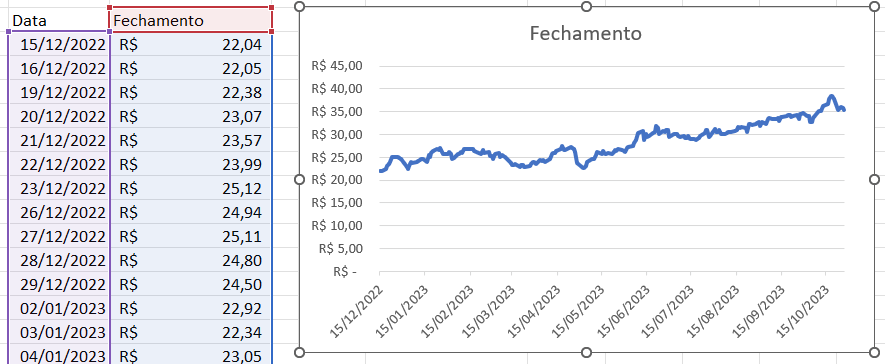
Essa abordagem é interessante porque se alterarmos algum dos argumentos que a função recebe, como a data ou o ticker da empresa, o gráfico será ajustado automaticamente. Vamos mudar a data inicial e final.
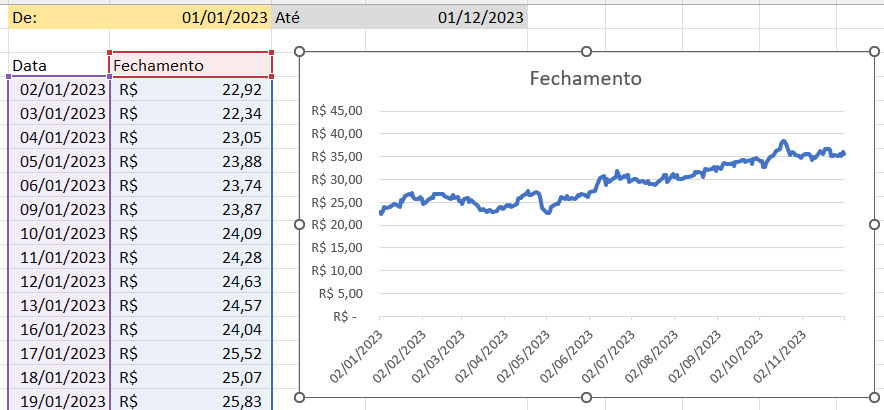
Aprimore o gráfico adicionando uma linha vermelha para indicar o menor valor de cotação no período e uma linha verde para o maior valor.
Para descobrir o valor mínimo do intervalo, utilizaremos a função MÍNIMO.

Para o valor máximo, utilizaremos a função MÁXIMO.

Ambas as funções receberão como argumento o intervalo completo das células na coluna Fechamento, com o intervalo trancado, permitindo replicar os valores para todas as linhas da tabela.
Selecione as duas células com os valores de mínimo e máximo, e clique duas vezes no canto inferior direito.

Isso preencherá os valores para todas as linhas da tabela.
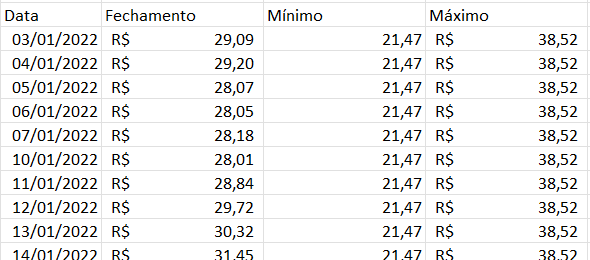
Para incluir esses valores no gráfico, selecione o gráfico e arraste a seleção das colunas da tabela para incluir as colunas Mínimo e Máximo.
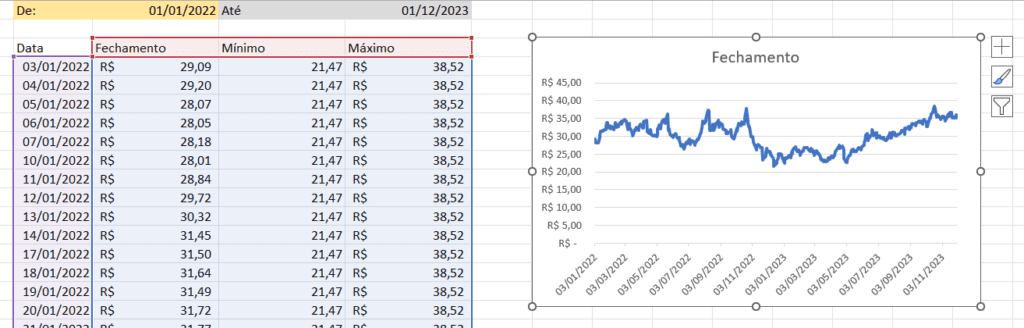
Isso adicionará duas linhas ao gráfico, indicando a cotação máxima e mínima para o período selecionado.
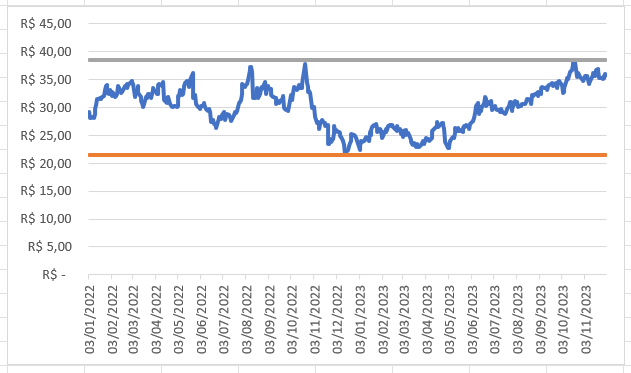
Agora, podemos aprimorar a formatação e visualização do gráfico. Selecione a linha vermelha e em Formatar Série de Dados, altere a cor para vermelho e o tipo de traço para pontilhado.
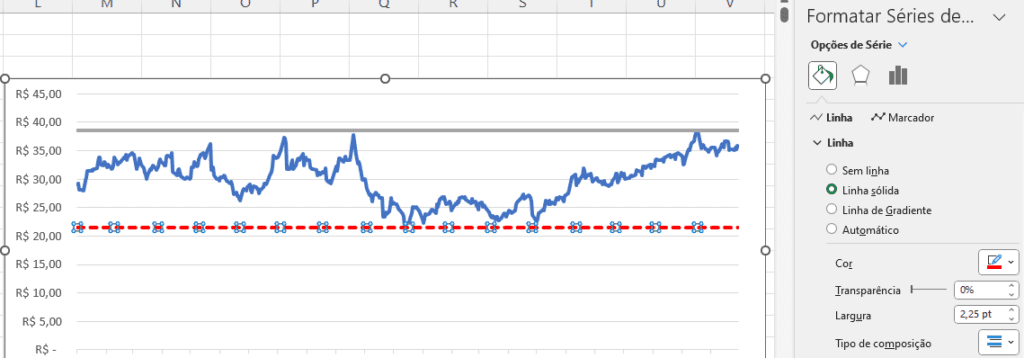
Faça o mesmo para a linha verde, mas altere a cor para verde.
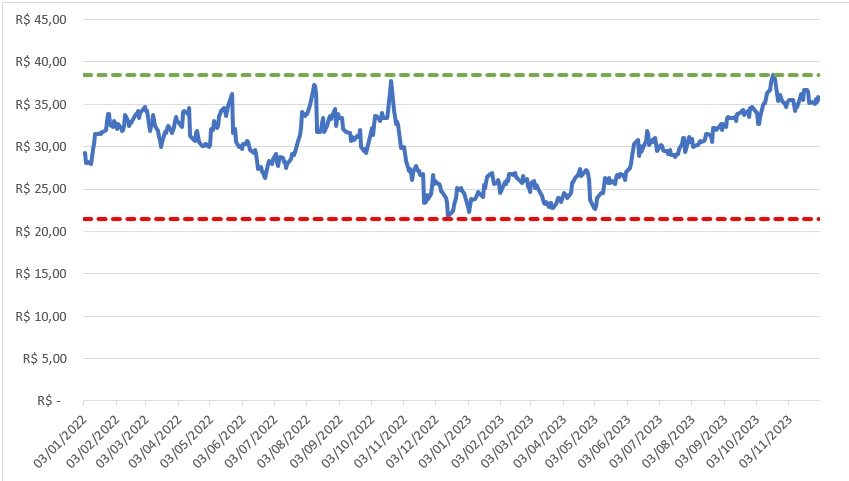
Se alterarmos agora o ticker ou as datas da nossa fórmula HISTÓRICODEAÇÕES, o gráfico será atualizado automaticamente.
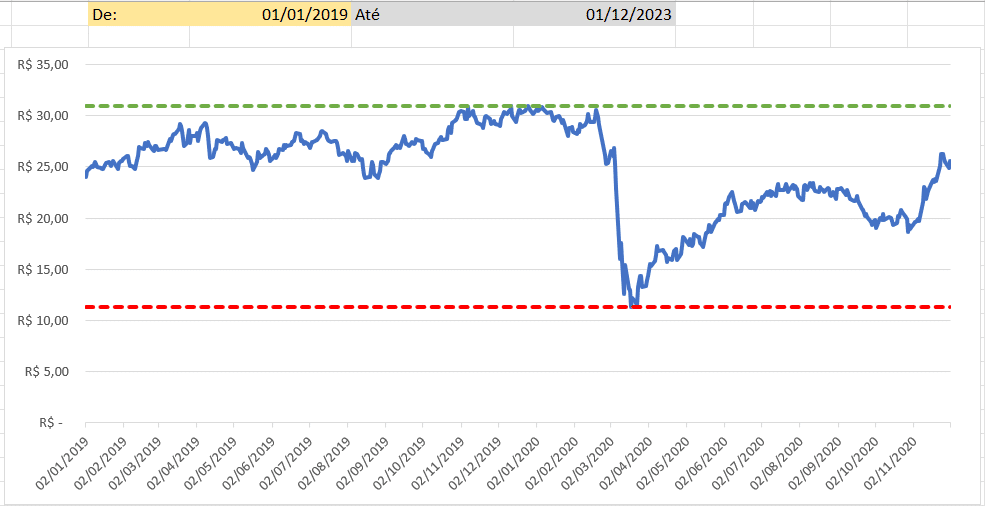
Nessa aula, apresentei três ferramentas incríveis para trabalhar com finanças no Excel! Com essas ferramentas, você será capaz de construir sua carteira de investimentos e acompanhá-la de perto.
Aprendemos a utilizar o Solver no Excel, exploramos a fórmula HISTÓRICODEAÇÕES e criamos gráficos de linha.
Essas técnicas oferecem os meios necessários para a construção prática e dinâmica de uma carteira de investimentos, permitindo que você a acompanhe e visualize de forma eficiente.

Essa é uma apostila básica de Excel para que você saia do zero de forma 100% gratuita!
Para acessar outras publicações de Excel Avançado, clique aqui!

Expert em conteúdos da Hashtag Treinamentos. Auxilia na criação de conteúdos de variados temas voltados para aqueles que acompanham nossos canais.